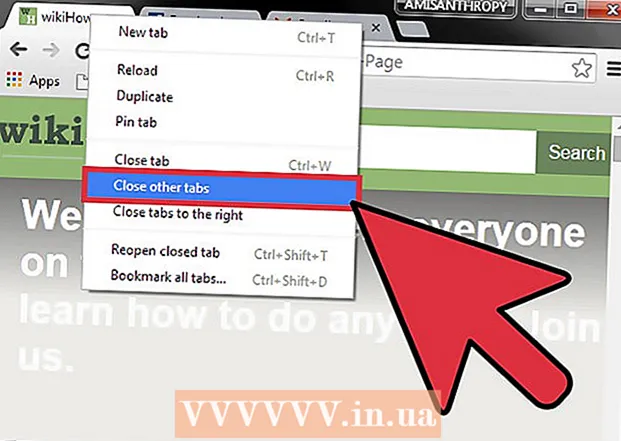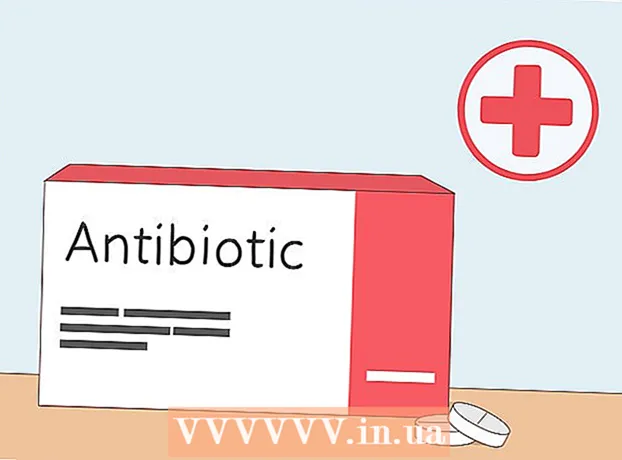Autors:
Eric Farmer
Radīšanas Datums:
3 Martā 2021
Atjaunināšanas Datums:
1 Jūlijs 2024

Saturs
- Soļi
- 1. daļa no 2: Kopīgu metožu izmantošana
- 2. daļa no 2: DNS servera konfigurācijas izmantošana
- Operētājsistēmā Windows
- Operētājsistēmā Mac OS X
- Padomi
- Brīdinājumi
Šis raksts parādīs, kā palielināt lejupielādes ātrumu. Lai to izdarītu, varat izmantot vispārīgas metodes, piemēram, samazināt tīklam pievienoto ierīču skaitu vai aizvērt darbojošās programmas un iestatīt DNS serveri, lai lejupielādētu saturu, izmantojot mazāk aizņemtu savienojumu.
Soļi
1. daļa no 2: Kopīgu metožu izmantošana
 1 Pārbaudiet lejupielādes ātrumu. Lai to izdarītu, ievadiet meklētājprogrammu Interneta ātrums, dodieties uz kādu no atrastajām vietnēm un pēc tam noklikšķiniet uz Mērīt vai līdzīgas pogas. Ierīces lejupielādes ātrums tiks parādīts ekrānā.
1 Pārbaudiet lejupielādes ātrumu. Lai to izdarītu, ievadiet meklētājprogrammu Interneta ātrums, dodieties uz kādu no atrastajām vietnēm un pēc tam noklikšķiniet uz Mērīt vai līdzīgas pogas. Ierīces lejupielādes ātrums tiks parādīts ekrānā. - Ja lejupielādes ātrums ir ātrs un faili tiek lejupielādēti lēni, problēma, visticamāk, nav saistīta ar jūsu interneta savienojumu.
- Ja lejupielādes ātrums ir daudz lēnāks, nekā nodrošina jūsu interneta pakalpojumu sniedzējs un maršrutētājs, atvienojiet nevajadzīgās ierīces no tīkla.
 2 Atvienojiet nevajadzīgās ierīces no interneta. Jo vairāk ierīču ir pievienotas tīklam, jo lēnāk darbojas internets. Tāpēc atvienojiet spēļu konsoles, tālruņus, televizorus, planšetdatorus un citus datorus no tīkla, lai paātrinātu lejupielādi.
2 Atvienojiet nevajadzīgās ierīces no interneta. Jo vairāk ierīču ir pievienotas tīklam, jo lēnāk darbojas internets. Tāpēc atvienojiet spēļu konsoles, tālruņus, televizorus, planšetdatorus un citus datorus no tīkla, lai paātrinātu lejupielādi.  3 Aizveriet nevajadzīgās lietojumprogrammas. Tas palielinās jūsu interneta savienojuma joslas platumu, kas ļaus ātrāk lejupielādēt failus.
3 Aizveriet nevajadzīgās lietojumprogrammas. Tas palielinās jūsu interneta savienojuma joslas platumu, kas ļaus ātrāk lejupielādēt failus. - Piemēram, aizveriet BitTorrent, kas darbojas fonā, lai ātri lejupielādētu Windows atjauninājumus.
 4 Izslēdziet straumēšanas pakalpojumus. Straumēšanas pakalpojumi, piemēram, Netflix, Hulu un YouTube ierīcē, ievērojami palēninās lejupielādes ātrumu. Pat ja darbojas tikai viens straumēšanas pakalpojums, izslēdziet to, lai paātrinātu failu lejupielādi.
4 Izslēdziet straumēšanas pakalpojumus. Straumēšanas pakalpojumi, piemēram, Netflix, Hulu un YouTube ierīcē, ievērojami palēninās lejupielādes ātrumu. Pat ja darbojas tikai viens straumēšanas pakalpojums, izslēdziet to, lai paātrinātu failu lejupielādi. - Aizveriet arī nevajadzīgos logus vai tīmekļa pārlūkprogrammas cilnes.
 5 Pievienojiet datoru maršrutētājam, izmantojot Ethernet kabelis. Pēc tam pārbaudiet, vai lejupielādes ātrums ir palielinājies.
5 Pievienojiet datoru maršrutētājam, izmantojot Ethernet kabelis. Pēc tam pārbaudiet, vai lejupielādes ātrums ir palielinājies. - Ja lejupielādes ātrums ir palielinājies, starp ierīci un maršrutētāju ir slikts bezvadu savienojums. Šādā gadījumā pārvietojiet ierīci un maršrutētāju tuvāk vai iegādājieties jaudīgāku maršrutētāju.
- Ja lejupielādes ātrums nav palielinājies, problēma ir saistīta ar maršrutētāju vai datoru.
- Notīriet arī maršrutētāja kešatmiņu. Lai to izdarītu, izslēdziet maršrutētāju un modemu, pagaidiet minūti un pēc tam ieslēdziet tos.
- 6 Kaut ko lejupielādējot, nekopīgojiet failus, izmantojot torrent klientus. Vienādranga tīklu pamatā ir fakts, ka jums ir nepieciešams izplatīt saturu, taču, ja jūs to darāt vienlaikus ar failu lejupielādi, viss process var turpināties bezgalīgi. Tāpēc vispirms lejupielādējiet failus un varat tos izplatīt, kad neizmantojat datoru (piemēram, naktī).
 7 Aktivizējiet protokola šifrēšanu, ja izmantojat torrent klientus. Tādējādi tiks paslēpts tas, ko lejupielādējat no sava ISP (parasti interneta pakalpojumu sniedzēji samazina interneta savienojuma joslas platumu, ja lietotājs lejupielādē daudz failu, izmantojot torrent klientus). Priekš šī:
7 Aktivizējiet protokola šifrēšanu, ja izmantojat torrent klientus. Tādējādi tiks paslēpts tas, ko lejupielādējat no sava ISP (parasti interneta pakalpojumu sniedzēji samazina interneta savienojuma joslas platumu, ja lietotājs lejupielādē daudz failu, izmantojot torrent klientus). Priekš šī: - Torrent klienta (uTorrent) logā noklikšķiniet uz Iestatījumi.
- Noklikšķiniet uz Programmas iestatījumi.
- Noklikšķiniet uz BitTorrent.
- Atveriet izvēlni Izsūtne.
- Atlasiet "Piespiest".
- Noklikšķiniet uz Lietot> Labi.
 8 Pērciet jaunu maršrutētāju. Ja maršrutētājam ir vairāk nekā divi gadi, tā veiktspēja pasliktināsies, un tas netiks galā ar failu, kā arī jaunu lejupielādi.
8 Pērciet jaunu maršrutētāju. Ja maršrutētājam ir vairāk nekā divi gadi, tā veiktspēja pasliktināsies, un tas netiks galā ar failu, kā arī jaunu lejupielādi. - Pērkot jaunu maršrutētāju, pārliecinieties, vai tas spēj nodrošināt tādu pašu (vai ātrāku) darbības ātrumu, kādu garantē jūsu interneta pakalpojumu sniedzējs.
 9 Pārslēdzieties uz citu interneta savienojuma plānu. Daži tarifi nodrošina interneta savienojuma ātrumu, kas nav pietiekams liela datu apjoma lejupielādei (piemēram, tiešsaistes spēlēm). Tāpēc pārejiet uz tarifu ar ātrgaitas internetu, taču paturiet prātā, ka šis tarifs ir daudz dārgāks.
9 Pārslēdzieties uz citu interneta savienojuma plānu. Daži tarifi nodrošina interneta savienojuma ātrumu, kas nav pietiekams liela datu apjoma lejupielādei (piemēram, tiešsaistes spēlēm). Tāpēc pārejiet uz tarifu ar ātrgaitas internetu, taču paturiet prātā, ka šis tarifs ir daudz dārgāks.  10 Sazinieties ar interneta pakalpojumu sniedzēju. Ja šeit aprakstītās metodes ir neveiksmīgas, t.i., lejupielādes ātrums nav palielinājies, sazinieties ar savu interneta pakalpojumu sniedzēju un ziņojiet par visām radušajām problēmām.
10 Sazinieties ar interneta pakalpojumu sniedzēju. Ja šeit aprakstītās metodes ir neveiksmīgas, t.i., lejupielādes ātrums nav palielinājies, sazinieties ar savu interneta pakalpojumu sniedzēju un ziņojiet par visām radušajām problēmām. - Jums, iespējams, būs jāmaina ISP.
2. daļa no 2: DNS servera konfigurācijas izmantošana
Operētājsistēmā Windows
 1 Atveriet izvēlni Sākt
1 Atveriet izvēlni Sākt  . Lai to izdarītu, noklikšķiniet uz Windows logotipa ekrāna apakšējā kreisajā stūrī vai noklikšķiniet uz Uzvarēt.
. Lai to izdarītu, noklikšķiniet uz Windows logotipa ekrāna apakšējā kreisajā stūrī vai noklikšķiniet uz Uzvarēt.  2 Noklikšķiniet uz "Iespējas"
2 Noklikšķiniet uz "Iespējas"  . Tas atrodas izvēlnes Sākt apakšējā kreisajā pusē.
. Tas atrodas izvēlnes Sākt apakšējā kreisajā pusē.  3 Noklikšķiniet uz "Tīkls un internets"
3 Noklikšķiniet uz "Tīkls un internets"  . Tas atrodas iestatījumu lapas augšdaļā.
. Tas atrodas iestatījumu lapas augšdaļā.  4 Klikšķiniet uz Mainiet adaptera iestatījumus. Šī opcija atrodas cilnes Statuss sadaļā Mainīt tīkla iestatījumus.
4 Klikšķiniet uz Mainiet adaptera iestatījumus. Šī opcija atrodas cilnes Statuss sadaļā Mainīt tīkla iestatījumus.  5 Noklikšķiniet uz aktīva interneta savienojuma nosaukuma. Tas parādās lapā Tīkla savienojumi un ir iezīmēts.
5 Noklikšķiniet uz aktīva interneta savienojuma nosaukuma. Tas parādās lapā Tīkla savienojumi un ir iezīmēts.  6 Klikšķiniet uz Savienojuma parametru konfigurēšana. Šī poga atrodas opciju augšējā rindā. Tiks atvērti savienojuma iestatījumi.
6 Klikšķiniet uz Savienojuma parametru konfigurēšana. Šī poga atrodas opciju augšējā rindā. Tiks atvērti savienojuma iestatījumi.  7 Noklikšķiniet uz Interneta protokola versija 4 (TCP / IPv4). Šī opcija atrodas savienojuma rekvizītu logā.
7 Noklikšķiniet uz Interneta protokola versija 4 (TCP / IPv4). Šī opcija atrodas savienojuma rekvizītu logā. - Vispirms noklikšķiniet uz cilnes Tīklošana loga Savienojuma rekvizīti augšpusē.
 8 Klikšķiniet uz Rekvizīti. Tas atrodas loga apakšā.
8 Klikšķiniet uz Rekvizīti. Tas atrodas loga apakšā.  9 Atzīmējiet izvēles rūtiņu blakus Izmantot šādas DNS servera adreses. Tas atrodas loga Rekvizīti apakšā.
9 Atzīmējiet izvēles rūtiņu blakus Izmantot šādas DNS servera adreses. Tas atrodas loga Rekvizīti apakšā.  10 Ievadiet vēlamā DNS servera adresi. Dariet to rindā "Vēlamais DNS serveris". Par uzticamiem DNS serveriem tiek uzskatīti šādi:
10 Ievadiet vēlamā DNS servera adresi. Dariet to rindā "Vēlamais DNS serveris". Par uzticamiem DNS serveriem tiek uzskatīti šādi: - OpenDNS: ievadiet 208.67.222.222.
- Google: ievadiet 8.8.8.8.
 11 Ievadiet alternatīvā DNS servera adresi. Dariet to rindā "Alternatīvais DNS serveris":
11 Ievadiet alternatīvā DNS servera adresi. Dariet to rindā "Alternatīvais DNS serveris": - OpenDNS: ievadiet 208.67.220.220.
- Google: ievadiet 8.8.4.4.
 12 Klikšķiniet uz labi. Veiktās izmaiņas tiks saglabātas.
12 Klikšķiniet uz labi. Veiktās izmaiņas tiks saglabātas.  13 Klikšķiniet uz Aizvērt. Šī poga atrodas loga apakšā.
13 Klikšķiniet uz Aizvērt. Šī poga atrodas loga apakšā.  14 Pārstartējiet datoru. Tagad pārbaudiet lejupielādes ātrumu - tam vajadzētu palielināties, ja problēma bija saistīta ar jūsu tīklu.
14 Pārstartējiet datoru. Tagad pārbaudiet lejupielādes ātrumu - tam vajadzētu palielināties, ja problēma bija saistīta ar jūsu tīklu.
Operētājsistēmā Mac OS X
 1 Atveriet Apple izvēlni
1 Atveriet Apple izvēlni  . Ekrāna augšējā kreisajā stūrī noklikšķiniet uz Apple logotipa.
. Ekrāna augšējā kreisajā stūrī noklikšķiniet uz Apple logotipa.  2 Klikšķiniet uz Sistēmas iestatījumi. Tas atrodas Apple nolaižamās izvēlnes augšdaļā.
2 Klikšķiniet uz Sistēmas iestatījumi. Tas atrodas Apple nolaižamās izvēlnes augšdaļā.  3 Klikšķiniet uz Tīkls. Tā ir globusa formas ikona sistēmas preferenču logā.
3 Klikšķiniet uz Tīkls. Tā ir globusa formas ikona sistēmas preferenču logā.  4 Noklikšķiniet uz aktīva bezvadu tīkla. Tās nosaukums tiks parādīts loga kreisajā rūtī.
4 Noklikšķiniet uz aktīva bezvadu tīkla. Tās nosaukums tiks parādīts loga kreisajā rūtī.  5 Klikšķiniet uz Papildus. Šo opciju atradīsit loga vidū.
5 Klikšķiniet uz Papildus. Šo opciju atradīsit loga vidū.  6 Noklikšķiniet uz cilnes DNS. Tas atrodas loga augšpusē.
6 Noklikšķiniet uz cilnes DNS. Tas atrodas loga augšpusē.  7 Klikšķiniet uz +. Šī ikona atrodas zem DNS servera lauka.
7 Klikšķiniet uz +. Šī ikona atrodas zem DNS servera lauka.  8 Ievadiet DNS servera adresi. OpenDNS un Google ir uzticami un ātri DNS serveri:
8 Ievadiet DNS servera adresi. OpenDNS un Google ir uzticami un ātri DNS serveri: - Google: ievadiet 8.8.8.8 vai 8.8.4.4.
- OpenDNS: ievadiet 208.67.222.222 vai 208.67.220.220
- Ja vēlaties ievadīt vēlamā un alternatīvā servera adresi, ievadiet vienu adresi (piemēram, 8.8.8.8.), Ievietojiet komatu, nospiediet atstarpes taustiņu un pēc tam ievadiet otro adresi (piemēram, 8.8.4.4.).
 9 Dodieties uz cilni Aprīkojums. Tas atrodas cilnes labajā pusē loga augšdaļā.
9 Dodieties uz cilni Aprīkojums. Tas atrodas cilnes labajā pusē loga augšdaļā.  10 Atzīmējiet izvēles rūtiņu blakus "Pielāgot" un pēc tam noklikšķiniet uz Manuāli. Tas atrodas netālu no aparatūras lapas augšdaļas.
10 Atzīmējiet izvēles rūtiņu blakus "Pielāgot" un pēc tam noklikšķiniet uz Manuāli. Tas atrodas netālu no aparatūras lapas augšdaļas.  11 Noklikšķiniet uz lauka MTU un pēc tam noklikšķiniet uz Patvaļīgi. MTU lauks atrodas zem opcijas Konfigurēt.
11 Noklikšķiniet uz lauka MTU un pēc tam noklikšķiniet uz Patvaļīgi. MTU lauks atrodas zem opcijas Konfigurēt.  12 Ievadiet 1453 tekstlodziņā. Tas atrodas zem MTU lauka.
12 Ievadiet 1453 tekstlodziņā. Tas atrodas zem MTU lauka.  13 Klikšķiniet uz labi. Šī poga atrodas lapas apakšā.
13 Klikšķiniet uz labi. Šī poga atrodas lapas apakšā.  14 Klikšķiniet uz Piesakies. Šī poga atrodas lapas apakšā. Iestatījumi tiks saglabāti un piemēroti pašreizējam bezvadu tīklam.
14 Klikšķiniet uz Piesakies. Šī poga atrodas lapas apakšā. Iestatījumi tiks saglabāti un piemēroti pašreizējam bezvadu tīklam.  15 Pārstartējiet datoru. Tagad pārbaudiet lejupielādes ātrumu - tam vajadzētu palielināties, ja problēma bija saistīta ar jūsu tīklu.
15 Pārstartējiet datoru. Tagad pārbaudiet lejupielādes ātrumu - tam vajadzētu palielināties, ja problēma bija saistīta ar jūsu tīklu.
Padomi
- Lielākā daļa lejupielādes pārvaldnieku ir nejauši.Ja jūs nolemjat izmantot kādu no tiem, lejupielādējiet instalācijas failu no labi zināmas vietnes.
Brīdinājumi
- Esiet piesardzīgs, instalējot modernu programmatūru vecajā datorā (piemēram, mainot Windows 7 uz Windows 10). Šajā gadījumā palielinās datora komponentu slodze, tāpēc nav iespējams garantēt optimālu datora veiktspēju (gan strādājot internetā, gan bezsaistē).