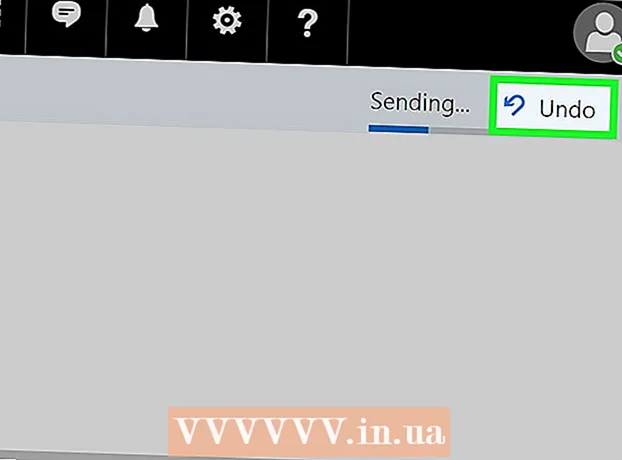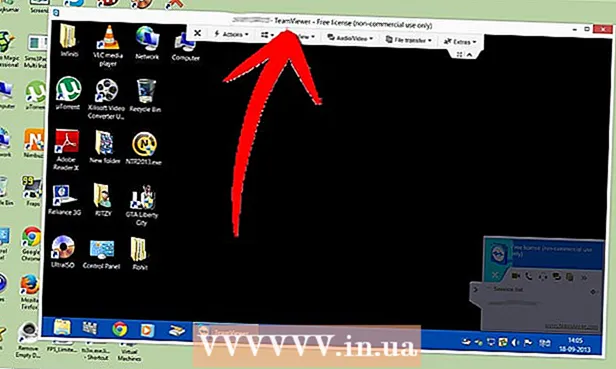Autors:
Bobbie Johnson
Radīšanas Datums:
6 Aprīlis 2021
Atjaunināšanas Datums:
1 Jūlijs 2024

Saturs
- Soļi
- 1. metode no 3: kā pārslēgt cilnes pārlūkā Chrome datorā
- 2. metode no 3: kā pārslēgt cilnes pārlūkā Chrome mobilajā ierīcē
- 3. metode no 3: Citi noderīgi īsinājumtaustiņi
- Padomi
- Brīdinājumi
Ir vairāki veidi, kā pārlūkprogrammā Chrome pārslēgt cilnes gan datorā, gan mobilajā ierīcē. Ja datorā strādājat ar daudzām cilnēm, varat tās piespraust vai atkārtoti atvērt aizvērtu cilni.
Soļi
1. metode no 3: kā pārslēgt cilnes pārlūkā Chrome datorā
 1 Pārslēdzieties uz nākamo cilni. Lai to izdarītu, nospiediet Ctrl + Tab. Tādējādi jūs nokļūsit cilnē pa labi no pašreizējās cilnes. Ja aktīvā cilne ir labākā cilne, jūs tiksit novirzīts uz cilni, kas atrodas kreisajā pusē. Tas attiecas uz operētājsistēmām Windows, Mac OS X, Chromebook datoriem un Linux, taču dažām operētājsistēmām ir papildu īsinājumtaustiņi.
1 Pārslēdzieties uz nākamo cilni. Lai to izdarītu, nospiediet Ctrl + Tab. Tādējādi jūs nokļūsit cilnē pa labi no pašreizējās cilnes. Ja aktīvā cilne ir labākā cilne, jūs tiksit novirzīts uz cilni, kas atrodas kreisajā pusē. Tas attiecas uz operētājsistēmām Windows, Mac OS X, Chromebook datoriem un Linux, taču dažām operētājsistēmām ir papildu īsinājumtaustiņi. - Varat arī nospiest Ctrl + PgDn. MacBook datorā nospiediet Fn + Control + lejupvērstā bultiņa.
- Mac datorā varat nospiest Command + Option + bultiņu pa labi. Ņemiet vērā, ka Mac tastatūras gadījumā viņi raksta "kontrole", nevis "ctrl".
 2 Pārslēgties uz iepriekšējo cilni. Nospiediet Ctrl + Shift + Tab, lai pārietu uz cilni pa kreisi no pašreizējās cilnes. Ja aktīvā cilne ir kreisākā cilne, tiks atvērta labākā cilne.
2 Pārslēgties uz iepriekšējo cilni. Nospiediet Ctrl + Shift + Tab, lai pārietu uz cilni pa kreisi no pašreizējās cilnes. Ja aktīvā cilne ir kreisākā cilne, tiks atvērta labākā cilne. - Varat arī nospiest Ctrl + PgUp. MacBook datorā nospiediet Fn + Control + augšupvērstā bultiņa.
- Mac datorā varat nospiest Command + Option + kreiso bultiņu.
 3 Pārslēdzieties uz noteiktu cilni. Šeit īsinājumtaustiņš ir atkarīgs no operētājsistēmas:
3 Pārslēdzieties uz noteiktu cilni. Šeit īsinājumtaustiņš ir atkarīgs no operētājsistēmas: - operētājsistēmā Windows, Chromebook datorā vai Linux nospiediet taustiņu kombināciju Ctrl + 1, lai pārslēgtos uz pirmo (kreiso) cilni. Nospiediet Ctrl + 2, lai pārslēgtos uz otro cilni un tā tālāk līdz Ctrl + 8;
- Mac datorā nospiediet Command + 1 un tā tālāk līdz Command + 8.
 4 Pārslēdzieties uz pēdējo cilni. Lai pārietu uz pēdējo (labāko) cilni (neatkarīgi no atvērto cilņu skaita), nospiediet Ctrl + 9. Mac datorā nospiediet Command + 9.
4 Pārslēdzieties uz pēdējo cilni. Lai pārietu uz pēdējo (labāko) cilni (neatkarīgi no atvērto cilņu skaita), nospiediet Ctrl + 9. Mac datorā nospiediet Command + 9.
2. metode no 3: kā pārslēgt cilnes pārlūkā Chrome mobilajā ierīcē
 1 Pārslēdziet cilnes savā Android vai iOS tālrunī. Lai to izdarītu, rīkojieties šādi:
1 Pārslēdziet cilnes savā Android vai iOS tālrunī. Lai to izdarītu, rīkojieties šādi: - Pieskarieties pārlūkošanas cilņu ikonai. Tas izskatās kā kvadrāts operētājsistēmā Android 5+ vai divi kvadrāti, kas pārklājas iPhone tālrunī. Operētājsistēmā Android 4 un vecākās versijās šī ikona izskatās kā kvadrāts vai divi krustojoši taisnstūri.
- Ritiniet cilnes.
- Pieskarieties vajadzīgajai cilnei.
 2 Izmantojiet žestus. Tie darbojas lielākajā daļā Android un iOS tālruņu:
2 Izmantojiet žestus. Tie darbojas lielākajā daļā Android un iOS tālruņu: - operētājsistēmā Android velciet uz leju augšējā rīkjoslā, lai ātri pārslēgtos starp cilnēm. Vai velciet uz leju no augšas (no rīkjoslas), lai atvērtu pārskatu ar ciļņiem;
- operētājsistēmā iOS velciet no ekrāna kreisās vai labās malas uz centru.
 3 Pārslēdziet cilnes Android planšetdatorā vai iPad planšetdatorā. Planšetdatorā visas atvērtās cilnes tiek parādītas ekrāna augšdaļā (tāpat kā datorā). Vienkārši noklikšķiniet uz vajadzīgās cilnes.
3 Pārslēdziet cilnes Android planšetdatorā vai iPad planšetdatorā. Planšetdatorā visas atvērtās cilnes tiek parādītas ekrāna augšdaļā (tāpat kā datorā). Vienkārši noklikšķiniet uz vajadzīgās cilnes. - Lai mainītu cilņu secību, velciet cilni vēlamajā pozīcijā.
3. metode no 3: Citi noderīgi īsinājumtaustiņi
 1 Atveriet slēgtu cilni. Operētājsistēmā Windows, Chromebook datoros un Linux nospiediet Ctrl + Shift + T, lai atvērtu pēdējo aizvērto cilni. Mac datorā nospiediet Command + Shift + T.
1 Atveriet slēgtu cilni. Operētājsistēmā Windows, Chromebook datoros un Linux nospiediet Ctrl + Shift + T, lai atvērtu pēdējo aizvērto cilni. Mac datorā nospiediet Command + Shift + T. - Turpiniet nospiest šo īsinājumtaustiņu, lai atvērtu līdz desmit nesen aizvērtām cilnēm.
 2 Atveriet saiti jaunā neaktīvā cilnē. Lai to izdarītu, lielākajā daļā operētājsistēmu turiet nospiestu Ctrl un noklikšķiniet uz saites; Mac datorā turiet Command.
2 Atveriet saiti jaunā neaktīvā cilnē. Lai to izdarītu, lielākajā daļā operētājsistēmu turiet nospiestu Ctrl un noklikšķiniet uz saites; Mac datorā turiet Command. - Turiet nospiestu taustiņu Shift, lai atvērtu cilni jaunā logā.
- Turiet nospiestu Ctrl + Shift vai Command + Shift (operētājsistēmā Mac), lai atvērtu saiti jaunā aktīvā cilnē.
 3 Piespraust cilni. Ar peles labo pogu noklikšķiniet uz cilnes un izvēlnē atlasiet “Piespraust cilni”. Cilne tiks samazināta līdz ikonas lielumam, un cilne tiks novietota pa kreisi no visām atvērtajām cilnēm. Lai atspraustu cilni, ar peles labo pogu noklikšķiniet uz tās un izvēlnē atlasiet Atspraust cilni.
3 Piespraust cilni. Ar peles labo pogu noklikšķiniet uz cilnes un izvēlnē atlasiet “Piespraust cilni”. Cilne tiks samazināta līdz ikonas lielumam, un cilne tiks novietota pa kreisi no visām atvērtajām cilnēm. Lai atspraustu cilni, ar peles labo pogu noklikšķiniet uz tās un izvēlnē atlasiet Atspraust cilni. - Ja uz peles nav labās pogas, turiet nospiestu vadības taustiņu vai pieskarieties skārienpaliktnim ar diviem pirkstiem.
 4 Aizveriet vairākas cilnes vienlaikus. Ar peles labo pogu noklikšķiniet uz cilnes nosaukuma un izvēlnē atlasiet Aizvērt citas cilnes, lai aizvērtu visas cilnes, izņemot to, uz kuras noklikšķinājāt. Atlasiet Aizvērt cilnes pa labi, lai aizvērtu visas cilnes pa labi no aktīvās cilnes. Tas ietaupīs jūsu laiku, ja parasti strādājat ar desmitiem atvērtu cilņu.
4 Aizveriet vairākas cilnes vienlaikus. Ar peles labo pogu noklikšķiniet uz cilnes nosaukuma un izvēlnē atlasiet Aizvērt citas cilnes, lai aizvērtu visas cilnes, izņemot to, uz kuras noklikšķinājāt. Atlasiet Aizvērt cilnes pa labi, lai aizvērtu visas cilnes pa labi no aktīvās cilnes. Tas ietaupīs jūsu laiku, ja parasti strādājat ar desmitiem atvērtu cilņu.
Padomi
- Lai pārslēgtos uz cilni, izmantojot peli, vienkārši noklikšķiniet uz cilnes nosaukuma pārlūkprogrammas loga augšdaļā.
Brīdinājumi
- Noklikšķinot uz cilnes, nepieskarieties ikonai “X”, lai to neaizvērtu.
- Daudzos tālruņos un planšetdatoros var atvērt tikai noteiktu skaitu cilņu. Ja šis ierobežojums ir sasniegts, aizveriet cilni, lai atvērtu jaunu.