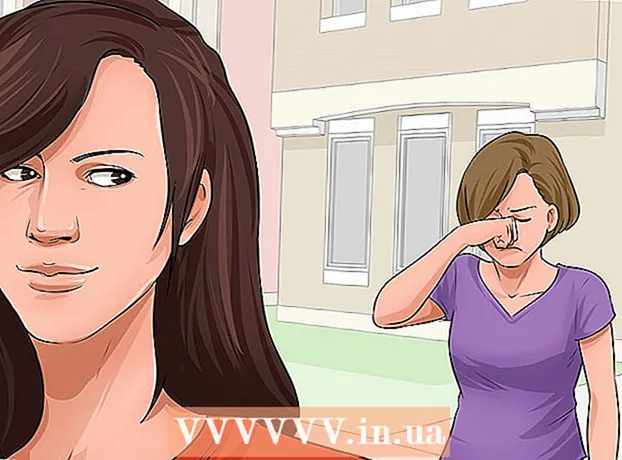Autors:
William Ramirez
Radīšanas Datums:
23 Septembris 2021
Atjaunināšanas Datums:
1 Jūlijs 2024

Saturs
Ubuntu Linux ietver utilītas, kuras varat izmantot USB zibatmiņas diska (zibatmiņas diska) formatēšanai. Piemēram, to var izdarīt, izmantojot iepriekš instalēto utilītu "Diski" vai termināli. Jebkurā gadījumā zibatmiņas disks tiek formatēts tikai dažu minūšu laikā.
Soļi
1. metode no 2: Disku utilīta
 1 Atveriet galveno izvēlni (domuzīme) un meklēšanas joslā ievadiet "diski" (bez pēdiņām). Lietderība Disks tiek parādīta meklēšanas rezultātu sadaļā Lietojumprogrammas.
1 Atveriet galveno izvēlni (domuzīme) un meklēšanas joslā ievadiet "diski" (bez pēdiņām). Lietderība Disks tiek parādīta meklēšanas rezultātu sadaļā Lietojumprogrammas.  2 Palaidiet utilītu "Diski". Pievienoto ierīču saraksts tiks parādīts kreisajā rūtī.
2 Palaidiet utilītu "Diski". Pievienoto ierīču saraksts tiks parādīts kreisajā rūtī.  3 Pievienoto ierīču sarakstā atlasiet USB zibatmiņu. Informācija par zibatmiņas disku parādīsies labajā rūtī.
3 Pievienoto ierīču sarakstā atlasiet USB zibatmiņu. Informācija par zibatmiņas disku parādīsies labajā rūtī.  4 USB zibatmiņā atlasiet vismaz vienu sadaļu. Lielākajā daļā zibatmiņas disku ir tikai viena sadaļa, bet vairāku sadaļu gadījumā atlasiet vienu vai visas sadaļas vienlaikus.
4 USB zibatmiņā atlasiet vismaz vienu sadaļu. Lielākajā daļā zibatmiņas disku ir tikai viena sadaļa, bet vairāku sadaļu gadījumā atlasiet vienu vai visas sadaļas vienlaikus.  5 Sadaļā noklikšķiniet uz zobrata ikonas un izvēlnē atlasiet Formatēt. Tiks atvērts logs ar formatēšanas iespējām.
5 Sadaļā noklikšķiniet uz zobrata ikonas un izvēlnē atlasiet Formatēt. Tiks atvērts logs ar formatēšanas iespējām.  6 Atlasiet formatēšanas veidu. Izmantojot ātru formātu, izdzēstos datus var atgūt. Pilnīgas formatēšanas gadījumā informācija tiks neatgriezeniski izdzēsta, un zibatmiņas disks tiks pārbaudīts, vai tajā nav kļūdu.
6 Atlasiet formatēšanas veidu. Izmantojot ātru formātu, izdzēstos datus var atgūt. Pilnīgas formatēšanas gadījumā informācija tiks neatgriezeniski izdzēsta, un zibatmiņas disks tiks pārbaudīts, vai tajā nav kļūdu.  7 Izvēlieties failu sistēmas tipu. Jūs varat izvēlēties no vairākām failu sistēmām.
7 Izvēlieties failu sistēmas tipu. Jūs varat izvēlēties no vairākām failu sistēmām. - Lai nodrošinātu maksimālu saderību ar citām ierīcēm, izvēlnē atlasiet “FAT” (FAT32). Šajā gadījumā zibatmiņas disks darbosies jebkurā datorā un praktiski jebkurā ierīcē, kurai to var pievienot.
- Ja zibatmiņas disks tiks savienots tikai ar datoru, kurā darbojas Linux, izvēlnē atlasiet “ext3”. Tas ļaus jums izmantot paplašinātas Linux failu atļaujas.
 8 Formatējiet savu USB zibatmiņu. Noklikšķiniet uz "Formatēt", lai sāktu zibatmiņas diska formatēšanas procesu. Tas prasīs zināmu laiku, kas ir atkarīgs no zibatmiņas diska ietilpības un izvēlētā formatējuma veida.
8 Formatējiet savu USB zibatmiņu. Noklikšķiniet uz "Formatēt", lai sāktu zibatmiņas diska formatēšanas procesu. Tas prasīs zināmu laiku, kas ir atkarīgs no zibatmiņas diska ietilpības un izvēlētā formatējuma veida.
2. metode no 2: terminālis
 1 Atveriet termināli. To var izdarīt, izmantojot galveno izvēlni (domuzīme), vai vienkārši nospiediet Ctrl+Alt+T.
1 Atveriet termināli. To var izdarīt, izmantojot galveno izvēlni (domuzīme), vai vienkārši nospiediet Ctrl+Alt+T.  2 Ievadiet.lsblkun nospiedietIevadiet. Tiks parādīts pievienoto ierīču saraksts.
2 Ievadiet.lsblkun nospiedietIevadiet. Tiks parādīts pievienoto ierīču saraksts.  3 Sarakstā atrodiet USB zibatmiņu. Lai to izdarītu, skatiet sleju “IZMĒRS”, lai atrastu USB zibatmiņu pēc ietilpības.
3 Sarakstā atrodiet USB zibatmiņu. Lai to izdarītu, skatiet sleju “IZMĒRS”, lai atrastu USB zibatmiņu pēc ietilpības.  4 Atvienojiet zibatmiņas diska nodalījumu. Tas jādara pirms tā formatēšanas. Ievadiet šādu komandu un pēc tam nomainiet sdb1 zibatmiņas diska nodalījuma etiķete.
4 Atvienojiet zibatmiņas diska nodalījumu. Tas jādara pirms tā formatēšanas. Ievadiet šādu komandu un pēc tam nomainiet sdb1 zibatmiņas diska nodalījuma etiķete. - sudo umount / dev /sdb1
 5 Neatgriezeniski dzēst datus. Lai to izdarītu, ievadiet šādu komandu. Aizvietot sdb zibatmiņas diska nodalījuma etiķete.
5 Neatgriezeniski dzēst datus. Lai to izdarītu, ievadiet šādu komandu. Aizvietot sdb zibatmiņas diska nodalījuma etiķete. - sudo dd, ja = / dev / nulle no = / dev /sdb bs = 4k & sinhronizācija
- Šīs komandas izpilde prasīs kādu laiku, un terminālis sasalst.
 6 Izveidojiet jaunu nodalījumu tabulu. Sadalījumu tabula kontrolē diska nodalījumus. Ievadiet šādu komandu aizstājot sdb zibatmiņas diska nodalījuma etiķete.
6 Izveidojiet jaunu nodalījumu tabulu. Sadalījumu tabula kontrolē diska nodalījumus. Ievadiet šādu komandu aizstājot sdb zibatmiņas diska nodalījuma etiķete. - Ievadiet sudo fdisk / dev /sdb un nospiediet Ievadiet... Klikšķiniet uz Olai izveidotu tukšu nodalījumu tabulu.
 7 Klikšķis.Nlai izveidotu jaunu sadaļu. Norādiet izveidojamā nodalījuma lielumu. Ja izveidojat vienu nodalījumu, ievadiet visa zibatmiņas diska ietilpību.
7 Klikšķis.Nlai izveidotu jaunu sadaļu. Norādiet izveidojamā nodalījuma lielumu. Ja izveidojat vienu nodalījumu, ievadiet visa zibatmiņas diska ietilpību.  8 Klikšķis.Wuzrakstīt tabulu un iziet. Tas prasīs zināmu laiku.
8 Klikšķis.Wuzrakstīt tabulu un iziet. Tas prasīs zināmu laiku.  9 Skrien vēlreiz.lsblklai apskatītu izveidoto sadaļu. Tas atradīsies zem nūjas etiķetes.
9 Skrien vēlreiz.lsblklai apskatītu izveidoto sadaļu. Tas atradīsies zem nūjas etiķetes.  10 Formatējiet izveidoto sadaļu. Jauno nodalījumu var formatēt vēlamajā failu sistēmā. Ievadiet šādu komandu, lai formatētu nodalījumu ar FAT32, kas ir vispiemērotākā failu sistēma. Aizvietot sdb1 sadaļas etiķete.
10 Formatējiet izveidoto sadaļu. Jauno nodalījumu var formatēt vēlamajā failu sistēmā. Ievadiet šādu komandu, lai formatētu nodalījumu ar FAT32, kas ir vispiemērotākā failu sistēma. Aizvietot sdb1 sadaļas etiķete. - sudo mkfs.vfat / dev / sdb1
 11 Kad formatēšanas process ir pabeigts, droši noņemiet USB zibatmiņas disku. Lai to izdarītu, ievadiet šādu komandu:
11 Kad formatēšanas process ir pabeigts, droši noņemiet USB zibatmiņas disku. Lai to izdarītu, ievadiet šādu komandu: - sudo eject / dev / sdb