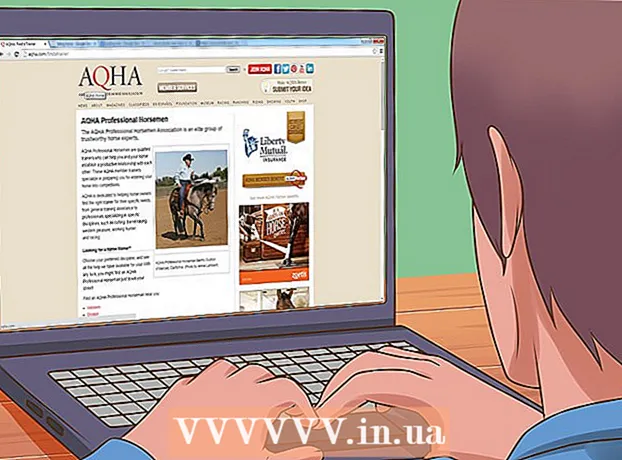Autors:
Roger Morrison
Radīšanas Datums:
7 Septembris 2021
Atjaunināšanas Datums:
1 Jūlijs 2024

Saturs
Šis raksts parādīs, kā iestatīt ISO failu kā virtuālo disku datorā un kā palaist instalēšanas vedni, lai instalētu lietotnes datus no ISO faila sistēmā Windows vai Mac.
Lai soli
1. metode no 2: ar Windows
 Atveriet mapi, kurā ir ISO fails. Datorā atrodiet ISO failu, kuru vēlaties izmantot kā disku, un atveriet mapi, kurā atrodas fails.
Atveriet mapi, kurā ir ISO fails. Datorā atrodiet ISO failu, kuru vēlaties izmantot kā disku, un atveriet mapi, kurā atrodas fails.  Ar peles labo pogu noklikšķiniet uz ISO faila, kuru vēlaties instalēt. Tas parādīs uznirstošās izvēlnes opcijas zem šīs pogas.
Ar peles labo pogu noklikšķiniet uz ISO faila, kuru vēlaties instalēt. Tas parādīs uznirstošās izvēlnes opcijas zem šīs pogas.  klikšķiniet uz Mount ar peles labo pogu noklikšķiniet uz izvēlnes. Šī opcija atrodas izvēlnes ar peles labo pogu augšdaļā. Tas datorā uzstādīs izvēlēto ISO failu kā virtuālo disku.
klikšķiniet uz Mount ar peles labo pogu noklikšķiniet uz izvēlnes. Šī opcija atrodas izvēlnes ar peles labo pogu augšdaļā. Tas datorā uzstādīs izvēlēto ISO failu kā virtuālo disku.  Datorā atveriet logu "Mans dators". Sadaļā Mans dators ir uzskaitīti visi jūsu datora diski un diski. To varat atrast izvēlnē Sākt vai Explorer loga kreisajā rūtī.
Datorā atveriet logu "Mans dators". Sadaļā Mans dators ir uzskaitīti visi jūsu datora diski un diski. To varat atrast izvēlnē Sākt vai Explorer loga kreisajā rūtī.  Veiciet dubultklikšķi uz ISO programmatūras diska sadaļā "Ierīces un rakstīšana". Pievienojot ISO failu, jūs redzēsiet tur esošo disku. Darbosies instalēšanas vednis, ļaujot programmatūru instalēt ISO failā.
Veiciet dubultklikšķi uz ISO programmatūras diska sadaļā "Ierīces un rakstīšana". Pievienojot ISO failu, jūs redzēsiet tur esošo disku. Darbosies instalēšanas vednis, ļaujot programmatūru instalēt ISO failā. - Sadaļā Ierīces un diski redzēsiet, kā jūsu ISO faila programmatūras instalācijas pakotne ir uzstādīta kā jauns disks. Tas var izskatīties kā DVD vai CD disks.
2. metode no 2: ar Mac
 Mac datorā atveriet mapi Applications. Programmu mape atrodas jūsu dokā, tāpēc noklikšķiniet uz tā vai atveriet Finder logu un kreisajā rūtī noklikšķiniet uz "Applications".
Mac datorā atveriet mapi Applications. Programmu mape atrodas jūsu dokā, tāpēc noklikšķiniet uz tā vai atveriet Finder logu un kreisajā rūtī noklikšķiniet uz "Applications".  Programmā veiciet dubultklikšķi uz mapes Pakalpojumi. Šajā mapē ir jūsu Mac utilītas rīki, piemēram, Activity Monitor, Terminal un Disk Utility.
Programmā veiciet dubultklikšķi uz mapes Pakalpojumi. Šajā mapē ir jūsu Mac utilītas rīki, piemēram, Activity Monitor, Terminal un Disk Utility.  Veiciet dubultklikšķi uz Diska utilīta mapē Ērtības. Diska utilīta ļauj datorā veikt ar disku un sējumu saistītus uzdevumus.
Veiciet dubultklikšķi uz Diska utilīta mapē Ērtības. Diska utilīta ļauj datorā veikt ar disku un sējumu saistītus uzdevumus. - Diska utilīta ir parasta Mac lietotne. Šī lietotne atrodas katra Mac mapē Ērtības.
 Noklikšķiniet uz cilnes izvēlnes joslā Fails. Šī poga atrodas izvēlnes joslā ekrāna augšējā kreisajā stūrī. Tas parādīs nolaižamo izvēlni.
Noklikšķiniet uz cilnes izvēlnes joslā Fails. Šī poga atrodas izvēlnes joslā ekrāna augšējā kreisajā stūrī. Tas parādīs nolaižamo izvēlni.  Izvēlnē Fails noklikšķiniet uz Atveriet diska attēlu. Tas atvērs jaunu Explorer logu, kurā varēsit izvēlēties diska failu, kuru vēlaties uzstādīt.
Izvēlnē Fails noklikšķiniet uz Atveriet diska attēlu. Tas atvērs jaunu Explorer logu, kurā varēsit izvēlēties diska failu, kuru vēlaties uzstādīt.  Atlasiet ISO failu, kuru vēlaties instalēt. Logā File Explorer atrodiet ISO failu un noklikšķiniet uz tā, lai to atlasītu.
Atlasiet ISO failu, kuru vēlaties instalēt. Logā File Explorer atrodiet ISO failu un noklikšķiniet uz tā, lai to atlasītu.  Nospiediet pogu Atvērt. Šī poga atrodas Explorer loga apakšējā labajā stūrī. Tas darbvirsmā pievienos izvēlēto ISO failu kā diska attēlu.
Nospiediet pogu Atvērt. Šī poga atrodas Explorer loga apakšējā labajā stūrī. Tas darbvirsmā pievienos izvēlēto ISO failu kā diska attēlu. - Programmatūras instalēšanas pakotne tagad ir uzstādīta uz darbvirsmas.
 Veiciet dubultklikšķi uz darbvirsmas pievienotā diska attēla. Tas atvērs pievienotā ISO diska attēla saturu. Šeit jūs varat instalēt lietotni no ISO faila.
Veiciet dubultklikšķi uz darbvirsmas pievienotā diska attēla. Tas atvērs pievienotā ISO diska attēla saturu. Šeit jūs varat instalēt lietotni no ISO faila. - Instalācijas procedūra var atšķirties atkarībā no ISO faila satura.
- Ja pievienotā diska attēlā atrodat PKG failu, veiciet dubultklikšķi uz tā, lai palaistu instalēšanas vedni. Kad redzat lietotni, noklikšķiniet uz tās un velciet to uz mapi Applications.