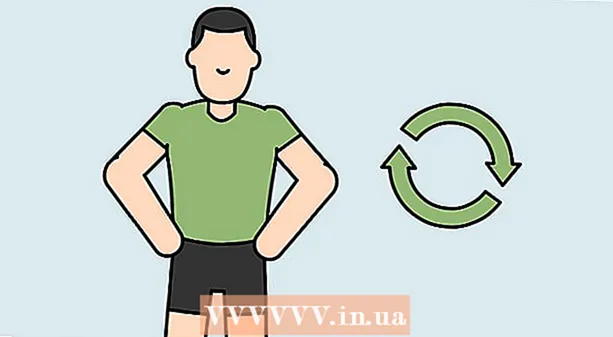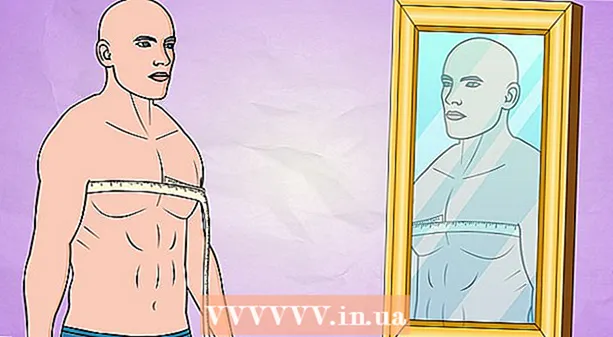Autors:
Helen Garcia
Radīšanas Datums:
13 Aprīlis 2021
Atjaunināšanas Datums:
1 Jūlijs 2024

Saturs
Pievienojot attēlus iMovie, jūs varat izveidot personalizētu spoli no nekustīgiem attēliem, kas piepildīti ar grafiskiem efektiem, skaņas efektiem un profesionālu rediģēšanu. Turklāt jums būs vieglāk kārtot fotoattēlus pēc datuma, notikuma vai atvaļinājuma. Turklāt jūs varat pievienot attēlus iMovie projektiem, kuros tiek izmantoti videoklipi, izveidojot pielāgotu iMovie spoli.
Soļi
- 1 Atveriet iMovie un atlasiet iepriekšējo iMovie projektu, kuram vēlaties pievienot nekustīgus attēlus, vai izveidojiet jaunu iMovie projektu.

- Lai izveidotu jaunu iMovie projektu, noklikšķiniet uz cilnes Fails blakus augšējai izvēlņu joslai. Atlasiet "Jauns projekts"; parādīsies dialoglodziņš, kurā tiks prasīts jaunā projekta nosaukums.Laukā "Projekta nosaukums" ievadiet sava projekta nosaukumu un pēc tam atlasiet opciju "Malu attiecība". Noklikšķiniet uz "Izveidot".

- Lai izveidotu jaunu iMovie projektu, noklikšķiniet uz cilnes Fails blakus augšējai izvēlņu joslai. Atlasiet "Jauns projekts"; parādīsies dialoglodziņš, kurā tiks prasīts jaunā projekta nosaukums.Laukā "Projekta nosaukums" ievadiet sava projekta nosaukumu un pēc tam atlasiet opciju "Malu attiecība". Noklikšķiniet uz "Izveidot".
 2 Noklikšķiniet uz pogas "Fotoattēli", līdzīgi kā kameras ikonai, kas atrodas centrālās izvēlnes joslas labajā pusē. IMovie loga apakšējā labajā stūrī parādīsies logs ar visiem nekustīgajiem attēliem. Šīs lodziņa augšdaļā esošā nolaižamā izvēlne ļauj kārtot fotoattēlus, pārlūkojot tos pēc "Pēdējie 12 mēneši", "Notikumi", "Fotoalbumi", pēc datuma, pēc programmas vai pārlūkojot visus datora bibliotēka. Varat arī meklēt konkrētus attēlus, izmantojot meklēšanas lodziņu loga apakšā.
2 Noklikšķiniet uz pogas "Fotoattēli", līdzīgi kā kameras ikonai, kas atrodas centrālās izvēlnes joslas labajā pusē. IMovie loga apakšējā labajā stūrī parādīsies logs ar visiem nekustīgajiem attēliem. Šīs lodziņa augšdaļā esošā nolaižamā izvēlne ļauj kārtot fotoattēlus, pārlūkojot tos pēc "Pēdējie 12 mēneši", "Notikumi", "Fotoalbumi", pēc datuma, pēc programmas vai pārlūkojot visus datora bibliotēka. Varat arī meklēt konkrētus attēlus, izmantojot meklēšanas lodziņu loga apakšā. - 3 Atlasiet attēlus, kurus vēlaties pievienot savam iMovie projektam, noklikšķinot un iezīmējot attēlu. Lai vienlaikus pārvietotu vairākus attēlus, noklikšķiniet uz attēla, pēc tam turiet nospiestu datora tastatūras pogu “Shift” un izmantojiet bulttaustiņus vai noklikšķiniet uz katra attēla, lai tos atlasītu.

 4 Noklikšķiniet uz viena no atlasītajiem attēliem un velciet to uz laika joslu attēla loga kreisajā diagonālē. Ja esat izvēlējies vairākus attēlus, tie tiks pārvietoti vienlaikus.
4 Noklikšķiniet uz viena no atlasītajiem attēliem un velciet to uz laika joslu attēla loga kreisajā diagonālē. Ja esat izvēlējies vairākus attēlus, tie tiks pārvietoti vienlaikus.  5 Atlaidiet peles pogu, lai atiestatītu attēlus uz laika skalu. Ja izmantojat nekustīgus attēlus noteiktās sava iMovie projekta vietās, tad iestatiet tos uz vēlamajiem punktiem iMovie attēlos vai klipos. Šie attēli tiks parādīti priekšskatījuma logā laika joslas labajā pusē. Jūs varēsiet tos rediģēt.
5 Atlaidiet peles pogu, lai atiestatītu attēlus uz laika skalu. Ja izmantojat nekustīgus attēlus noteiktās sava iMovie projekta vietās, tad iestatiet tos uz vēlamajiem punktiem iMovie attēlos vai klipos. Šie attēli tiks parādīti priekšskatījuma logā laika joslas labajā pusē. Jūs varēsiet tos rediģēt.
1. metode no 1: noklikšķiniet uz un pārvietojiet attēlus programmā iMovie
- 1 Atveriet iPhoto (vai programmu, kas satur attēlus, ko importēt iMovie). Jūs varat palaist iPhoto, noklikšķinot uz ikonas ar tropu attēlu un kameru priekšplānā.

 2 Pārlūkojiet savus fotoattēlus un atlasiet tos, kurus vēlaties importēt savā iMovie projektā. Lai atlasītu vairākus nekustīgus attēlus, turiet nospiestu taustiņu Shift un vienlaikus noklikšķiniet uz attēliem, kurus vēlaties pievienot.
2 Pārlūkojiet savus fotoattēlus un atlasiet tos, kurus vēlaties importēt savā iMovie projektā. Lai atlasītu vairākus nekustīgus attēlus, turiet nospiestu taustiņu Shift un vienlaikus noklikšķiniet uz attēliem, kurus vēlaties pievienot.  3 Turpiniet turēt peles pogu, velkot nekustīgos attēlus no iPhoto iMovie projekta logā.
3 Turpiniet turēt peles pogu, velkot nekustīgos attēlus no iPhoto iMovie projekta logā. 4 Atiestatiet nekustīgos attēlus, atlaižot peles pogu, kad attēli ir beiguši iMovie projekta laika joslu. Pievienotie attēli tiks parādīti jūsu klipa laika joslā, kā arī priekšskatījuma logā laika joslas loga labajā pusē. Tagad varat rediģēt un pievienot efektus savam iMovie nekustīgā attēla projektam, izmantojot programmas funkcijas.
4 Atiestatiet nekustīgos attēlus, atlaižot peles pogu, kad attēli ir beiguši iMovie projekta laika joslu. Pievienotie attēli tiks parādīti jūsu klipa laika joslā, kā arī priekšskatījuma logā laika joslas loga labajā pusē. Tagad varat rediģēt un pievienot efektus savam iMovie nekustīgā attēla projektam, izmantojot programmas funkcijas.
Padomi
- Pievienojot attēlus programmai iMovie, programma automātiski piemēros "Ken Burns" efektu. Attēls ekrānā parādīsies 4 sekundes pirms tālummaiņas un panoramēšanas (atbilst Ken Burns efektam). Jūs varat mainīt Ken Burns efekta ilgumu, iMovie loga izvēlnes centrālajā rūtī atlasot opciju "Crop", atlasiet pogu "Ken Burns", atlasiet klipu, kuram tiek piemērots efekts, un pēc tam slidiniet ilguma slīdni klipa rediģēšanas / priekšskatījuma loga apakšā uz laika joslu.