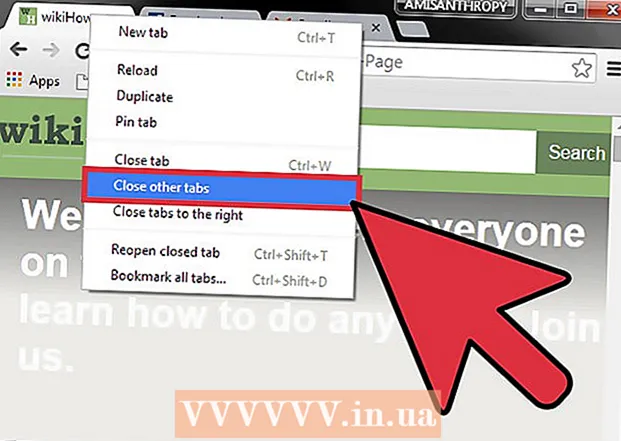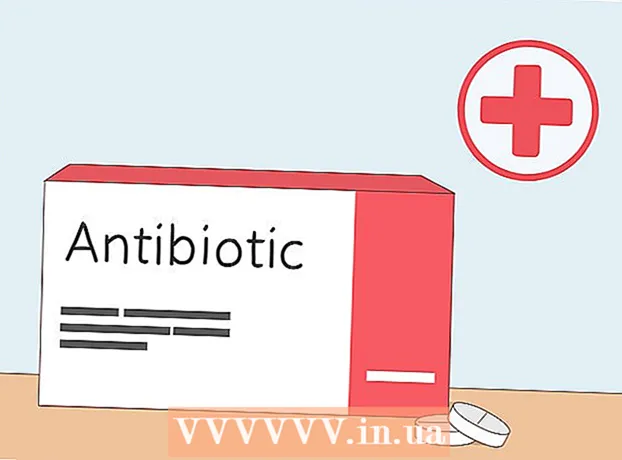Autors:
Virginia Floyd
Radīšanas Datums:
9 Augusts 2021
Atjaunināšanas Datums:
1 Jūlijs 2024

Saturs
- Soļi
- 1. daļa no 4: jaunas izvēlnes / lentes izveide
- 2. daļa no 4: Grupu pievienošana jaunajai cilnei (Word 2010/2013)
- 3. daļa no 4: vienumu pievienošana jaunai izvēlnei / cilnei
- 4. daļa no 4: Vienumu noņemšana no jaunas izvēlnes / cilnes
- Padomi
Cik bieži pamanāt, ka, veidojot un rediģējot dokumentus programmā Microsoft Word, jāizmanto dažādas nesaistītas komandas? Ja tā, tad, visticamāk, jūs nolietojat peli, noklikšķinot uz dažādām izvēlnēm un lentēm. Ļaujiet pelei atpūsties un palieliniet efektivitāti, izveidojot izvēlnes savām vajadzībām. Šī rokasgrāmata parādīs, kā.
Soļi
1. daļa no 4: jaunas izvēlnes / lentes izveide
 1 Ievadiet lentes iestatījumus.
1 Ievadiet lentes iestatījumus.- Programmā Word 2013 noklikšķiniet uz cilnes Fails, pēc tam atrodiet un noklikšķiniet uz opcijas apakšā. Dialoglodziņa kreisajā pusē noklikšķiniet uz “Pielāgot lenti”. Varat arī ar peles labo pogu noklikšķināt uz lentes un parādītajā logā atlasīt “Pielāgot lenti”.
- Programmā Word 2010 noklikšķiniet uz cilnes Fails un pēc tam izvēlnē Fails izvēlieties Iespējas. Dialoglodziņa kreisajā pusē noklikšķiniet uz “Pielāgot lenti”. Varat arī ar peles labo pogu noklikšķināt uz lentes un parādītajā logā atlasīt “Pielāgot lenti”.
- Programmā World 2003 rīkjoslā atlasiet “Pielāgot”, pēc tam noklikšķiniet uz cilnes Komandas.
 2 Pievienojiet jaunu lenti / cilni.
2 Pievienojiet jaunu lenti / cilni.- Programmās Word 2010 un 2013 noklikšķiniet uz “Jauna cilne”, kas atrodas zem lentes iestatījumu saraksta.
- Programmā Word 2003 kategoriju sarakstā atlasiet Jauna izvēlne, pēc tam komandu sarakstā vēlreiz atlasiet Jauna izvēlne.
 3 Sakārtojiet jauno izvēlni / cilni sarakstā.
3 Sakārtojiet jauno izvēlni / cilni sarakstā.- Programmās Word 2010 un 2013 noklikšķiniet uz bultiņām loga labajā pusē, lai pārvietotu jauno izvēlni uz augšu un uz leju, līdz tā atrodas jums ērtā vietā.
- Programmā Word 2003 turiet nospiestu peles kreiso pogu uz “Jauna izvēlne” un velciet to no komandu saraksta uz izvēlnes joslu. Kad redzat vertikālu joslu, kas norāda jaunās izvēlnes atrašanās vietu tieši tajā vietā, kur vēlaties, atlaidiet peles kreiso pogu.
 4 Piešķiriet savai jaunajai izvēlnei / cilnei nozīmīgu nosaukumu.
4 Piešķiriet savai jaunajai izvēlnei / cilnei nozīmīgu nosaukumu.- Programmā Word 2010 un 2013 noklikšķiniet uz pogas Pārdēvēt zem lentes pielāgošanas saraksta, lai atvērtu dialoglodziņu Pārdēvēt. Laukā Parādāmais nosaukums ievadiet jaunu nosaukumu un noklikšķiniet uz Labi.
- Programmā Word 2003 ar peles labo pogu noklikšķiniet uz izvēlnes joslas “Jauna izvēlne”, lai tiktu parādīts nosaukuma lodziņš. Ierakstiet izvēlnei jaunu nosaukumu un nospiediet taustiņu Enter.
2. daļa no 4: Grupu pievienošana jaunajai cilnei (Word 2010/2013)
 1 Lentes pielāgošanas sarakstā atlasiet tikko izveidotās cilnes nosaukumu. Pirms jaunu komandu pievienošanas jums ir jāizveido grupa.
1 Lentes pielāgošanas sarakstā atlasiet tikko izveidotās cilnes nosaukumu. Pirms jaunu komandu pievienošanas jums ir jāizveido grupa.  2 Apakšā virs lentes pielāgošanas saraksta noklikšķiniet uz Izveidot grupu. Tādējādi tiks pievienots vienums ar nosaukumu "Jauna grupa", kas sarakstā atradīsies tieši zem jaunās cilnes nosaukuma.
2 Apakšā virs lentes pielāgošanas saraksta noklikšķiniet uz Izveidot grupu. Tādējādi tiks pievienots vienums ar nosaukumu "Jauna grupa", kas sarakstā atradīsies tieši zem jaunās cilnes nosaukuma.  3 Piešķiriet jaunajai grupai nozīmīgu nosaukumu. Noklikšķiniet uz pogas “Pārdēvēt”, lai atvērtu dialoglodziņu “Pārdēvēt”, ievadiet laukā jaunu nosaukumu un noklikšķiniet uz Labi. Pēc tam šai grupai varat pievienot komandas.
3 Piešķiriet jaunajai grupai nozīmīgu nosaukumu. Noklikšķiniet uz pogas “Pārdēvēt”, lai atvērtu dialoglodziņu “Pārdēvēt”, ievadiet laukā jaunu nosaukumu un noklikšķiniet uz Labi. Pēc tam šai grupai varat pievienot komandas. - Pielāgotu grupu varat pievienot vienai no noklusējuma cilnēm, kā arī pielāgotajai cilnei. Šīs funkcijas ideja ir izveidot pielāgotas grupas, kurās ir iekļautas komandas tikai visbiežāk izmantotajā noklusējuma cilņu grupā, un pēc tam izdzēst sākotnējo grupu.
3. daļa no 4: vienumu pievienošana jaunai izvēlnei / cilnei
 1 Atlasiet izvēlni / grupu, kurai vēlaties pievienot jaunus vienumus.
1 Atlasiet izvēlni / grupu, kurai vēlaties pievienot jaunus vienumus.- Programmā Word 2010 un 2013 lentes pielāgojumu sarakstā atlasiet grupu, kurai vēlaties pievienot vienumus. Izvēlņu vienumus varat pievienot tikai savām izveidotajām grupām, kurām aiz grupas nosaukuma ir rakstīts “(pielāgots)”.
- Programmā Word 2003 kategoriju sarakstā atlasiet izvēlni, kuru vēlaties pielāgot.
 2 Atlasiet komandu, kuru vēlaties pievienot izvēlnei / grupai.
2 Atlasiet komandu, kuru vēlaties pievienot izvēlnei / grupai.- Programmās Word 2010 un 2013 nolaižamajā sarakstā atlasiet vienu no opcijām sadaļā “Atlasīt komandas”, pēc tam ritināšanas sarakstā atlasiet Komandas.
- Programmā Word 2003 komandu sarakstā atlasiet komandu.
 3 Pievienojiet komandas izvēlnei / grupai
3 Pievienojiet komandas izvēlnei / grupai - Programmās Word 2010 un 2013 ritināšanas saraksta labajā pusē noklikšķiniet uz pogas Pievienot. Izmantojiet pogas, kas atrodas pa labi no lentes preferenču saraksta, lai ievietotu jaunas komandas grupā pēc saviem ieskatiem.
- Programmā Word 2003 turiet nospiestu peles kreiso pogu uz izvēlētās komandas, lai to pārvietotu uz vajadzīgo izvēlni. Kad parādās vertikāla līnija, kas norāda jaunās komandas atrašanās vietu un tieši tādu pozīciju, kādu vēlaties, atlaidiet peles kreiso pogu.
 4 Kad esat pabeidzis, izejiet no lentes pielāgošanas.
4 Kad esat pabeidzis, izejiet no lentes pielāgošanas.- Programmā Word 2010 un 2013 noklikšķiniet uz Labi.
- Programmā Word 2003 noklikšķiniet uz Aizvērt.
4. daļa no 4: Vienumu noņemšana no jaunas izvēlnes / cilnes
 1 Iet uz lentes preferencēm, ja vēl neesat to izdarījis. Dodieties atpakaļ uz šīs apmācības 1. darbību, lai uzzinātu, kā to izdarīt savai Word versijai.
1 Iet uz lentes preferencēm, ja vēl neesat to izdarījis. Dodieties atpakaļ uz šīs apmācības 1. darbību, lai uzzinātu, kā to izdarīt savai Word versijai.  2 Atlasiet komandu, kuru vēlaties noņemt.
2 Atlasiet komandu, kuru vēlaties noņemt. 3 Izņemiet komandu no izvēlnes vai grupas.
3 Izņemiet komandu no izvēlnes vai grupas.- Programmās Word 2010 un 2013 noklikšķiniet uz pogas Dzēst, lai atgrieztu komandu sarakstā Atlasīt komandas.
- Programmā Word 2003 velciet nevajadzīgo komandu no izvēlnes uz dokumenta logu.
 4 Kad esat pabeidzis, izejiet no lentes pielāgošanas.
4 Kad esat pabeidzis, izejiet no lentes pielāgošanas.- Programmās Word 2010 un 2013 noklikšķiniet uz Labi.
- Programmā Word 2003 noklikšķiniet uz Aizvērt.
Padomi
- Pirms pielāgotu izvēlņu vai grupu pievienošanas rūpīgi pārdomājiet, kuras komandas un izvēlnes izmantojat visbiežāk, kā arī uzziniet, cik lietderīgi ir izmantot rīkjoslu / ātrās piekļuves rīkjoslu un īsinājumtaustiņus. Tie varētu šķist noderīgāki nekā pielāgotu izvēlņu pievienošana.
- Jūs varat pielāgot lenti tādā pašā veidā programmā Word 2007, taču, lai to izdarītu, programmēšanai ir nepieciešams XML, un esošās cilnes nekādā veidā nevar mainīt. Lentes pielāgošanas saskarne nebija pabeigta, līdz tika izlaista programma Word 2010.