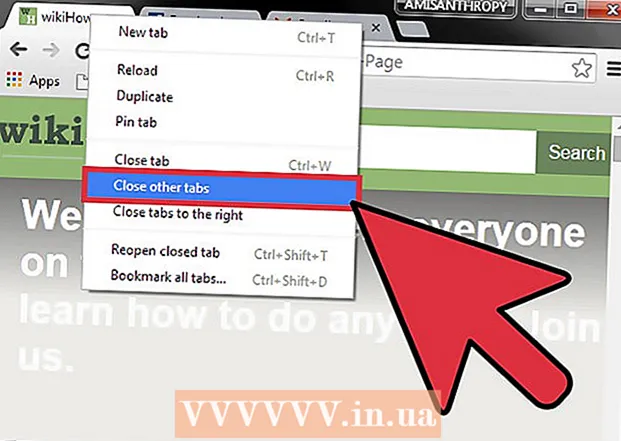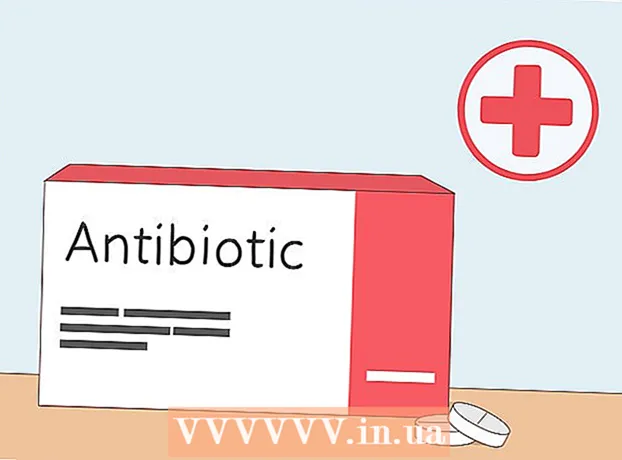Autors:
Eric Farmer
Radīšanas Datums:
4 Martā 2021
Atjaunināšanas Datums:
1 Jūlijs 2024

Saturs
- Soļi
- 1. metode no 5: LunaPic tiešsaistes pakalpojums
- 2. metode no 5: Windows
- 3. metode no 5: Mac OS X
- 4. metode no 5: iPhone
- 5. metode no 5: Android ierīce
- Padomi
- Brīdinājumi
Šajā rakstā mēs parādīsim, kā samazināt vai palielināt attēla faila (attēli, attēli, fotoattēli) izmēru, mērot kilobaitos (KB). Lai nekavējoties mainītu izmēru kilobaitos, izmantojiet bezmaksas tiešsaistes pakalpojumu LunaPic. Lai mainītu izmēru kilobaitos, mainot attēla lielumu pikseļos vai centimetros, izmantojiet bezmaksas programmas operētājsistēmā Windows vai Mac OS X, kā arī bezmaksas lietojumprogrammas iPhone vai Android. Atcerieties: samazinot grafiskā faila lielumu, samazināsies arī attēla izšķirtspēja, un, palielinot izmēru, izšķirtspēja nepalielināsies (attēls kļūs “pikselēts”).
Soļi
1. metode no 5: LunaPic tiešsaistes pakalpojums
 1 Iet uz adresi https://www140.lunapic.com/editor/ tīmekļa pārlūkprogrammā. LunaPic ir bezmaksas tiešsaistes fotoattēlu redaktors, kas ļauj mainīt fotoattēlu izmērus kilobaitos.
1 Iet uz adresi https://www140.lunapic.com/editor/ tīmekļa pārlūkprogrammā. LunaPic ir bezmaksas tiešsaistes fotoattēlu redaktors, kas ļauj mainīt fotoattēlu izmērus kilobaitos.  2 Klikšķiniet uz Ātrā augšupielāde (Ātra ielāde). Šī saite atrodas lapas labajā pusē.
2 Klikšķiniet uz Ātrā augšupielāde (Ātra ielāde). Šī saite atrodas lapas labajā pusē.  3 Klikšķiniet uz Pārskats. Šo pelēko pogu atradīsit lapas centrā. Tiks atvērts Explorer vai Finder logs.
3 Klikšķiniet uz Pārskats. Šo pelēko pogu atradīsit lapas centrā. Tiks atvērts Explorer vai Finder logs.  4 Atlasiet attēlu, kura izmēru vēlaties mainīt. Lai to izdarītu, Explorer vai Finder logā atrodiet vajadzīgo attēlu vai fotoattēlu un noklikšķiniet uz tā. Ja nepieciešams, dodieties uz mapi ar attēlu: lai to izdarītu, noklikšķiniet uz tā kreisajā rūtī.
4 Atlasiet attēlu, kura izmēru vēlaties mainīt. Lai to izdarītu, Explorer vai Finder logā atrodiet vajadzīgo attēlu vai fotoattēlu un noklikšķiniet uz tā. Ja nepieciešams, dodieties uz mapi ar attēlu: lai to izdarītu, noklikšķiniet uz tā kreisajā rūtī.  5 Klikšķiniet uz Atvērt. Šo pogu atradīsit apakšējā labajā stūrī. Fotoattēls tiks augšupielādēts vietnē LunaPic.
5 Klikšķiniet uz Atvērt. Šo pogu atradīsit apakšējā labajā stūrī. Fotoattēls tiks augšupielādēts vietnē LunaPic.  6 Klikšķiniet uz Iestatiet faila lielumu (Norādiet faila lielumu). Šo opciju atradīsit opciju sarakstā virs augšupielādētā attēla.
6 Klikšķiniet uz Iestatiet faila lielumu (Norādiet faila lielumu). Šo opciju atradīsit opciju sarakstā virs augšupielādētā attēla.  7 Ievadiet faila lielumu kilobaitos. Veiciet dubultklikšķi uz teksta lauka ar ciparu virs ielādētā attēla - numurs tiks iezīmēts. Tagad ievadiet jauno faila lielumu.
7 Ievadiet faila lielumu kilobaitos. Veiciet dubultklikšķi uz teksta lauka ar ciparu virs ielādētā attēla - numurs tiks iezīmēts. Tagad ievadiet jauno faila lielumu. - Lai palielinātu izmēru, ievadiet lielāku skaitli (nekā skaitli tekstlodziņā). Un otrādi.
 8 Klikšķiniet uz Mainīt faila lielumu (Mainīt faila lielumu). Šī pelēkā poga atrodas pa labi no skaitļu lauka (jaunais izmērs kilobaitos). Tiks mainīts grafiskā faila lielums un attēla izmērs.
8 Klikšķiniet uz Mainīt faila lielumu (Mainīt faila lielumu). Šī pelēkā poga atrodas pa labi no skaitļu lauka (jaunais izmērs kilobaitos). Tiks mainīts grafiskā faila lielums un attēla izmērs.  9 Klikšķiniet uz Saglabāt (Saglabāt). Šo opciju atradīsit lapas kreisajā pusē. Attēls tiks saglabāts kā JPEG fails.
9 Klikšķiniet uz Saglabāt (Saglabāt). Šo opciju atradīsit lapas kreisajā pusē. Attēls tiks saglabāts kā JPEG fails. - Ja nepieciešams, ritiniet lapu uz leju, lai atrastu opciju “Saglabāt”.
- Varat arī pieskarties Facebook, Imgur, Pinterest, Google Photos vai Twitter, lai publicētu savu attēlu kādā no šiem pakalpojumiem.
2. metode no 5: Windows
 1 Atveriet izvēlni Sākt
1 Atveriet izvēlni Sākt  . Noklikšķiniet uz Windows logotipa apakšējā kreisajā stūrī.
. Noklikšķiniet uz Windows logotipa apakšējā kreisajā stūrī.  2 Ievadiet krāsot. Tas meklēs Paint.
2 Ievadiet krāsot. Tas meklēs Paint.  3 Klikšķiniet uz Krāsa. Tas atrodas izvēlnes Sākt augšpusē. Krāsa sāk darboties.
3 Klikšķiniet uz Krāsa. Tas atrodas izvēlnes Sākt augšpusē. Krāsa sāk darboties.  4 Atveriet attēlu programmā Paint. Priekš šī:
4 Atveriet attēlu programmā Paint. Priekš šī: - augšējā kreisajā stūrī noklikšķiniet uz "Fails";
- noklikšķiniet uz "Atvērt", lai atvērtu failu pārlūku;
- noklikšķiniet uz vēlamā attēla;
- apakšējā labajā stūrī noklikšķiniet uz "Atvērt".
 5 Klikšķiniet uz Mainīt izmēru. Šī opcija ir atzīmēta ar taisnstūra ikonu un atrodas rīkjoslā (loga augšdaļā) zem attēla. Parādās logs Mainīt un sašķiebt.
5 Klikšķiniet uz Mainīt izmēru. Šī opcija ir atzīmēta ar taisnstūra ikonu un atrodas rīkjoslā (loga augšdaļā) zem attēla. Parādās logs Mainīt un sašķiebt.  6 Uzstādīt
6 Uzstādīt  y "Saglabāt malu attiecību". Tas atrodas loga apakšā. Tas neļaus attēlam izstiepties vertikāli vai horizontāli, kad tas tiek mainīts.
y "Saglabāt malu attiecību". Tas atrodas loga apakšā. Tas neļaus attēlam izstiepties vertikāli vai horizontāli, kad tas tiek mainīts.  7 Ievadiet attēla jaunos izmērus. Izmantojiet vienu no šīm iespējām:
7 Ievadiet attēla jaunos izmērus. Izmantojiet vienu no šīm iespējām: - Atzīmējiet izvēles rūtiņu blakus opcijai "Procenti". Tagad ievadiet skaitli (procentos) lodziņā Horizontāli vai vertikāli.
- Atzīmējiet izvēles rūtiņu blakus opcijai Pikseļi. Tagad laukā Horizontal vai Vertical ievadiet izmēru pikseļos (piemēram, 800 x 600).
 8 Klikšķiniet uz labi. Šo pogu atradīsit apakšējā labajā stūrī. Attēla izmērs tiks mainīts.
8 Klikšķiniet uz labi. Šo pogu atradīsit apakšējā labajā stūrī. Attēla izmērs tiks mainīts.  9 Saglabājiet failu. Priekš šī:
9 Saglabājiet failu. Priekš šī: - augšējā kreisajā stūrī noklikšķiniet uz "Fails";
- izvēlnē noklikšķiniet uz "Saglabāt kā";
- rindā "Faila nosaukums" ievadiet jaunu faila nosaukumu;
- noklikšķiniet uz "Faila tips" (pēc izvēles);
- izvēlieties vienu no šiem formātiem:
- GIF - piemērots tīmekļa grafikai. Tiks izveidots neliels fails.
- BMP - piemērots tīmekļa grafikai. Tiks izveidots neliels fails.
- Jpeg - piemērots internetā publicētām fotogrāfijām. Tiks izveidots neliels fails.
- PNG attēls - piemērots tīmekļa grafikai un maziem grafiskiem failiem. Tiks izveidots liels fails.
- Tiff - piemērots attēliem, kas jāglabā un jārediģē. Tiks izveidots liels fails.
- noklikšķiniet uz "Saglabāt".
3. metode no 5: Mac OS X
 1 Atveriet Finder
1 Atveriet Finder  . Dokā (ekrāna apakšdaļā) noklikšķiniet uz zilās un baltās sejas ikonas.
. Dokā (ekrāna apakšdaļā) noklikšķiniet uz zilās un baltās sejas ikonas.  2 Atrodiet fotoattēlu, kura izmēru vēlaties mainīt. Lai to izdarītu, programmā Finder dodieties uz mapi ar fotoattēlu. Izmantojiet kreiso rūti, lai atvērtu koplietotās mapes.
2 Atrodiet fotoattēlu, kura izmēru vēlaties mainīt. Lai to izdarītu, programmā Finder dodieties uz mapi ar fotoattēlu. Izmantojiet kreiso rūti, lai atvērtu koplietotās mapes.  3 Atveriet fotoattēlu skatītājā. Tā ir galvenā programma attēlu skatīšanai operētājsistēmā Mac OS X. Lai atvērtu fotoattēlu priekšskatījumā, vienkārši veiciet dubultklikšķi uz tā. Ja skatītājs nav jūsu galvenais attēlu skatītājs, veiciet tālāk norādītās darbības, lai skatītājā atvērtu fotoattēlu.
3 Atveriet fotoattēlu skatītājā. Tā ir galvenā programma attēlu skatīšanai operētājsistēmā Mac OS X. Lai atvērtu fotoattēlu priekšskatījumā, vienkārši veiciet dubultklikšķi uz tā. Ja skatītājs nav jūsu galvenais attēlu skatītājs, veiciet tālāk norādītās darbības, lai skatītājā atvērtu fotoattēlu. - ar peles labo pogu noklikšķiniet uz attēla. Ja izmantojat burvju peli vai skārienpaliktni, noklikšķiniet ar diviem pirkstiem;
- noklikšķiniet uz "Fails";
- noklikšķiniet uz "Atvērt ar";
- noklikšķiniet uz Skatīt.
 4 Atveriet izvēlni Rīki. Jūs to atradīsit izvēlnes joslā ekrāna augšdaļā.
4 Atveriet izvēlni Rīki. Jūs to atradīsit izvēlnes joslā ekrāna augšdaļā.  5 Klikšķiniet uz Pielāgot izmēru. Tas atrodas izvēlnē Rīki.
5 Klikšķiniet uz Pielāgot izmēru. Tas atrodas izvēlnē Rīki.  6 Izvēlieties mērvienību. Atveriet izvēlni blakus laukiem "Augstums" un "Platums", kurā pēc noklusējuma ir atlasīta opcija "Procenti". Šajā izvēlnē jūs varat atlasīt opcijas "Pikseļi", "collas", "Centimetri" un citi.
6 Izvēlieties mērvienību. Atveriet izvēlni blakus laukiem "Augstums" un "Platums", kurā pēc noklusējuma ir atlasīta opcija "Procenti". Šajā izvēlnē jūs varat atlasīt opcijas "Pikseļi", "collas", "Centimetri" un citi.  7 Lodziņā Platums vai Augstums ievadiet jaunu numuru. Izmantojiet jebkuru no šiem laukiem, lai mainītu attēla izmēru. Ja izvēlējāties opciju Procenti, norādiet attēla lieluma procentuālo daudzumu. Ja izvēlējāties opciju "Pikseļi", "collas" vai citu, ievadiet skaitli, kas būs jaunā attēla izmērs.
7 Lodziņā Platums vai Augstums ievadiet jaunu numuru. Izmantojiet jebkuru no šiem laukiem, lai mainītu attēla izmēru. Ja izvēlējāties opciju Procenti, norādiet attēla lieluma procentuālo daudzumu. Ja izvēlējāties opciju "Pikseļi", "collas" vai citu, ievadiet skaitli, kas būs jaunā attēla izmērs. - Atzīmējiet izvēles rūtiņu blakus "Mērogot proporcionāli", lai, mainot izmēru, attēls netiktu izkropļots.
- Varat arī atvērt izvēlni sadaļā "Fit In" un izvēlēties attēla izmēru, lai to ātri mainītu.
 8 Klikšķiniet uz labi. Šī poga atrodas apakšējā labajā stūrī. Fotoattēla lielums tiks mainīts.
8 Klikšķiniet uz labi. Šī poga atrodas apakšējā labajā stūrī. Fotoattēla lielums tiks mainīts.  9 Atveriet izvēlni Fails. Tas atrodas izvēlnes joslā ekrāna augšdaļā.
9 Atveriet izvēlni Fails. Tas atrodas izvēlnes joslā ekrāna augšdaļā.  10 Klikšķiniet uz Saglabāt. Šī opcija atrodas izvēlnē. Fails tiks saglabāts jūsu datorā ar jaunajām dimensijām.
10 Klikšķiniet uz Saglabāt. Šī opcija atrodas izvēlnē. Fails tiks saglabāts jūsu datorā ar jaunajām dimensijām. - Lai attēlu saglabātu citā formātā, atveriet izvēlni "Fails", noklikšķiniet uz "Eksportēt", noklikšķiniet uz "Formatēt" un atlasiet vienu no šiem formātiem:
- Jpeg - piemērots internetā publicētām fotogrāfijām. Tiks izveidots neliels fails.
- JPEG-2000 - tiks izveidots mazs fails ar izcilu attēla kvalitāti un augstu saspiešanu.
- OpenEXR - piemērots video failu saspiešanai.
- PNG attēls - piemērots tīmekļa grafikai un maziem grafiskiem failiem. Tiks izveidots liels fails.
- Tiff - piemērots attēliem, kas jāglabā un jārediģē. Tiks izveidots liels fails.
- Lai attēlu saglabātu citā formātā, atveriet izvēlni "Fails", noklikšķiniet uz "Eksportēt", noklikšķiniet uz "Formatēt" un atlasiet vienu no šiem formātiem:
4. metode no 5: iPhone
 1 Instalējiet bezmaksas lietotni Resize Image no App Store
1 Instalējiet bezmaksas lietotni Resize Image no App Store  . Priekš šī:
. Priekš šī: - palaidiet App Store;
- pieskarieties "Meklēt";
- noklikšķiniet uz meklēšanas joslas;
- ievadiet mainīt attēla izmēru;
- uz tastatūras pieskarieties "Atrast";
- ritiniet meklēšanas rezultātus uz leju līdz "Mainīt attēla izmēru".
- blakus "Mainīt attēla izmēru" pieskarieties "Lejupielādēt";
- Noklikšķiniet uz Touch ID sensora vai pieskarieties "Instalēt" un pēc tam ievadiet savu Apple ID;
- pagaidiet, līdz lietotne tiks instalēta.
 2 Palaidiet attēla lieluma maiņu. Noklikšķiniet uz "Atvērt" App Store vai sākuma ekrānā noklikšķiniet uz šīs lietojumprogrammas ikonas. Ikona izskatās kā fotoattēls ar koku un mākoņiem.
2 Palaidiet attēla lieluma maiņu. Noklikšķiniet uz "Atvērt" App Store vai sākuma ekrānā noklikšķiniet uz šīs lietojumprogrammas ikonas. Ikona izskatās kā fotoattēls ar koku un mākoņiem. - Ja Resize Image izmērs jautā, vai vēlaties saņemt paziņojumus, noklikšķiniet uz Atļaut vai Neatļaut.
 3 Pieskarieties pie Fotoattēli. Šo opciju atradīsit apakšējā kreisajā stūrī.
3 Pieskarieties pie Fotoattēli. Šo opciju atradīsit apakšējā kreisajā stūrī.  4 Klikšķiniet uz Foto bibliotēka (Foto bibliotēka). Tiek parādīti ierīces atmiņā esošie fotoattēli.
4 Klikšķiniet uz Foto bibliotēka (Foto bibliotēka). Tiek parādīti ierīces atmiņā esošie fotoattēli.  5 Pieskarieties albumam. Tiks parādīti tajā saglabātie fotoattēli.
5 Pieskarieties albumam. Tiks parādīti tajā saglabātie fotoattēli.  6 Noklikšķiniet uz vajadzīgā fotoattēla. Tas tiks atvērts galvenajā attēla izmēra mainīšanas logā.
6 Noklikšķiniet uz vajadzīgā fotoattēla. Tas tiks atvērts galvenajā attēla izmēra mainīšanas logā.  7 Pieskarieties Iestatījumi. Šī opcija ir atzīmēta ar ikonu, kas ekrāna apakšā (pa labi no fotoattēla ikonas) izskatās kā slīdņi uz pelēka fona. Ekrāna centrā tiks atvērts logs.
7 Pieskarieties Iestatījumi. Šī opcija ir atzīmēta ar ikonu, kas ekrāna apakšā (pa labi no fotoattēla ikonas) izskatās kā slīdņi uz pelēka fona. Ekrāna centrā tiks atvērts logs.  8 Mainiet attēla izmēru. Lai to izdarītu, velciet slīdni pie “Platums” vai “Augstums” pa kreisi, lai samazinātu fotoattēla izmēru, vai pa labi, lai palielinātu izmēru.
8 Mainiet attēla izmēru. Lai to izdarītu, velciet slīdni pie “Platums” vai “Augstums” pa kreisi, lai samazinātu fotoattēla izmēru, vai pa labi, lai palielinātu izmēru. - Ja slīdnis “Saglabāt malu attiecību” ir zaļš
 , attēls netiks izkropļots, kad tas tiks mainīts.
, attēls netiks izkropļots, kad tas tiks mainīts. - Varat arī noklikšķināt uz vienas no standarta izmēru cilnēm loga augšdaļā, lai ātri mainītu attēla izmēru.
- Ja slīdnis “Saglabāt malu attiecību” ir zaļš
 9 Klikšķiniet uz Mainīt izmēru (Mainīt izmērus). Šo opciju atradīsit loga apakšā. Attēla izmērs tiks mainīts.
9 Klikšķiniet uz Mainīt izmēru (Mainīt izmērus). Šo opciju atradīsit loga apakšā. Attēla izmērs tiks mainīts. - Ja saņemat brīdinājumu, ka, mainot attēla izmēru, lietojumprogramma avarēs, pieskarieties Jā.
 10 Pieskarieties “Saglabāt”. Šī opcija ir atzīmēta ar disketes ikonu ekrāna apakšdaļā.
10 Pieskarieties “Saglabāt”. Šī opcija ir atzīmēta ar disketes ikonu ekrāna apakšdaļā.  11 Noklikšķiniet uz kumelīšu ikonas. Modificētais attēls tiks nosūtīts uz albumu "Camera Roll".
11 Noklikšķiniet uz kumelīšu ikonas. Modificētais attēls tiks nosūtīts uz albumu "Camera Roll".  12 Klikšķiniet uz Labi. Logs ekrāna centrā tiks aizvērts.
12 Klikšķiniet uz Labi. Logs ekrāna centrā tiks aizvērts.
5. metode no 5: Android ierīce
 1 Instalējiet bezmaksas lietotni Photo Resizer HD no Play veikala
1 Instalējiet bezmaksas lietotni Photo Resizer HD no Play veikala  . Priekš šī:
. Priekš šī: - palaidiet Play veikalu;
- noklikšķiniet uz meklēšanas joslas;
- ievadiet foto resizer hd;
- pieskarieties “Photo Resizer HD”;
- noklikšķiniet uz "Instalēt";
- pieskarieties "Pieņemt";
- pagaidiet, līdz lietotne tiks instalēta.
 2 Palaidiet Photo Resizer HD. Play veikalā noklikšķiniet uz "Atvērt" vai sākuma ekrānā pieskarieties lietojumprogrammas ikonai. Šī ikona izskatās kā četras bultiņas uz zila fona.
2 Palaidiet Photo Resizer HD. Play veikalā noklikšķiniet uz "Atvērt" vai sākuma ekrānā pieskarieties lietojumprogrammas ikonai. Šī ikona izskatās kā četras bultiņas uz zila fona.  3 Krāns Galerija (Galerija). Šo opciju atradīsit ekrāna centrā. Tiek palaista lietotne Galerija.
3 Krāns Galerija (Galerija). Šo opciju atradīsit ekrāna centrā. Tiek palaista lietotne Galerija.  4 Pieskarieties fotoattēlam, kura izmēru vēlaties mainīt. Fotoattēls tiks atvērts Photo Resizer HD.
4 Pieskarieties fotoattēlam, kura izmēru vēlaties mainīt. Fotoattēls tiks atvērts Photo Resizer HD.  5 Pieskarieties "Mainīt izmēru". Šī opcija ir atzīmēta ar diagonālu bultiņas ikonu. Tiks atvērta izvēlne.
5 Pieskarieties "Mainīt izmēru". Šī opcija ir atzīmēta ar diagonālu bultiņas ikonu. Tiks atvērta izvēlne.  6 Klikšķiniet uz Pielāgots (Patvaļīgi). Šo opciju atradīsit izvēlnes augšdaļā.
6 Klikšķiniet uz Pielāgots (Patvaļīgi). Šo opciju atradīsit izvēlnes augšdaļā. - Arī sarakstā varat izvēlēties vienu no gatavajiem izmēriem, lai ātri mainītu fotoattēla izmērus.
 7 Teksta lodziņā ievadiet jauno attēla izmēru. Ir divas kastes horizontāliem un vertikāliem izmēriem. Lai mainītu fotoattēla izmēru, varat izmantot jebkuru no šiem laukiem. Noklikšķiniet uz tekstlodziņa un pēc tam ievadiet vajadzīgo numuru. Piemēram, ja laukā redzat “300”, aizstājiet šo skaitli ar “150”, lai uz pusi samazinātu faila lielumu. Ievadiet "600", lai dubultotu faila lielumu.
7 Teksta lodziņā ievadiet jauno attēla izmēru. Ir divas kastes horizontāliem un vertikāliem izmēriem. Lai mainītu fotoattēla izmēru, varat izmantot jebkuru no šiem laukiem. Noklikšķiniet uz tekstlodziņa un pēc tam ievadiet vajadzīgo numuru. Piemēram, ja laukā redzat “300”, aizstājiet šo skaitli ar “150”, lai uz pusi samazinātu faila lielumu. Ievadiet "600", lai dubultotu faila lielumu. - Atzīmējiet izvēles rūtiņu blakus "Saglabāt malu attiecību", lai attēls netiktu izkropļots, mainot tā izmērus.
 8 Krāns labi. Šo pogu atradīsit izvēlnes apakšā. Attēla izmērs tiks mainīts.
8 Krāns labi. Šo pogu atradīsit izvēlnes apakšā. Attēla izmērs tiks mainīts.  9 Noklikšķiniet uz ikonas, kas izskatās kā disketes un atrodas augšējā labajā stūrī. Modificētais fotoattēls tiks saglabāts lietotnē Galerija ar jaunajiem izmēriem.
9 Noklikšķiniet uz ikonas, kas izskatās kā disketes un atrodas augšējā labajā stūrī. Modificētais fotoattēls tiks saglabāts lietotnē Galerija ar jaunajiem izmēriem.
Padomi
- Palielinot attēla izmēru (piemēram, no 500 x 500 līdz 800 x 800), palielināsies arī faila izmērs (un otrādi).
- Ja maināt faila izmēru programmā Paint (Windows), jaunais izmērs var netikt parādīts pārlūkprogrammā Explorer. Šajā gadījumā vairākas reizes nospiediet taustiņu. F5lai atsvaidzinātu Explorer logu.
Brīdinājumi
- Mainot attēla izmēru, mainās tā kvalitāte un izšķirtspēja. Kvalitāte nepaliks nemainīga, ja mainīsit attēla izmēru.