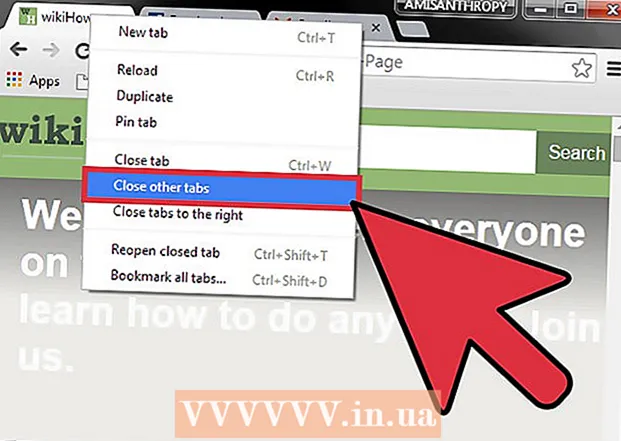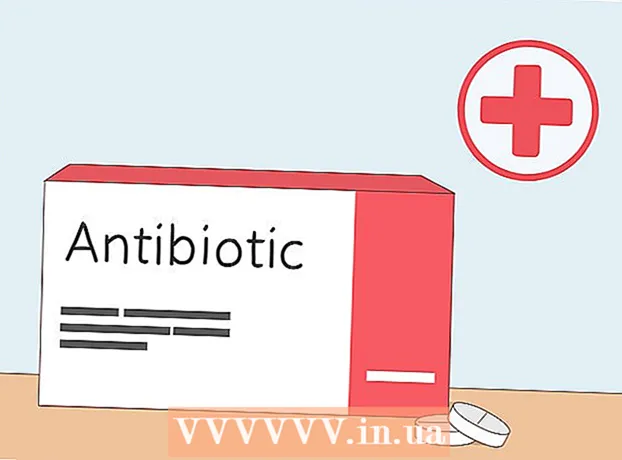Autors:
Florence Bailey
Radīšanas Datums:
27 Martā 2021
Atjaunināšanas Datums:
1 Jūlijs 2024

Saturs
- 2. metode no 7: kā uzņemt visa ekrāna ekrānuzņēmumu (jebkura Windows versija)
- 3. metode no 7: kā uzņemt viena loga ekrānuzņēmumu
- 4. metode no 7: kā uzņemt ekrānuzņēmumu, izmantojot utilītu Šķēres
- 5. metode no 7: kā uzņemt ekrānuzņēmumu, izmantojot īsinājumtaustiņu Šķēres
- 6. metode no 7: ekrānuzņēmumu uzņemšana ekrāna secībā
- 7. metode no 7: Kā uzņemt ekrānuzņēmumu Windows planšetdatorā
- Padomi
- Brīdinājumi
 2 Nospiediet tastatūras taustiņu "Drukāt ekrānu". Bieži vien atslēga ⎙ Drukāt ekrānu atrodas galvenās tastatūras augšējā labajā pusē (neskaitot cipartastatūru, ja tāda ir), un šīs taustiņa apakšā ir “SysReq” (sistēmas prasības).
2 Nospiediet tastatūras taustiņu "Drukāt ekrānu". Bieži vien atslēga ⎙ Drukāt ekrānu atrodas galvenās tastatūras augšējā labajā pusē (neskaitot cipartastatūru, ja tāda ir), un šīs taustiņa apakšā ir “SysReq” (sistēmas prasības). - Parasti šī atslēga ir apzīmēta kā "PrtSc" vai līdzīgs saīsinājums.
 3 Klikšķiniet uz Uzvarēt+⎙ Drukāt ekrānu. Tiks uzņemts pašreizējā ekrāna ekrānuzņēmums (uzņemot ekrānuzņēmumu, ekrāns tiek izslēgts uz sekundes daļu).
3 Klikšķiniet uz Uzvarēt+⎙ Drukāt ekrānu. Tiks uzņemts pašreizējā ekrāna ekrānuzņēmums (uzņemot ekrānuzņēmumu, ekrāns tiek izslēgts uz sekundes daļu). - Ja ekrāns nesamazinās, daži displeja iestatījumi datorā ir atspējoti. Visbiežāk tas notiek vecākos datoros, kuri ir jaunināti uz Windows 10.
- Ja, nospiežot taustiņu, ekrānuzņēmums neparādījās, mēģiniet nospiest Ctrl+Uzvarēt+⎙ Drukāt ekrānu vai Fn+Uzvarēt+⎙ Drukāt ekrānu.
 4 Atrodiet ekrānuzņēmumu. Tas atrodas mapē "Ekrānuzņēmumi", kas atrodas mapē "Attēli". Katra ekrānuzņēmuma nosaukums būs “Ekrānuzņēmums (numurs)”, kur “skaitļa” vietā būs ekrānuzņēmuma kārtas numurs.
4 Atrodiet ekrānuzņēmumu. Tas atrodas mapē "Ekrānuzņēmumi", kas atrodas mapē "Attēli". Katra ekrānuzņēmuma nosaukums būs “Ekrānuzņēmums (numurs)”, kur “skaitļa” vietā būs ekrānuzņēmuma kārtas numurs. - Piemēram, pirmā ekrānuzņēmuma nosaukums būs "Ekrānuzņēmums (1)", otrais - "Ekrānuzņēmums (2)" utt.
2. metode no 7: kā uzņemt visa ekrāna ekrānuzņēmumu (jebkura Windows versija)
 1 Parādiet ekrānu, kuru vēlaties uzņemt. Pārliecinieties, vai uz tā nav nevajadzīgu priekšmetu, piemēram, atvērtu logu vai darbināmu programmu.
1 Parādiet ekrānu, kuru vēlaties uzņemt. Pārliecinieties, vai uz tā nav nevajadzīgu priekšmetu, piemēram, atvērtu logu vai darbināmu programmu.  2 Nospiediet taustiņu ⎙ Drukāt ekrānu. Tas parasti atrodas tastatūras augšējā labajā pusē pa labi no F taustiņu rindas (piemēram, pa labi no F12 taustiņa). Nospiediet taustiņu "Drukāt ekrānu", lai uzņemtu visa ekrāna ekrānuzņēmumu.
2 Nospiediet taustiņu ⎙ Drukāt ekrānu. Tas parasti atrodas tastatūras augšējā labajā pusē pa labi no F taustiņu rindas (piemēram, pa labi no F12 taustiņa). Nospiediet taustiņu "Drukāt ekrānu", lai uzņemtu visa ekrāna ekrānuzņēmumu. - Parasti šī atslēga ir apzīmēta kā "PrtSc" vai līdzīgs saīsinājums.
- Ja jūsu datoram ir atslēga Fn tastatūras apakšējā kreisajā stūrī noklikšķiniet uz Fn+⎙ Drukāt ekrānu.
 3 Sāciet programmu Paint. Šī programma ir iebūvēta visās Windows sistēmas versijās. Lai to atvērtu:
3 Sāciet programmu Paint. Šī programma ir iebūvēta visās Windows sistēmas versijās. Lai to atvērtu: - Atveriet izvēlni Sākt
 .
. - Operētājsistēmā Windows 8 atveriet meklēšanas joslu.
- Izvēlnes Sākt apakšdaļā noklikšķiniet uz meklēšanas joslas.
- Ievadiet krāsot.
- Izvēlnes Sākt augšpusē noklikšķiniet uz Paint.
- Operētājsistēmā Windows 8 meklēšanas rezultātos meklējiet "Paint".
- Operētājsistēmā Windows XP noklikšķiniet uz Sākt> Programmas> Piederumi> Paint.
- Atveriet izvēlni Sākt
 4 Ievietojiet ekrānuzņēmumu. Atvērtajā logā Paint noklikšķiniet uz Ctrl+Vlai ievietotu ekrānuzņēmumu. Ekrānuzņēmums tiks parādīts logā Paint.
4 Ievietojiet ekrānuzņēmumu. Atvērtajā logā Paint noklikšķiniet uz Ctrl+Vlai ievietotu ekrānuzņēmumu. Ekrānuzņēmums tiks parādīts logā Paint.  5 Saglabājiet ekrānuzņēmumu. Klikšķiniet uz Ctrl+S, ievadiet ekrānuzņēmuma nosaukumu, loga kreisajā pusē atlasiet mapi, lai to saglabātu, un pēc tam noklikšķiniet uz "Saglabāt".
5 Saglabājiet ekrānuzņēmumu. Klikšķiniet uz Ctrl+S, ievadiet ekrānuzņēmuma nosaukumu, loga kreisajā pusē atlasiet mapi, lai to saglabātu, un pēc tam noklikšķiniet uz "Saglabāt". - Lai mainītu faila formātu, atveriet izvēlni Failu veids (loga apakšā) un izvēlieties vajadzīgo formātu (piemēram, JPEG).
- Visizplatītākie grafiskie formāti ir JPG un PNG. PNG ir ieteicamais ekrānuzņēmumu formāts, jo tas garantē augstu attēla kvalitāti ar nelielu faila izmēru.
3. metode no 7: kā uzņemt viena loga ekrānuzņēmumu
 1 Noklikšķiniet uz loga, no kura vēlaties uzņemt ekrānuzņēmumu. Viena loga ekrānuzņēmums ir tikai aktīvā loga, tas ir, loga, kas atrodas virs citiem logiem, ekrānuzņēmums.
1 Noklikšķiniet uz loga, no kura vēlaties uzņemt ekrānuzņēmumu. Viena loga ekrānuzņēmums ir tikai aktīvā loga, tas ir, loga, kas atrodas virs citiem logiem, ekrānuzņēmums.  2 Turiet Alt un nospiediet PrtScr. Loga ekrānuzņēmums tiks kopēts starpliktuvē. Ekrānuzņēmuma izmērus nosaka loga izmērs ekrānuzņēmuma uzņemšanas laikā.
2 Turiet Alt un nospiediet PrtScr. Loga ekrānuzņēmums tiks kopēts starpliktuvē. Ekrānuzņēmuma izmērus nosaka loga izmērs ekrānuzņēmuma uzņemšanas laikā. - Ekrānuzņēmuma izveide netiks apstiprināta.
 3 Sāciet programmu Paint. Šī programma ir iebūvēta visās Windows sistēmas versijās. Lai to atvērtu:
3 Sāciet programmu Paint. Šī programma ir iebūvēta visās Windows sistēmas versijās. Lai to atvērtu: - Atveriet izvēlni Sākt
 .
. - Operētājsistēmā Windows 8 atveriet meklēšanas joslu.
- Izvēlnes Sākt apakšdaļā noklikšķiniet uz meklēšanas joslas.
- Ievadiet krāsot.
- Izvēlnes Sākt augšpusē noklikšķiniet uz Paint.
- Operētājsistēmā Windows 8 meklēšanas rezultātos meklējiet "Paint".
- Operētājsistēmā Windows XP noklikšķiniet uz Sākt> Programmas> Piederumi> Paint.
- Atveriet izvēlni Sākt
 4 Ievietojiet ekrānuzņēmumu. Atvērtajā logā Paint noklikšķiniet uz Ctrl+Vlai ievietotu ekrānuzņēmumu. Ekrānuzņēmums tiks parādīts logā Paint.
4 Ievietojiet ekrānuzņēmumu. Atvērtajā logā Paint noklikšķiniet uz Ctrl+Vlai ievietotu ekrānuzņēmumu. Ekrānuzņēmums tiks parādīts logā Paint. - Varat arī ielīmēt ekrānuzņēmumu citā programmā, piemēram, Word vai e -pastā. Lai to izdarītu, atveriet vajadzīgo programmu un noklikšķiniet uz Ctrl+V.
 5 Saglabājiet ekrānuzņēmumu. Noklikšķiniet uz Fails> Saglabāt, ievadiet ekrānuzņēmuma nosaukumu, loga kreisajā pusē atlasiet atrašanās vietu, kur to saglabāt, un pēc tam noklikšķiniet uz Saglabāt.
5 Saglabājiet ekrānuzņēmumu. Noklikšķiniet uz Fails> Saglabāt, ievadiet ekrānuzņēmuma nosaukumu, loga kreisajā pusē atlasiet atrašanās vietu, kur to saglabāt, un pēc tam noklikšķiniet uz Saglabāt. - Lai mainītu faila formātu, atveriet izvēlni Failu veids (loga apakšā) un izvēlieties vajadzīgo formātu (piemēram, JPEG).
- Visizplatītākie grafiskie formāti ir JPG un PNG. PNG ir ieteicamais ekrānuzņēmumu formāts, jo tas garantē augstu attēla kvalitāti ar nelielu faila izmēru.
4. metode no 7: kā uzņemt ekrānuzņēmumu, izmantojot utilītu Šķēres
 1 Atveriet utilītu Šķēres. Tas ir pieejams visās Windows Vista/7/8/10 versijās, izņemot Starter un Basic versijas. Turklāt šī utilīta nav pieejama operētājsistēmā Windows XP.
1 Atveriet utilītu Šķēres. Tas ir pieejams visās Windows Vista/7/8/10 versijās, izņemot Starter un Basic versijas. Turklāt šī utilīta nav pieejama operētājsistēmā Windows XP. - Operētājsistēmā Windows Vista / 7 noklikšķiniet uz Sākt> Visas programmas> Piederumi> Šķēres.
- Operētājsistēmā Windows 8 sāciet rakstīt šķēres sākuma ekrānā un pēc tam meklēšanas rezultātos atlasiet "Šķēres".
- Operētājsistēmā Windows 10 noklikšķiniet uz "Sākt"
 , ievadiet šķēres un meklēšanas rezultātos atlasiet "Šķēres".
, ievadiet šķēres un meklēšanas rezultātos atlasiet "Šķēres".
 2 Izvēlieties rāmja formu. Tiks uzņemts ekrānuzņēmums no apgabala, kas atrodas rāmī. Taisnstūra rāmis ir atlasīts pēc noklusējuma. Noklikšķiniet uz lejupvērstās bultiņas blakus pogai Mode, lai mainītu rāmja formu:
2 Izvēlieties rāmja formu. Tiks uzņemts ekrānuzņēmums no apgabala, kas atrodas rāmī. Taisnstūra rāmis ir atlasīts pēc noklusējuma. Noklikšķiniet uz lejupvērstās bultiņas blakus pogai Mode, lai mainītu rāmja formu: - Brīvroka: varat uzzīmēt brīvformas rāmi.
- Taisnstūris: varat uzzīmēt taisnstūra rāmi.
- Logs: varat izvēlēties logu.
- Pilnekrāns: tiks uzņemts visa ekrāna ekrānuzņēmums, ieskaitot visus logus (izņemot šķēres utilītas logu).
 3 Pielāgojiet ekrānuzņēmuma rāmi. Pēc noklusējuma jebkuru ekrānuzņēmumu ieskauj sarkana maliņa. Lai to noņemtu vai mainītu, noklikšķiniet uz "Rīki" utilītas "Šķēres" rīkjoslas augšējā kreisajā daļā, izvēlnē atlasiet "Opcijas" un noņemiet atzīmi no izvēles rūtiņas blakus "Rādīt atlases rindu pēc fragmentu ierakstīšanas". Tagad ap ekrānuzņēmumiem nebūs rāmju.
3 Pielāgojiet ekrānuzņēmuma rāmi. Pēc noklusējuma jebkuru ekrānuzņēmumu ieskauj sarkana maliņa. Lai to noņemtu vai mainītu, noklikšķiniet uz "Rīki" utilītas "Šķēres" rīkjoslas augšējā kreisajā daļā, izvēlnē atlasiet "Opcijas" un noņemiet atzīmi no izvēles rūtiņas blakus "Rādīt atlases rindu pēc fragmentu ierakstīšanas". Tagad ap ekrānuzņēmumiem nebūs rāmju.  4 Izveidojiet jaunu ekrānuzņēmumu. Noklikšķiniet uz "Jauns" - ekrāns izbalē, un jūs uzzīmējat rāmi vai noklikšķiniet uz loga (ja izvēlējāties opciju "Logs"). Atlaidiet peles pogu, lai uzņemtu ekrānuzņēmumu.
4 Izveidojiet jaunu ekrānuzņēmumu. Noklikšķiniet uz "Jauns" - ekrāns izbalē, un jūs uzzīmējat rāmi vai noklikšķiniet uz loga (ja izvēlējāties opciju "Logs"). Atlaidiet peles pogu, lai uzņemtu ekrānuzņēmumu. - Ja izvēlējāties opciju "Pilnekrāns", ekrānuzņēmums tiks uzņemts, tiklīdz noklikšķināsit uz "Izveidot".
 5 Rediģējiet ekrānuzņēmumu. Kad ekrānuzņēmums ir uzņemts, tas tiks atvērts jaunā logā. Izmantojiet pildspalvas rīku, lai zīmētu ekrānuzņēmumu un veiktu piezīmes, vai rīku Marķieris, lai atlasītu tekstu.
5 Rediģējiet ekrānuzņēmumu. Kad ekrānuzņēmums ir uzņemts, tas tiks atvērts jaunā logā. Izmantojiet pildspalvas rīku, lai zīmētu ekrānuzņēmumu un veiktu piezīmes, vai rīku Marķieris, lai atlasītu tekstu. - Dzēšgumijas rīks izdzēš piezīmes, nevis ekrānuzņēmumu.
 6 Saglabājiet ekrānuzņēmumu. Noklikšķiniet uz disketes ikonas, lai atvērtu logu Saglabāt kā. Ievadiet ekrānuzņēmuma nosaukumu un, ja nepieciešams, mainiet faila formātu izvēlnē Saglabāt kā veidu. Ekrānuzņēmumu tagad var nosūtīt pa e -pastu vai augšupielādēt vietnē.
6 Saglabājiet ekrānuzņēmumu. Noklikšķiniet uz disketes ikonas, lai atvērtu logu Saglabāt kā. Ievadiet ekrānuzņēmuma nosaukumu un, ja nepieciešams, mainiet faila formātu izvēlnē Saglabāt kā veidu. Ekrānuzņēmumu tagad var nosūtīt pa e -pastu vai augšupielādēt vietnē. - PNG ir galvenais grafiskais formāts operētājsistēmā Windows 7/8. Šis formāts saspiež datus bez zudumiem, tas ir, tas garantē augstas kvalitātes attēlus ar mazu faila lielumu. Šis ir ieteicamais ekrānuzņēmumu formāts.
- JPG / JPEG ir galvenais Windows Vista grafikas formāts. Šis formāts saspiež datus zaudētā veidā, tas ir, ekrānuzņēmumā var būt redzama dažu krāsu pikselēšana un zudums. Šis formāts ir paredzēts fotogrāfijām un nav ieteicams ekrānuzņēmumiem.
- GIF nav piemērots krāsainām fotogrāfijām, bet labi darbojas grafikai un logotipiem ar krāsu aizpildījumu, un robeža starp aizpildījuma apgabaliem būs skaidri redzama.
 7 Kopējiet ekrānuzņēmumu. Pēc noklusējuma ekrānuzņēmums tiek kopēts starpliktuvē. Tas nozīmē, ka to var ielīmēt programmā Paint vai Word. Paint nodrošina vairāk iespēju ekrānuzņēmumu rediģēšanai nekā šķēres.
7 Kopējiet ekrānuzņēmumu. Pēc noklusējuma ekrānuzņēmums tiek kopēts starpliktuvē. Tas nozīmē, ka to var ielīmēt programmā Paint vai Word. Paint nodrošina vairāk iespēju ekrānuzņēmumu rediģēšanai nekā šķēres. - Lai ievietotu ekrānuzņēmumu, atveriet vajadzīgo programmu un noklikšķiniet uz Ctrl+V.
5. metode no 7: kā uzņemt ekrānuzņēmumu, izmantojot īsinājumtaustiņu Šķēres
 1 Parādiet ekrānu, kuru vēlaties uzņemt. Pārliecinieties, vai uz tā nav nevajadzīgu priekšmetu, piemēram, atvērtu logu vai darbināmu programmu.
1 Parādiet ekrānu, kuru vēlaties uzņemt. Pārliecinieties, vai uz tā nav nevajadzīgu priekšmetu, piemēram, atvērtu logu vai darbināmu programmu.  2 Klikšķiniet uz Uzvarēt+⇧ Shift+S. Ekrāns izzūd, un peles rādītājs mainās uz krustu.
2 Klikšķiniet uz Uzvarēt+⇧ Shift+S. Ekrāns izzūd, un peles rādītājs mainās uz krustu.  3 Uzzīmējiet vajadzīgo ekrāna laukumu. Turiet nospiestu peles pogu un velciet krustiņu no ekrāna apgabala augšējā kreisā stūra, kuru vēlaties uzņemt, uz apakšējo labo stūri.
3 Uzzīmējiet vajadzīgo ekrāna laukumu. Turiet nospiestu peles pogu un velciet krustiņu no ekrāna apgabala augšējā kreisā stūra, kuru vēlaties uzņemt, uz apakšējo labo stūri. - Piemēram, lai uzņemtu visa ekrāna ekrānuzņēmumu, turiet nospiestu peles pogu un velciet krustiņu no ekrāna augšējā kreisā stūra uz ekrāna apakšējo labo stūri.
 4 Atlaidiet peles pogu. Tiks uzņemts ekrāna kontūras ekrānuzņēmums. Ekrānuzņēmums tiks kopēts starpliktuvē, pēc tam to varēs ielīmēt vēlamajā programmā.
4 Atlaidiet peles pogu. Tiks uzņemts ekrāna kontūras ekrānuzņēmums. Ekrānuzņēmums tiks kopēts starpliktuvē, pēc tam to varēs ielīmēt vēlamajā programmā.  5 Ievietojiet ekrānuzņēmumu. Atveriet programmu, kas atbalsta attēlu ievietošanu (piemēram, Paint, Word utt.), Un noklikšķiniet uz Ctrl+V... Programma parāda jūsu uzņemto ekrānuzņēmumu.
5 Ievietojiet ekrānuzņēmumu. Atveriet programmu, kas atbalsta attēlu ievietošanu (piemēram, Paint, Word utt.), Un noklikšķiniet uz Ctrl+V... Programma parāda jūsu uzņemto ekrānuzņēmumu. - Lai saglabātu ekrānuzņēmumu, noklikšķiniet uz Ctrl+S, ievadiet faila nosaukumu, atlasiet mapi, kur to saglabāt, un pēc tam noklikšķiniet uz Saglabāt.
- Ekrānuzņēmumu var ievietot arī dažos tiešsaistes pakalpojumos, piemēram, e -pastos.
6. metode no 7: ekrānuzņēmumu uzņemšana ekrāna secībā
 1 Izprotiet, kā šī metode darbojas. Programma PSR.exe, kas iebūvēta gandrīz visās Windows versijās, ļauj uzņemt līdz 100 ekrānuzņēmumiem un saglabāt tos vienā dokumentā. Šī programma arī reģistrē to, ko jūs nospiežat un kādas darbības veicat noteiktā ekrānā.
1 Izprotiet, kā šī metode darbojas. Programma PSR.exe, kas iebūvēta gandrīz visās Windows versijās, ļauj uzņemt līdz 100 ekrānuzņēmumiem un saglabāt tos vienā dokumentā. Šī programma arī reģistrē to, ko jūs nospiežat un kādas darbības veicat noteiktā ekrānā.  2 Parādiet pirmo ekrānu, no kura vēlaties iegūt ekrānuzņēmumu. Tam vajadzētu būt pirmajam ekrānam to ekrānu secībā, kuru gatavojaties uzņemt.
2 Parādiet pirmo ekrānu, no kura vēlaties iegūt ekrānuzņēmumu. Tam vajadzētu būt pirmajam ekrānam to ekrānu secībā, kuru gatavojaties uzņemt.  3 Atveriet izvēlni Sākt
3 Atveriet izvēlni Sākt  . Ekrāna apakšējā kreisajā stūrī noklikšķiniet uz Windows logotipa.
. Ekrāna apakšējā kreisajā stūrī noklikšķiniet uz Windows logotipa.  4 Atveriet logu Palaist. Ievadiet izpildītun pēc tam izvēlnes Sākt augšpusē noklikšķiniet uz Palaist.
4 Atveriet logu Palaist. Ievadiet izpildītun pēc tam izvēlnes Sākt augšpusē noklikšķiniet uz Palaist.  5 Ievadiet komandu, lai palaistu PSR programmu. Ievadiet psr.exe logā Palaist.
5 Ievadiet komandu, lai palaistu PSR programmu. Ievadiet psr.exe logā Palaist.  6 Klikšķiniet uz labi. Tas atrodas loga Palaist apakšā. Ekrāna augšdaļā parādīsies neliela taisnstūrveida rīkjosla.
6 Klikšķiniet uz labi. Tas atrodas loga Palaist apakšā. Ekrāna augšdaļā parādīsies neliela taisnstūrveida rīkjosla.  7 Klikšķiniet uz Sāciet ierakstīšanu. Tas atrodas rīkjoslas kreisajā pusē. Tiks saglabāti 25 ekrānuzņēmumi.
7 Klikšķiniet uz Sāciet ierakstīšanu. Tas atrodas rīkjoslas kreisajā pusē. Tiks saglabāti 25 ekrānuzņēmumi. - Lai saglabātu vairāk nekā 25 ekrānuzņēmumus, noklikšķiniet uz
 rīkjoslas labajā pusē noklikšķiniet uz "Opcijas" un mainiet opcijas "Saglabāto ekrānuzņēmumu skaits" vērtību.
rīkjoslas labajā pusē noklikšķiniet uz "Opcijas" un mainiet opcijas "Saglabāto ekrānuzņēmumu skaits" vērtību.
- Lai saglabātu vairāk nekā 25 ekrānuzņēmumus, noklikšķiniet uz
 8 Pārejiet uz nākamo ekrānu. Katru reizi, kad ekrāns mainās (izņemot pārvietošanos ar peli), ekrānuzņēmums tiek saglabāts.
8 Pārejiet uz nākamo ekrānu. Katru reizi, kad ekrāns mainās (izņemot pārvietošanos ar peli), ekrānuzņēmums tiek saglabāts.  9 Klikšķiniet uz Pārtraukt ierakstīšanu. Šī poga atrodas rīkjoslā. Ekrānuzņēmumu saglabāšana tiks pārtraukta un tiks atvērts logs ar rezultātiem.
9 Klikšķiniet uz Pārtraukt ierakstīšanu. Šī poga atrodas rīkjoslā. Ekrānuzņēmumu saglabāšana tiks pārtraukta un tiks atvērts logs ar rezultātiem.  10 Skatīt ekrānuzņēmumus. Ritiniet lapu uz leju un pārliecinieties, vai esat uzņēmis visus vajadzīgos ekrānus.
10 Skatīt ekrānuzņēmumus. Ritiniet lapu uz leju un pārliecinieties, vai esat uzņēmis visus vajadzīgos ekrānus. - 11 Saglabājiet ekrānuzņēmumus kā arhīvu (ZIP failu). Loga augšdaļā noklikšķiniet uz Saglabāt, ievadiet faila nosaukumu, izvēlieties vietu, kur to saglabāt, un pēc tam noklikšķiniet uz Saglabāt.
- Ekrānuzņēmumi tiks saglabāti vienā HTML failā. HTML failu var atvērt pārlūkprogrammā Internet Explorer.
7. metode no 7: Kā uzņemt ekrānuzņēmumu Windows planšetdatorā
- 1 Parādiet ekrānu, kuru vēlaties uzņemt. Pārliecinieties, vai uz tā nav nevajadzīgu priekšmetu, piemēram, atvērtu logu vai darbināmu programmu.
- 2 Nospiediet un turiet Windows logotipu. Tas ir logotips planšetdatora priekšpusē, nevis Windows poga darbvirsmā.
- Ja planšetdatorā nav Windows pogas, nospiediet barošanas pogu.
- 3 Nospiediet skaļuma samazināšanas pogu (vai palieliniet skaļumu, ja izmantojat barošanas pogu). Ekrāns izbalēs - tas nozīmē, ka ekrānuzņēmums ir uzņemts.
- Ekrānuzņēmums tiks saglabāts mapē "Ekrānuzņēmumi"; lai to atvērtu, palaidiet failu pārvaldnieku un pēc tam atveriet mapes Attēli> Ekrānuzņēmumi.
Padomi
- Ja izmantojat Microsoft OneNote, noklikšķiniet uz Uzvarēt+Slai uzņemtu ekrānuzņēmumu no ekrāna taisnstūra laukuma.Ekrānuzņēmums tiek parādīts programmā OneNote. Šo metodi var izmantot pat operētājsistēmā Windows XP, kurai nav utilītas Šķēres.
- Klēpjdatora tastatūrā - atslēga PrtScr var kombinēt ar citu atslēgu. Tas nozīmē, ka vispirms ir jānospiež taustiņš Fn vai funkciju taustiņu un pēc tam nospiediet PrtScr... Parasti atslēga Fn kas atrodas tastatūras apakšējā rindā.
- Ja augšupielādējat ekrānuzņēmumu vietnē, pārliecinieties, vai faila lielums nepārsniedz atļauto.
- Šķēru utilīta nav pieejama visās Windows versijās. Šajā gadījumā izmantojiet utilītas Šķēres bezmaksas analogu.
Brīdinājumi
- Ja saglabājat ekrānuzņēmumu dažos formātos (piemēram, kā bitkarte), jūs iegūsit ļoti lielu failu. Tāpēc mēs ļoti iesakām izmantot PNG vai JPEG formātu.
- Ekrānuzņēmumos var nebūt redzams Windows Media Player atskaņotais saturs.
- Peles kursors ekrānuzņēmumos parasti netiek parādīts.