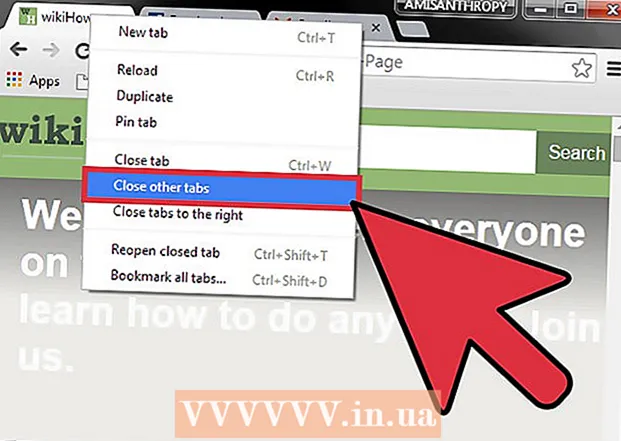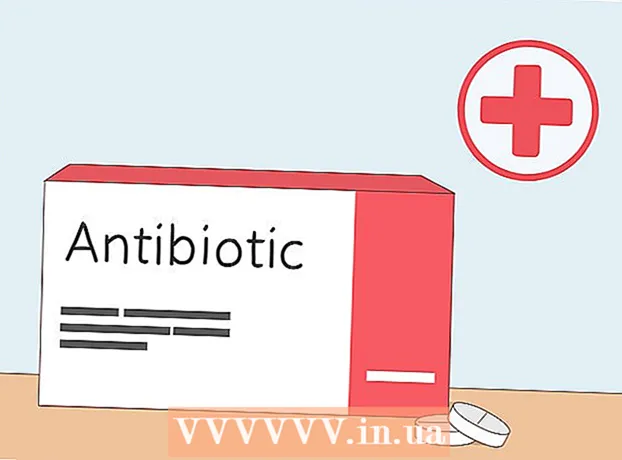Autors:
Eugene Taylor
Radīšanas Datums:
7 Augusts 2021
Atjaunināšanas Datums:
1 Jūlijs 2024

Saturs
Parasti ir ierobežots iekšējās atmiņas apjoms, kurā instalēt Android lietojumprogrammas, tāpēc jums jāzina, cik daudz vietas ir pieejams jūsu ierīcē. Jums vajadzētu arī uzraudzīt ārējās / SD kartes atmiņu, lai nepietrūktu vietas fotoattēliem, videoklipiem un mūzikai. Par laimi, pārbaudīt krātuvi Android ir diezgan viegli.
Lai soli
 Atveriet iestatījumu izvēlni. Tam ir ikona, kas atgādina pārnesumu. To var atrast izvēlnē Apps.
Atveriet iestatījumu izvēlni. Tam ir ikona, kas atgādina pārnesumu. To var atrast izvēlnē Apps. 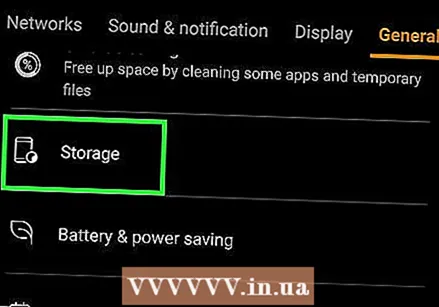 Pieskarieties Uzglabāšana. Tas atrodas meklēšanas rezultātu sarakstā zem meklēšanas joslas.
Pieskarieties Uzglabāšana. Tas atrodas meklēšanas rezultātu sarakstā zem meklēšanas joslas. - Ja iestatījumu izvēlnē neredzat “Krātuve”, augšējā labajā stūrī pieskarieties palielināmā stikla ikonai un ierakstiet uzglabāšana meklēšanas joslā, lai ierīces iestatījumu izvēlnē meklētu krātuves izvēlni.
 Pārbaudiet tālruņa kopējo un pieejamo krātuves vietu. Ekrāna augšdaļā tas parāda kopējo jūsu Android ierīcē pieejamo vietu daudzumu, kopējo pašreiz izmantotās lietotāja / sistēmas vietas daudzumu un kopējo jūsu Android ierīcē pieejamo vietu daudzumu.
Pārbaudiet tālruņa kopējo un pieejamo krātuves vietu. Ekrāna augšdaļā tas parāda kopējo jūsu Android ierīcē pieejamo vietu daudzumu, kopējo pašreiz izmantotās lietotāja / sistēmas vietas daudzumu un kopējo jūsu Android ierīcē pieejamo vietu daudzumu. - Arī Android ierīces atmiņa ir sadalīta dažādās krātuves sadaļās, lai jūs varētu redzēt, cik daudz vietas katra faila tips aizņem jūsu ierīcē.
 Pārbaudiet lietojumprogrammu izmantoto krātuvi. Lietotņu izmantotās vietas apjoms krātuves izvēlnē tiek parādīts pa labi no lietotnes. Pieskarieties Lietotnes vai Pieteikumi krātuves izvēlnē, lai skatītu Android ierīcē instalēto lietotņu sarakstu.
Pārbaudiet lietojumprogrammu izmantoto krātuvi. Lietotņu izmantotās vietas apjoms krātuves izvēlnē tiek parādīts pa labi no lietotnes. Pieskarieties Lietotnes vai Pieteikumi krātuves izvēlnē, lai skatītu Android ierīcē instalēto lietotņu sarakstu. - Lai izvēlnē Lietotnes noņemtu nevajadzīgas lietotnes, izvēlnē Lietotnes pieskarieties izvēles rūtiņai vai apaļajai pogai blakus lietotnei. Pēc tam pieskarieties augšējā labajā stūrī Dzēst.
 Pārbaudiet fotoattēlu un attēlu izmantoto krātuvi. Krātuves apjoms, ko tālrunī izmanto fotoattēli, tiek saglabāts izvēlnes labajā pusē no “Attēli” vai “Fotoattēli”. Pieskarieties Fotoattēli vai Attēli lai skatītu visu Android ierīcē esošo attēlu sarakstu. Tas parādīs visu jūsu Android ierīces attēlu sarakstu.
Pārbaudiet fotoattēlu un attēlu izmantoto krātuvi. Krātuves apjoms, ko tālrunī izmanto fotoattēli, tiek saglabāts izvēlnes labajā pusē no “Attēli” vai “Fotoattēli”. Pieskarieties Fotoattēli vai Attēli lai skatītu visu Android ierīcē esošo attēlu sarakstu. Tas parādīs visu jūsu Android ierīces attēlu sarakstu. - Lai izdzēstu attēlus, pieskarieties attēlam, kuru vēlaties izdzēst. Pēc tam pieskarieties Dzēst augšējā labajā stūrī.
- Pirms vienumu dzēšanas, lai atbrīvotu vietu krātuvē, varat dublēt savu Android ierīci.
 Pārbaudiet video izmantoto krātuvi. Video failu izmantotās krātuves apjoms tiek parādīts saglabāšanas izvēlnes labajā pusē no sadaļas “Video”. Pieskarieties Video saglabāšanas izvēlnē, lai skatītu videoklipu sarakstu.
Pārbaudiet video izmantoto krātuvi. Video failu izmantotās krātuves apjoms tiek parādīts saglabāšanas izvēlnes labajā pusē no sadaļas “Video”. Pieskarieties Video saglabāšanas izvēlnē, lai skatītu videoklipu sarakstu. - Lai izdzēstu nevēlamus videoklipus, pieskarieties izvēles rūtiņai vai apaļajai pogai blakus videoklipam, kuru nevēlaties paturēt. Pēc tam pieskarieties Dzēst augšējā labajā stūrī.
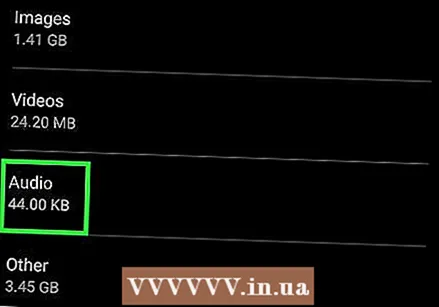 Pārbaudiet audio failu izmantoto krātuvi. Audio failu izmantotās krātuves apjoms krātuves izvēlnē tiek parādīts blakus "Audio". Pieskarieties Audio lai redzētu visu tālruņa audio failu sarakstu.
Pārbaudiet audio failu izmantoto krātuvi. Audio failu izmantotās krātuves apjoms krātuves izvēlnē tiek parādīts blakus "Audio". Pieskarieties Audio lai redzētu visu tālruņa audio failu sarakstu. - Lai tālrunī izdzēstu audio failus, pieskarieties izvēles rūtiņai vai apaļajai pogai blakus audio failam, kuru nevēlaties paturēt. Pēc tam pieskarieties Dzēst augšējā labajā stūrī.
 Pārbaudiet dokumentu izmantoto krātuvi. Saglabāšanas izvēlnē pa labi no "Dokumenti" tiek parādīts dokumentu izmantotais krātuves apjoms. Pieskarieties Dokumenti lai redzētu, cik daudz vietas aizņem lietotņu faili. Dokumenti var ietvert PDF failus, teksta dokumentus vai saglabāt citu lietotņu failus.
Pārbaudiet dokumentu izmantoto krātuvi. Saglabāšanas izvēlnē pa labi no "Dokumenti" tiek parādīts dokumentu izmantotais krātuves apjoms. Pieskarieties Dokumenti lai redzētu, cik daudz vietas aizņem lietotņu faili. Dokumenti var ietvert PDF failus, teksta dokumentus vai saglabāt citu lietotņu failus. - Lai izdzēstu dokumentus izvēlnē Dokumenti, pieskarieties izvēles rūtiņai vai apaļajai pogai blakus failiem, kurus vēlaties izdzēst, un pieskarieties noņemt augšējā labajā stūrī.
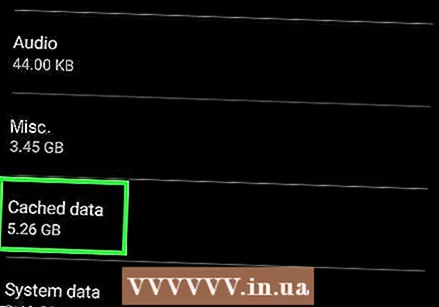 Pārbaudiet kešatmiņā saglabāto datu krātuvi. Šajā sadaļā ir norādīts, cik daudz vietas ierīcē aizņem pagaidu faili vai kešatmiņā saglabātie dati. Pagaidu vai kešatmiņā saglabāto datu apjoms tiek parādīts šīs sadaļas labajā pusē izvēlnē Saglabāt. Tie ir dati, kurus jūsu lietotnes lejupielādē no interneta, piemēram, profila attēli, un tie tiek īslaicīgi saglabāti, lai nākamajā reizē, kad esat tiešsaistē, tie nebūtu jālejupielādē. Pieskaroties sadaļai “Kešatmiņā saglabātie dati”, jums tiks piedāvāts notīrīt kešatmiņā saglabāto atmiņu. Pieskarieties "OK", lai notīrītu atmiņu, vai pieskarieties "Cancel", lai atgrieztos ierīces atmiņas ekrānā.
Pārbaudiet kešatmiņā saglabāto datu krātuvi. Šajā sadaļā ir norādīts, cik daudz vietas ierīcē aizņem pagaidu faili vai kešatmiņā saglabātie dati. Pagaidu vai kešatmiņā saglabāto datu apjoms tiek parādīts šīs sadaļas labajā pusē izvēlnē Saglabāt. Tie ir dati, kurus jūsu lietotnes lejupielādē no interneta, piemēram, profila attēli, un tie tiek īslaicīgi saglabāti, lai nākamajā reizē, kad esat tiešsaistē, tie nebūtu jālejupielādē. Pieskaroties sadaļai “Kešatmiņā saglabātie dati”, jums tiks piedāvāts notīrīt kešatmiņā saglabāto atmiņu. Pieskarieties "OK", lai notīrītu atmiņu, vai pieskarieties "Cancel", lai atgrieztos ierīces atmiņas ekrānā. - Dažās ierīcēs tas var tikt parādīts kā “Lietotnes dati”. Lietotnes datu apjoms tiek parādīts blakus katrai atsevišķai lietotnei izvēlnes Krātuve sadaļā “Lietotnes dati”.
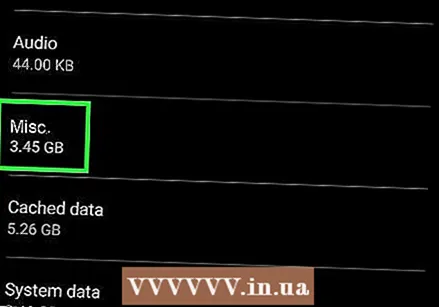 Pārbaudiet krātuvi, ko izmanto Citi faili. Sadaļā “Citi” tiek parādīts, cik daudz atmiņas vietas izmanto citi faili, piemēram, sīktēli un atskaņošanas saraksti. Pieskaroties šai sadaļai, tiek atvērts ekrāns Citi faili. Pieskarieties izvēles rūtiņām sarakstā, lai atlasītu dzēšamos failus, un ekrāna augšējā labajā stūrī pieskarieties dzēšanas ikonai, lai atbrīvotu vietu.
Pārbaudiet krātuvi, ko izmanto Citi faili. Sadaļā “Citi” tiek parādīts, cik daudz atmiņas vietas izmanto citi faili, piemēram, sīktēli un atskaņošanas saraksti. Pieskaroties šai sadaļai, tiek atvērts ekrāns Citi faili. Pieskarieties izvēles rūtiņām sarakstā, lai atlasītu dzēšamos failus, un ekrāna augšējā labajā stūrī pieskarieties dzēšanas ikonai, lai atbrīvotu vietu. - Tas nav pieejams visās Android ierīcēs.
 Pārbaudiet ārējās vai SD kartes krātuvi, ja tāda ir. Ja tālrunī ir instalēta SD karte, varat pārbaudīt SD kartes krātuves izmantošanu, noklikšķinot uz SD karte no krātuves izvēlnes. Jūsu SD kartē tiek parādīta atsevišķa krātuves izvēlne. Jūs varat redzēt kopējo vietu SD kartē, kā arī pašlaik izmantoto vietu un SD kartē pieejamo vietu. [Attēls: Pārbaudiet krātuvi Android 9. solī. Jpg | centrs]]
Pārbaudiet ārējās vai SD kartes krātuvi, ja tāda ir. Ja tālrunī ir instalēta SD karte, varat pārbaudīt SD kartes krātuves izmantošanu, noklikšķinot uz SD karte no krātuves izvēlnes. Jūsu SD kartē tiek parādīta atsevišķa krātuves izvēlne. Jūs varat redzēt kopējo vietu SD kartē, kā arī pašlaik izmantoto vietu un SD kartē pieejamo vietu. [Attēls: Pārbaudiet krātuvi Android 9. solī. Jpg | centrs]] - Varat arī pārbaudīt lietotņu izmantoto vietu daudzumu, izdzēst attēlus, videoklipus, audio failus un dokumentus un failus SD kartes izvēlnē Krātuve. Tāpat kā jūs to darītu ar Android ierīces iekšējās atmiņas izvēlni.