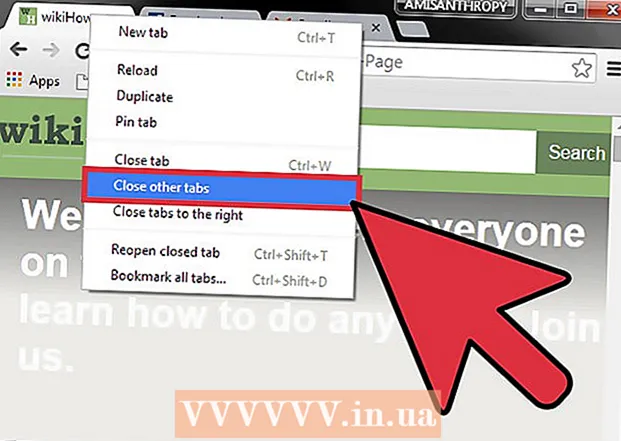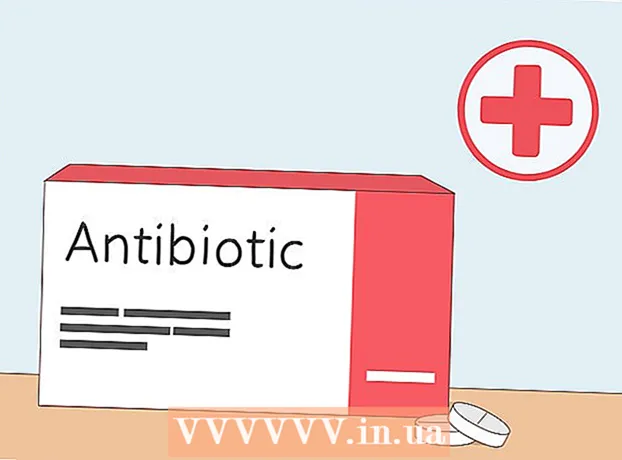Autors:
Judy Howell
Radīšanas Datums:
27 Jūlijs 2021
Atjaunināšanas Datums:
1 Jūlijs 2024
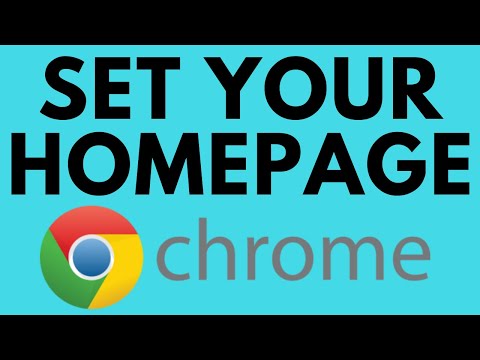
Saturs
- Lai soli
- 1. daļa no 2: pogas "Mājas" iestatīšana
- 2. daļa no 2: Chrome iestatīšana palaist lapas tūlīt pēc atvēršanas
- Padomi
Pārlūkprogrammas Google Chrome mājaslapu vai sākumlapu var mainīt, mainot pārlūka iestatījumus. Papildus sākumlapas izveidošanai un iestatīšanai varat iestatīt arī startēšanas lapas opcijas, lai pārlūkprogrammas palaišanas laikā Chrome atvērtu noteiktu lapu vai lapu kopu. Sākumlapas iestatīšana prasa tikai dažus klikšķus. Chrome mobilajās versijās (Android, iOS utt.) Nevar mainīt sākumlapu.
Lai soli
1. daļa no 2: pogas "Mājas" iestatīšana
 Noklikšķiniet uz Chrome izvēlnes pogas un atlasiet "Iestatījumi.’ Tādējādi tiks atvērta jauna cilne ar izvēlni Iestatījumi.
Noklikšķiniet uz Chrome izvēlnes pogas un atlasiet "Iestatījumi.’ Tādējādi tiks atvērta jauna cilne ar izvēlni Iestatījumi. - Piezīme. Chrome mobilajām versijām nevar mainīt sākumlapu. Mobilās versijas vienkārši atver pēdējo skatīto lapu.
 Sadaļā “Izskats” pārbaudiet pogu “Rādīt sākumlapu”. Tādējādi pārlūka Chrome adreses joslas kreisajā pusē tiks aktivizēta poga Sākums.
Sadaļā “Izskats” pārbaudiet pogu “Rādīt sākumlapu”. Tādējādi pārlūka Chrome adreses joslas kreisajā pusē tiks aktivizēta poga Sākums.  Noklikšķiniet uz saites "Mainīt", lai iestatītu savu mājas lapu. Tas atvērs jaunu, mazu logu ar pašreizējo mājas lapu (noklusējums ir Google).
Noklikšķiniet uz saites "Mainīt", lai iestatītu savu mājas lapu. Tas atvērs jaunu, mazu logu ar pašreizējo mājas lapu (noklusējums ir Google).  Ievadiet tās lapas adresi, kuru vēlaties iestatīt. Atlasiet “Atvērt šo lapu” un ierakstiet vai ielīmējiet tās vietnes adresi, kuru vēlaties iestatīt kā savu mājas lapu.
Ievadiet tās lapas adresi, kuru vēlaties iestatīt. Atlasiet “Atvērt šo lapu” un ierakstiet vai ielīmējiet tās vietnes adresi, kuru vēlaties iestatīt kā savu mājas lapu. - Varat arī atvērt lapu Jauna cilne, kurā ir Google meklēšanas josla un saites uz jūsu iecienītākajām vietnēm.
 Saglabājiet un pārbaudiet izmaiņas. Noklikšķiniet uz "OK", lai saglabātu izmaiņas, un pēc tam noklikšķiniet uz pogas Sākums.Tagad jāielādē iepriekšējā darbībā ievadītā lapa.
Saglabājiet un pārbaudiet izmaiņas. Noklikšķiniet uz "OK", lai saglabātu izmaiņas, un pēc tam noklikšķiniet uz pogas Sākums.Tagad jāielādē iepriekšējā darbībā ievadītā lapa.  Ja nevarat mainīt sākumlapu, veiciet ļaunprātīgas programmatūras skenēšanu. Ja jūsu sākumlapa tiek ielādēta atšķirīgi katru reizi, kad sākat pārlūku Chrome, iespējams, jūsu dators ir inficēts ar ļaunprātīgu programmatūru. Šīs ļaunprātīgās programmas neļauj mēģināt mainīt sākumlapu vai citus pārlūka iestatījumus. Bezmaksas rīki, piemēram, AdwCleaner un Malwarebytes Antimalware, ļauj atklāt un izdzēst ļaunprātīgu programmatūru. Plašāku informāciju par ļaunprātīgas programmatūras noņemšanu skatiet vietnē wikiHow.
Ja nevarat mainīt sākumlapu, veiciet ļaunprātīgas programmatūras skenēšanu. Ja jūsu sākumlapa tiek ielādēta atšķirīgi katru reizi, kad sākat pārlūku Chrome, iespējams, jūsu dators ir inficēts ar ļaunprātīgu programmatūru. Šīs ļaunprātīgās programmas neļauj mēģināt mainīt sākumlapu vai citus pārlūka iestatījumus. Bezmaksas rīki, piemēram, AdwCleaner un Malwarebytes Antimalware, ļauj atklāt un izdzēst ļaunprātīgu programmatūru. Plašāku informāciju par ļaunprātīgas programmatūras noņemšanu skatiet vietnē wikiHow. - Piezīme. Ja jūsu Chromebook datoru pārvalda IT nodaļa, piemēram, skola vai darba vieta, iespējams, jums nav atļaujas mainīt mājaslapu pārlūkā Chrome.
2. daļa no 2: Chrome iestatīšana palaist lapas tūlīt pēc atvēršanas
 Noklikšķiniet uz Chrome izvēlnes pogas un atlasiet "Iestatījumi.’ Tas atvērs jaunu cilni izvēlnē Iestatījumi. Sākumā varat lūgt pārlūku Chrome ielādēt konkrētas lapas. Tās ir atšķirīgas lapas nekā tās, kuras ielādēja poga Sākums.
Noklikšķiniet uz Chrome izvēlnes pogas un atlasiet "Iestatījumi.’ Tas atvērs jaunu cilni izvēlnē Iestatījumi. Sākumā varat lūgt pārlūku Chrome ielādēt konkrētas lapas. Tās ir atšķirīgas lapas nekā tās, kuras ielādēja poga Sākums.  Izvēlieties, kas pārlūkam Chrome jāatver, startējot programmu. Pārlūkā Chrome ir 3 dažādas iespējas lapas atvēršanai sākuma brīdī.
Izvēlieties, kas pārlūkam Chrome jāatver, startējot programmu. Pārlūkā Chrome ir 3 dažādas iespējas lapas atvēršanai sākuma brīdī. - Atveriet lapu "Jauna cilne" - Uzstāda pārlūku Chrome, startējot ielādējot Jaunas cilnes lapu, kurā ir ietverts Google meklēšanas lauks un saites uz visskatītākajām vietnēm.
- Turpiniet turpat, kur pametāt - Cilnes, kas joprojām bija atvērtas, kad pārlūks Chrome tika aizvērts, tiks atkārtoti atvērtas, palaižot programmu. Izvairieties no šīs opcijas izmantošanas datorā, kuru izmanto arī citi, ja nejauši atstājat slepenu informāciju.
- Atveriet noteiktu lapu vai lapu sēriju - ļauj norādīt, kuras vietnes ir jāatver, startējot pārlūku Chrome. Izmantojiet šo opciju, ja vēlaties, lai Chrome katru reizi, kad tā tiek startēta, ielādētu noteiktu sākumlapu.
 Noklikšķiniet uz saites "Iestatīt lapas", lai iestatītu savas mājas lapas. Tiks atvērts neliels logs ar visu jūsu pašreizējo mājas lapu sarakstu.
Noklikšķiniet uz saites "Iestatīt lapas", lai iestatītu savas mājas lapas. Tiks atvērts neliels logs ar visu jūsu pašreizējo mājas lapu sarakstu.  Ievadiet tās lapas adresi, kuru vēlaties pievienot. Jūs varat ierakstīt vai kopēt un ielīmēt adresi laukā, kuru vēlaties pievienot mājas lapām. Varat arī noklikšķināt uz "Izmantot pašreizējās lapas", lai pievienotu visas pašreiz atvērtās lapas.
Ievadiet tās lapas adresi, kuru vēlaties pievienot. Jūs varat ierakstīt vai kopēt un ielīmēt adresi laukā, kuru vēlaties pievienot mājas lapām. Varat arī noklikšķināt uz "Izmantot pašreizējās lapas", lai pievienotu visas pašreiz atvērtās lapas.  Turpiniet pievienot lapas. Katru reizi, kad tiek palaists pārlūks Chrome, varat ielādēt vairākas mājas lapas. Pēc tam katrai lapai būs sava cilne. Pievienojiet papildu lapas tukšajos laukos saraksta beigās.
Turpiniet pievienot lapas. Katru reizi, kad tiek palaists pārlūks Chrome, varat ielādēt vairākas mājas lapas. Pēc tam katrai lapai būs sava cilne. Pievienojiet papildu lapas tukšajos laukos saraksta beigās. - Ja jūsu dators ir mazliet vecāks, tad drīzāk aprobežojieties ar 2-3 lappusēm. Atverot vairākas cilnes vienlaikus, jūs varat palēnināties.
 Saglabājiet izmaiņas un veiciet pārbaudi. Noklikšķiniet uz "Labi", un jūsu mājas lapas iestatījumi tiks saglabāti. Pārliecinieties, vai esat atlasījis “Atvērt noteiktu lapu vai lapu kopu”, lai pārlūkā Chrome tiktu izmantoti jūsu sākumlapas iestatījumi. Aizveriet visus Chrome logus un pēc tam atveriet jaunu. Sākot pārlūku Chrome, jūsu mājas lapa (-es) būtu jāielādē.
Saglabājiet izmaiņas un veiciet pārbaudi. Noklikšķiniet uz "Labi", un jūsu mājas lapas iestatījumi tiks saglabāti. Pārliecinieties, vai esat atlasījis “Atvērt noteiktu lapu vai lapu kopu”, lai pārlūkā Chrome tiktu izmantoti jūsu sākumlapas iestatījumi. Aizveriet visus Chrome logus un pēc tam atveriet jaunu. Sākot pārlūku Chrome, jūsu mājas lapa (-es) būtu jāielādē.
Padomi
- Iestatījumu lapu var atvērt arī, adreses joslā ierakstot chrome: // settings /.