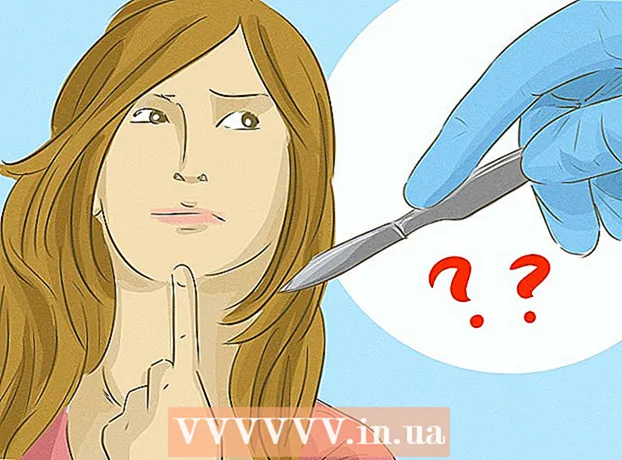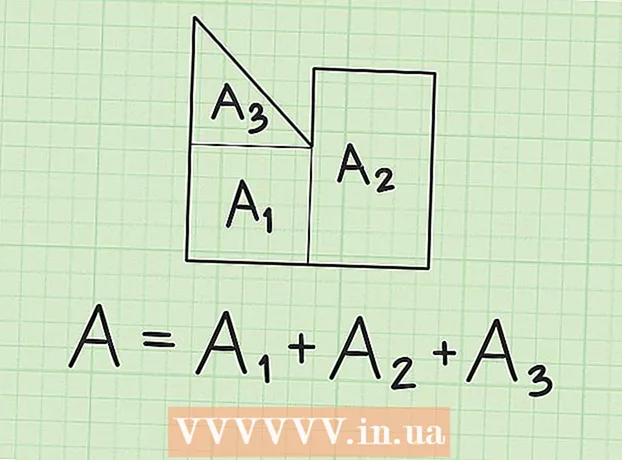Autors:
Alice Brown
Radīšanas Datums:
24 Maijs 2021
Atjaunināšanas Datums:
1 Jūlijs 2024

Saturs
- Soļi
- 1. daļa no 5: Atvērtās sistēmas preferences
- 2. daļa no 5: Atrodiet un atveriet skārienpaliktņa iestatījumus
- 3. daļa no 5: mainīt skārienpaliktņa iestatījumus
- 4. daļa no 5: Ritināšanas un tālummaiņas opciju pielāgošana
- 5. daļa no 5: Peles iestatījuma maiņa
Apple klēpjdatoru skārienpaliktnis prasa zināmu pieradināšanu, jo tas atšķiras no citu klēpjdatoru skārienpaliktņiem (nav pogu, nav marķējumu, tas ir kalibrēts citādi).
Soļi
1. daļa no 5: Atvērtās sistēmas preferences
 1 Ir divi veidi, kā atvērt sistēmas iestatījumus, kas ietver skārienpaliktņa un peles iestatījumus:
1 Ir divi veidi, kā atvērt sistēmas iestatījumus, kas ietver skārienpaliktņa un peles iestatījumus: 2 Ekrāna apakšdaļā noklikšķiniet uz trīs pārnesumu ikonas. Tiks atvērts logs ar sistēmas iestatījumiem.
2 Ekrāna apakšdaļā noklikšķiniet uz trīs pārnesumu ikonas. Tiks atvērts logs ar sistēmas iestatījumiem. - Vai arī noklikšķiniet uz palielināmā stikla ikonas ekrāna augšējā labajā stūrī (blakus pulkstenim) vai nospiediet Command + Space.
 3 Atvērtajā logā ievadiet "Sistēmas preferences". Sistēmas iestatījumu ikona parādīsies sadaļā Top Hit vai sadaļā Applications. Noklikšķiniet uz sistēmas preferenču ikonas, lai tās atvērtu.
3 Atvērtajā logā ievadiet "Sistēmas preferences". Sistēmas iestatījumu ikona parādīsies sadaļā Top Hit vai sadaļā Applications. Noklikšķiniet uz sistēmas preferenču ikonas, lai tās atvērtu. - Logs Sistēmas preferences ir sadalīts sadaļās, katrā no tām ir lietderības ikonas, lai atvieglotu to atrašanu. Sadaļas: Personīgais, Aparatūra, Internets un bezvadu, Sistēma, Cits.
2. daļa no 5: Atrodiet un atveriet skārienpaliktņa iestatījumus
 1 Skārienpaliktņa iestatījumi atrodas sadaļā Aparatūra. Tā ir sestā ikona no kreisās puses - pelēks taisnstūris, kas atgādina skārienpaliktni.
1 Skārienpaliktņa iestatījumi atrodas sadaļā Aparatūra. Tā ir sestā ikona no kreisās puses - pelēks taisnstūris, kas atgādina skārienpaliktni. - Ja nevēlaties logā Sistēmas preferences meklēt skārienpaliktņa iestatījumus, noklikšķiniet uz palielināmā stikla ikonas ekrāna augšējā labajā stūrī un atvērtajā logā ierakstiet “Trackpad”.
- Sistēmas iestatījumos pa labi no katras opcijas, ko var ieslēgt vai izslēgt, ir video, kurā paskaidrots, kā izmantot šo opciju. Virziet kursoru virs videoklipa, lai to skatītu.
 2 Peles iestatījumi atrodas loga Sistēmas preferences sadaļā Aparatūra. Tā ir piektā ikona no kreisās un izskatās kā datora pele.
2 Peles iestatījumi atrodas loga Sistēmas preferences sadaļā Aparatūra. Tā ir piektā ikona no kreisās un izskatās kā datora pele. - Ja nevēlaties meklēt peles iestatījumus logā Sistēmas preferences, noklikšķiniet uz palielināmā stikla ekrāna augšējā labajā stūrī un atvērtajā logā ierakstiet “Pele”.
3. daļa no 5: mainīt skārienpaliktņa iestatījumus
 1 Logā Trackpad Preferences noklikšķiniet uz cilnes Point & Click. Šajā cilnē ir četras opcijas un slīdnis kursora ātruma maiņai.
1 Logā Trackpad Preferences noklikšķiniet uz cilnes Point & Click. Šajā cilnē ir četras opcijas un slīdnis kursora ātruma maiņai. - MacBook Pro skārienpaliktni var izmantot divos veidos: nospiediet un pieskarieties tam. Nospiešana atbilst pogas nospiešanai; pieskaršanās ir līdzīga noklikšķināšanai uz skārienekrāna. Ja vēlaties atlasīt pieskārienu, atzīmējiet pirmo opciju (atzīmējiet zilo izvēles rūtiņu blakus šai opcijai).
- Otrā iespēja ir sekundārais klikšķis.Šis klikšķis ir līdzīgs peles labās pogas noklikšķināšanai. Varat izmantot noklusējuma iestatījumus (divu pirkstu pieskāriens) vai nolaižamajā izvēlnē izvēlēties citu opciju. Video labajā pusē parādīs, kā izmantot šo iespēju.
- Opcija "Uzmeklēt" ir atbildīga par izvēlētā vārda nozīmes noteikšanu. Virzot kursoru virs vārda un ar trim pirkstiem noklikšķinot uz skārienpaliktņa, tiks atvērts vārda nozīmes apraksts.
- Opcija "Velciet ar trim pirkstiem" ir atbildīga par atvērtu logu ātru pārvietošanu. Ja jūs nolemjat izmantot šo opciju, novietojiet kursoru logā, kuru vēlaties pārvietot.
- Izmantojot slīdni, mainiet kursora pārvietošanās ātrumu. Lieciet kursoram kustēties lēnāk vai ātrāk nekā pirksti. Pārbaudiet vairākus braukšanas ātrumus un izvēlieties optimālāko.
4. daļa no 5: Ritināšanas un tālummaiņas opciju pielāgošana
 1 Logā Trackpad Preferences noklikšķiniet uz cilnes Ritināšana un tālummaiņa. Šajā cilnē ir četras iespējas (atzīmējiet izvēles rūtiņu, lai iespējotu opciju, un noņemiet atzīmi no tās, lai to atspējotu). Šīs ir slavenākās Apple ierīču iespējas, jo tās ir pieejamas arī iOS.
1 Logā Trackpad Preferences noklikšķiniet uz cilnes Ritināšana un tālummaiņa. Šajā cilnē ir četras iespējas (atzīmējiet izvēles rūtiņu, lai iespējotu opciju, un noņemiet atzīmi no tās, lai to atspējotu). Šīs ir slavenākās Apple ierīču iespējas, jo tās ir pieejamas arī iOS. - Pirmā iespēja ir “Ritināšanas virziens: dabisks”. Norāda ritināšanu, izmantojot skārienpaliktni, nevis ekrāna ritjoslu.
- Pēc noklusējuma ritināšana tiek veikta ar pirkstiem. Novietojiet divus pirkstus uz skārienpaliktņa un velciet tos uz augšu / uz leju, lai ritinātu uz leju / augšup lapu. Izslēdzot šo opciju, kustības virziens tiks mainīts.
 2 Otrā iespēja ir “Tuvināt vai tālināt”. Lai tuvinātu, novietojiet divus salocītus pirkstus uz skārienpaliktņa un izklājiet tos viens no otra. Savelciet pirkstus kopā, lai tālinātu.
2 Otrā iespēja ir “Tuvināt vai tālināt”. Lai tuvinātu, novietojiet divus salocītus pirkstus uz skārienpaliktņa un izklājiet tos viens no otra. Savelciet pirkstus kopā, lai tālinātu. - Trešā iespēja ir “viedā tālummaiņa”. Vienkārši veiciet dubultklikšķi uz skārienpaliktņa ar diviem pirkstiem, lai tuvinātu / tālinātu. Jūs varat efektīvāk tuvināt / tālināt, salokot pirkstus uz skārienpaliktņa.
- Opciju Pagriezt parasti izmanto, rediģējot attēlu, lai to pagrieztu ar pirkstiem uz skārienpaliktņa. Novietojiet divus pirkstus uz skārienpaliktņa un pagrieziet tos, lai modeli pagrieztu pa labi vai pa kreisi.
 3 Logā Trackpad Preferences noklikšķiniet uz cilnes Vairāk žestu. Šajā cilnē ir daudz skārienpaliktņa pielāgošanas iespēju, piemēram, navigācija pa lapām, navigācija starp pilnekrāna lietotnēm, sistēmas vienumu parādīšana (darbības centrs, misijas vadība, palaišanas paliktnis, darbvirsma).
3 Logā Trackpad Preferences noklikšķiniet uz cilnes Vairāk žestu. Šajā cilnē ir daudz skārienpaliktņa pielāgošanas iespēju, piemēram, navigācija pa lapām, navigācija starp pilnekrāna lietotnēm, sistēmas vienumu parādīšana (darbības centrs, misijas vadība, palaišanas paliktnis, darbvirsma). - Izmantojiet opciju "Atklāt lietotni", lai skatītu visu darbojošos lietojumprogrammu logus. Lai to izdarītu, izmantojiet trīs vai četrus pirkstus; dažreiz izmantojiet īkšķi, saliekot vai izplešot pirkstus (darbības centram nepieciešami tikai divi pirksti).
- Dažas no iespējām ietver apakšiespējas, ar kurām var pielāgot pirkstu žestus. Katrai opcijai ieteicams skatīties videoklipu, lai jūs saprastu tā mērķi un izlemtu, vai iespējot šo opciju.
5. daļa no 5: Peles iestatījuma maiņa
 1 Peles iestatījumu logā varat mainīt ritināšanas virzienu. Pēc noklusējuma pele ritina lapas šādi - pārvietojot peles ritenīti "pret sevi", jūs ritināsit lapu uz leju; pārvietojot peles riteni “prom no jums”, lapa tiks ritināta uz augšu.
1 Peles iestatījumu logā varat mainīt ritināšanas virzienu. Pēc noklusējuma pele ritina lapas šādi - pārvietojot peles ritenīti "pret sevi", jūs ritināsit lapu uz leju; pārvietojot peles riteni “prom no jums”, lapa tiks ritināta uz augšu. - Noņemiet atzīmi no šīs opcijas, ja vēlaties mainīt ritināšanas virzienu.
- Jums vajadzēja mainīt kursora ātrumu skārienpaliktņa iestatījumos, taču to var pielāgot arī peles iestatījumu logā (arī izmantojot slīdni). Pārbaudiet vairākus braukšanas ātrumus un izvēlieties optimālāko.
- Varat arī mainīt ātrumu, ar kādu pirksti ritina lapas. Atveriet lapu ar ritjoslu, lai varētu pārbaudīt ritināšanas ātrumu.
 2 Pielāgojiet vienu un dubultklikšķu ātrumu. Jo lēnāk noklikšķināt, jo lēnāk varat noklikšķināt uz ikonām, lai atvērtu dokumentus vai palaistu lietojumprogrammas.
2 Pielāgojiet vienu un dubultklikšķu ātrumu. Jo lēnāk noklikšķināt, jo lēnāk varat noklikšķināt uz ikonām, lai atvērtu dokumentus vai palaistu lietojumprogrammas. - Ieteicams nemainīt primāro peles pogu (pēc noklusējuma tā ir kreisā poga). Ja maināt to uz labo pogu, jums būs jānoklikšķina ar peles labo pogu (nevis pa kreisi), lai atvērtu dokumentus vai palaistu lietojumprogrammas.
- Visas veiktās izmaiņas tiek saglabātas automātiski. Lai izietu no sistēmas preferencēm, dodieties uz rīkjoslu (ekrāna augšējā kreisajā stūrī blakus Apple ikonai) un atlasiet Sistēmas preferences - Iziet no sistēmas preferencēm.