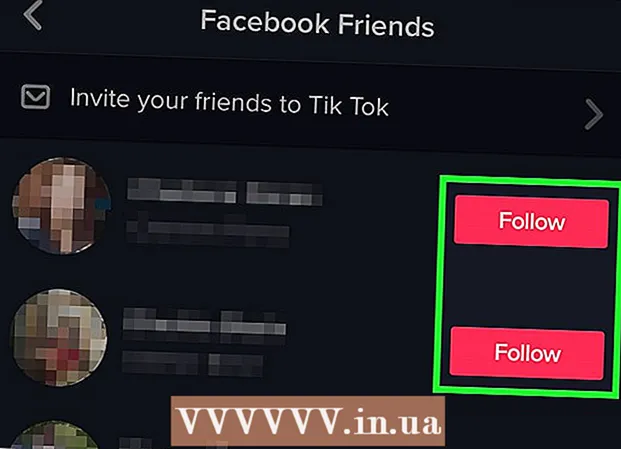Autors:
Laura McKinney
Radīšanas Datums:
2 Aprīlis 2021
Atjaunināšanas Datums:
26 Jūnijs 2024

Saturs
Izmantojot Ubuntu Linux, USB formatēšanai varat izmantot vairākas utilītas, piemēram, Disk Utility funkciju, kas nāk ar Ubuntu vai Terminal. Neatkarīgi no izmantotās funkcijas, USB atmiņas formatēšana prasīs tikai dažas minūtes.
Soļi
1. metode no 2: izmantojiet utilītu Disks
Noklikšķiniet uz pogas Dash un atrodiet "diski" (CD draiveris). Diski tiks parādīti atgriezto lietojumprogrammu sarakstā.

Palaidiet diskus no meklēšanas rezultātiem. Kreisajā rūtī parādīsies pievienoto ierīču saraksts.
Ierīču sarakstā izvēlieties USB. Sīkāka informācija par USB parādīsies labajā rūtī.

Izvēlieties vismaz vienu disku. Lielākajai daļai USB disku ir tikai viens disks, bet, ja USB diskdzinim ir vairāki diskdziņi, varat izvēlēties vienu vai visus.
Noklikšķiniet uz pogas Gear, kas atrodas zem diskdziņiem, un atlasiet "Formāts" (Formāts). Tiks parādītas formāta opcijas.

Atlasiet saturu, kuru vēlaties noņemt. Ātra formāta opcija izdzēsīs visus datus no jūsu diska. Lēna formāta opcija izdzēsīs visus datus un pārbaudīs, vai USB nav kļūdu.
Izvēlieties failu sistēmas formātu. Ir vairāki formāti, no kuriem izvēlēties. Tomēr:
- Lai nodrošinātu maksimālu savietojamību ar citām ierīcēm, atlasiet “FAT” (FAT32). Šis formāts ir saderīgs ar visiem datoriem un gandrīz visām ierīcēm, kurās var darboties ar USB.
- Ja Linux izmantojat tikai USB, atlasiet “ext3”. Šis formāts dod jums uzlabotas Linux rakstīšanas un failu piekļuves atļaujas.
USB formāts. Noklikšķiniet uz pogas formāts un pagaidiet, līdz USB būs pabeigta formatēšana. Ar lielu USB ietilpību šis process var aizņemt kādu laiku, un, dzēšot tajā visus datus, arī palielinās gaidīšanas laiks. reklāma
2. metode no 2: Termināla izmantošana
Atvērt termināli. Terminālu var atvērt no Dash rīkjoslas vai ar taustiņu kombināciju Ctrl+Alt+T.
Tips.lsblkun nospiediet↵ Ievadiet. Tiks parādīts to atmiņas ierīču saraksts, kuras pašlaik ir savienotas ar datoru.
Identificējiet savu USB. Izmantojiet kolonnu SIZE, lai sarakstā atrastu USB zibatmiņas disku.
Atvienojiet nodalījumu USB. Pirms formatējat USB, jums būs jāatvieno savienojums. Ierakstiet šo komandu un nomainiet to sdb1 pēc USB nodalījuma nosaukuma.
- sudo umount / dev /sdb1
Izdzēsiet visus datus no USB (pēc izvēles). Jūs varat izdzēst visu, kas atrodas USB, ievadot šādu komandu. Tā vietā SDB ar savu USB vārdu.
- sudo dd, ja = / dev / nulle = / dev /SDB bs = 4k && sinhronizācija
- Šis process aizņems kādu laiku, un dators var mazliet pakārt.
- Ubuntu 16.04 un jaunākām versijām: sudo dd, ja = / dev / nulle = / dev /SDB bs = 4k statuss = progress && sync.
Izveidojiet jaunu nodalījuma tabulu. Nodalījumu tabula kontrolē USB diskus. Tā vietā ievadiet šādu komandu SDB ar savu USB vārdu.
- Tips sudo fdisk / dev /SDB un nospiediet ↵ Ievadiet. Nospiediet O lai izveidotu tukšu nodalījuma tabulu.
Nospiediet.Nlai izveidotu jaunu nodalījumu. Ievadiet izveidojamā nodalījuma lielumu. Ja vēlaties tikai vienu nodalījumu, ievadiet USB diska pilno izmēru.
Nospiediet.Wpieteikties un iziet. Tas var aizņemt kādu laiku.
Palaist.lsblkvēlreiz, lai pārbaudītu jauno nodalījumu. Šis nodalījums tiks norādīts zem USB nosaukuma.
Formatējiet jauno disku. Tagad, kad jaunais disks ir izveidots, varat to formatēt ar vēlamo failu sistēmas tipu. Ievadiet šādu komandu, lai formatētu USB zibatmiņu kā FAT32 - vispiemērotāko failu sistēmas formātu. Tā vietā sdb1 pēc jūsu nodalījuma nosaukuma:
- sudo mkfs.vfat / dev / sdb1
Kad esat pabeidzis, atvienojiet USB. Pēc formatēšanas pabeigšanas varat droši atvienot USB disku:
- sudo izgrūst / dev / sdb