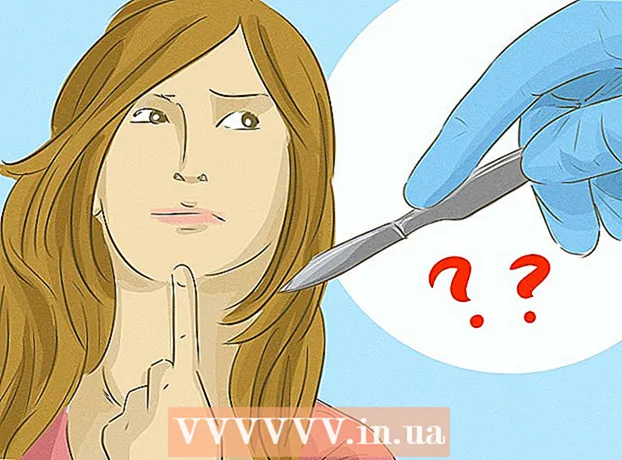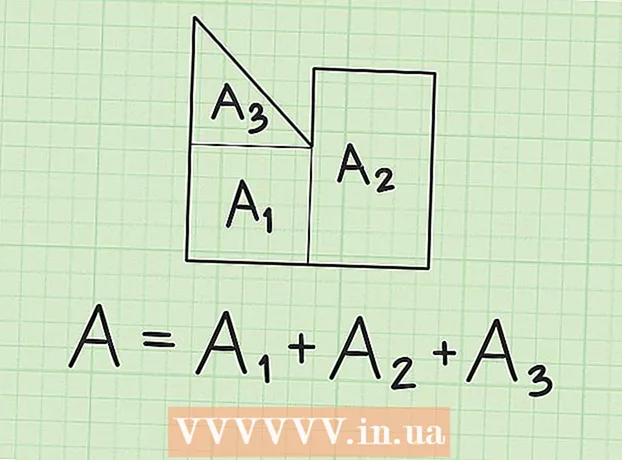Autors:
Lewis Jackson
Radīšanas Datums:
13 Maijs 2021
Atjaunināšanas Datums:
1 Jūlijs 2024

Saturs
Šis wikiHow māca jums kontrolēt, kuras ierīces (datori, tālruņi, planšetdatori utt.), Kurām ir atļauts izveidot savienojumu ar internetu, izmantojot jūsu bezvadu tīklāju. Process atkarībā no ražotāja būs atšķirīgs, taču, lai mijiedarbotos ar lielāko daļu citu maršrutētāja saskarni, kopumā varat izmantot tālāk norādītās Linksys un Netgear instrukcijas.
Soļi
1. metode no 2: ar Linksys maršrutētājiem
Izveidojiet savienojumu ar maršrutētāju, izmantojot tīmekļa pārlūkprogrammu. Jūs varat piekļūt savam maršrutētājam, izmantojot to pašu maršrutētāja IP adresi kā jebkurai vietnei. Lai noteiktu adresi Windows un MacOS, rīkojieties šādi:
- Operētājsistēmā Windows:
- Atveriet izvēlni Sākt un noklikšķiniet Iestatījumi (Iestatīšana).
- Klikšķis Tīkls un internets (Internets un tīkls).
- Klikšķis Skatiet sava tīkla rekvizītus (Skatīt tīkla konfigurāciju) galvenā rāmja apakšdaļā. IP adrese tiks norādīta virsrakstā “Noklusējuma vārteja”.
- MacOS:
- Atveriet Apple izvēlni un noklikšķiniet Sistēmas preferences (Pielāgot sistēmu).
- Klikšķis Tīkls (Tīkls).
- Klikšķis Papildu (Advanced) rāmja apakšējā labajā stūrī. Jums var būt nepieciešams vispirms noklikšķināt uz saites kreisajā rūtī, lai redzētu šo opciju.
- Noklikšķiniet uz kartes TCP / IP. IP adrese ir skaitļu sērija blakus galvenei ″ Router ″.
- Operētājsistēmā Windows:

Piesakieties, izmantojot administratora lietotājvārdu un paroli (admin). Ja vien neesat mainījis pieteikšanās informāciju, gan lietotājvārds, gan parole ir vienādi admin.
Atrodiet tās ierīces MAC adresi, kuru vēlaties ierobežot. Ātrs veids, kā to noteikt, ir nekavējoties savienot ierīci ar maršrutētāju un pēc tam atrast ierīces ierakstu DHCP tabulā. Vispirms pievienojiet ierīci, pēc tam rīkojieties šādi:- Noklikšķiniet uz kartes Statuss (Statuss) lapas augšdaļā.
- Noklikšķiniet uz apakštaga Vietējais tīkls (Vietējais tīkls).
- Klikšķis DHCP klienta tabula (DHCP klientu tabula). Parādīsies visu maršrutētājam pievienoto ierīču saraksts. IP un MAC adreses tiek parādītas arī blakus katrai ierīcei.
- Kopējiet katras kontrolējamās ierīces MAC adresi un ielīmējiet to teksta redaktorā.

Noklikšķiniet uz kartes Piekļuves ierobežojumi (Piekļuves ierobežošana). Šī opcija atrodas lapas augšdaļā.
Klikšķis labi.
Izveidojiet jaunu piekļuves politikas sarakstu. Šis ir saraksts, kas kontrolē, kuras tīkla ierīces var piekļūt internetam (vai noteiktām ostām / vietnēm), izmantojot šo maršrutētāju.
- Nolaižamajā izvēlnē Piekļuves bloķēšanas politika atlasiet numuru.
- Ievadiet saraksta nosaukumu blakus “Ievadīt politikas nosaukumu” (piemērs: “Bloķēt šīs ierīces”, “Atļaut šīs ierīces”).
- Klikšķis Rediģēt sarakstu (Rediģēt sarakstu).
Ievadiet tās ierīces MAC adresi, kuru vēlaties ierobežot. Pievienojiet katru adresi attiecīgās ierīces rindai.
Klikšķis Saglabāt iestatījumus (Saglabāt iestatījumus).
Klikšķis Aizvērt (Slēgts). Tātad jūs varat izvēlēties atļaut vai bloķēt šīs ierīces.
Izvēlieties Atļaut (Atļaut) vai Noliegt (Atteikt).
Izvēlieties, kad atļaut vai aizliegt šīs ierīces. Lai bloķētu šīs ierīces jebkurā diennakts laikā, atlasiet Katru dienu (Katru dienu) un 24 stundas (24 stundas). Vai arī varat izvēlēties konkrētu datumu un laiku, lai ierobežotu piekļuvi.
Ierobežojiet piekļuvi noteiktām vietnēm (pēc izvēles). Ja vēlaties bloķēt noteiktas vietnes šim sarakstam, ievadiet vietrādi URL (piemēram, www.wikihow.com) atstarpes URL URL.
Ierobežojiet piekļuvi noteiktām lietotnēm (pēc izvēles). Lai neļautu šīm ierīcēm izmantot noteiktus portus vai lietojumprogrammas, izvēlnē ″ Applications ″ varat atlasīt pakalpojumu un noklikšķināt uz bultiņas, lai to pievienotu kolonnai ″ Blocked List ″. ).
Klikšķis Saglabāt iestatījumus. Tātad iestatījums tiks atjaunināts, un jūsu izvēlētie ierobežojumi (vai atļaujas) sāks darboties.
- Lai pievienotu citu sarakstu, izvēlnē Piekļuves bloķēšanas politika izvēlieties citu numuru, izveidojiet jaunu saraksta nosaukumu un noklikšķiniet Rediģēt sarakstu lai pievienotu vienumus.
2. metode no 2: ar Netgear maršrutētāju
Izveidojiet savienojumu ar Wi-Fi maršrutētāju, izmantojot tīmekļa pārlūku. Vienkāršais veids, kā izveidot savienojumu ar Netgear maršrutētāju, ir atvērt pārlūkprogrammu un apmeklēt vietni Routerlogin.net.
Piesakieties kā administrators. Ja pats to neesat mainījis, ievadiet to admin kā lietotājvārds un parole paroli.
Noklikšķiniet uz kartes Papildu. Parasti tas atrodas netālu no lapas augšējā kreisā stūra.
- Dažādiem Netgear maršrutētāju modeļiem būs nedaudz atšķirīgs administrēšanas vietnes interfeiss.
Noklikšķiniet uz vienuma Drošība (Drošība) atrodas kreisajā kolonnā.
Klikšķis Piekļuves kontrole (Piekļuves kontrole). Šī ir viena no opcijām, kas atrodas zem virsraksta Drošība.
Atzīmējiet izvēles rūtiņu blakus vienumam “Ieslēgt piekļuves kontroli”. Parādīsies visu to ierīču saraksts, kuras pašlaik ir savienotas ar tīklu, un ir arī saites, lai redzētu, vai ierīce ir pievienota, bet pašlaik ir bezsaistē.
Izvēlieties piekļuves kārtulu. Izvēlieties vienu no divām tālāk norādītajām iespējām.
- Ļauj izveidot savienojumu visām jaunajām ierīcēm: Šī opcija ļauj jebkurai ierīcei izveidot savienojumu ar tīklu, ja vien lietotājs ievada pareizo Wi-Fi paroli. Šī opcija ir paredzēta jums, ja vēlaties bloķēt noteiktas ierīces, nevis visas.
- Bloķējiet visu jauno ierīču savienojumu: Šī opcija neļauj nevienai ierīcei izveidot savienojumu ar Wi-Fi tīklu (pat ja viņiem ir parole), ja vien sarakstam nepievienojat attiecīgās ierīces MAC adresi.
Atrodiet ierīci, kuru vēlaties bloķēt (vai atļaut). Ja ierīce tagad nav tiešsaistē, varat noklikšķināt Skatīt atļauto ierīču sarakstu, kas pašlaik nav savienotas ar tīklu (Skatiet atļauto ierīču sarakstu, kuras pašlaik nav savienotas ar tīklu), lai meklētu.
Atzīmējiet izvēles rūtiņu blakus katrai ierīcei, kuru vēlaties bloķēt (vai atļaut).
Klikšķis Bloķēt (Bloķēt) vai Atļaut (Atļaut).
Klikšķis Piesakies (Piesakies). Jūsu izvēlētā ierīce tiks atļauta vai bloķēta pēc vēlēšanās. reklāma