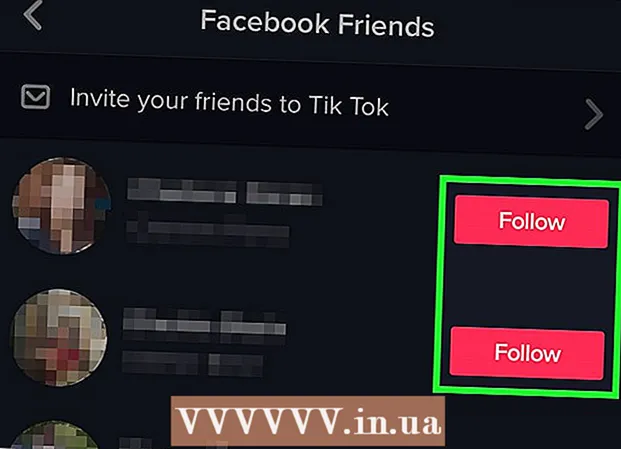Autors:
Robert Simon
Radīšanas Datums:
22 Jūnijs 2021
Atjaunināšanas Datums:
24 Jūnijs 2024

Saturs
Šis wikiHow māca jums izdrukāt piegādes un atgriešanas adresi aploksnē, izmantojot Microsoft Word. To var izdarīt gan Windows, gan Mac versijās Microsoft Word.
Lai soli
1. metode no 2: operētājsistēmā Windows
 Atveriet Microsoft Word. Lietotnes ikona atgādina baltu "W" uz tumši zila fona.
Atveriet Microsoft Word. Lietotnes ikona atgādina baltu "W" uz tumši zila fona.  klikšķiniet uz Tukšs dokuments. Tas atrodas loga augšējā kreisajā stūrī. Tas atvērs jaunu Word dokumentu.
klikšķiniet uz Tukšs dokuments. Tas atrodas loga augšējā kreisajā stūrī. Tas atvērs jaunu Word dokumentu.  Noklikšķiniet uz cilnes Pasta sūtījumi. Šī cilne atrodas zilajā lentē, kas atrodas Word loga augšdaļā. Tas atvērs rīkjoslu Pasta sūtīšana zem zilās lentes.
Noklikšķiniet uz cilnes Pasta sūtījumi. Šī cilne atrodas zilajā lentē, kas atrodas Word loga augšdaļā. Tas atvērs rīkjoslu Pasta sūtīšana zem zilās lentes.  klikšķiniet uz Aploksnes. Tas atrodas rīkjoslas sadaļā "Izveidot", kas atrodas loga tālākajā kreisajā pusē.
klikšķiniet uz Aploksnes. Tas atrodas rīkjoslas sadaļā "Izveidot", kas atrodas loga tālākajā kreisajā pusē.  Ievadiet piegādes adresi. Noklikšķiniet uz tekstlodziņa zem virsraksta "Piegādes adrese" un pēc tam ierakstiet adresi, uz kuru vēlaties nosūtīt aploksni.
Ievadiet piegādes adresi. Noklikšķiniet uz tekstlodziņa zem virsraksta "Piegādes adrese" un pēc tam ierakstiet adresi, uz kuru vēlaties nosūtīt aploksni. - Noteikti ievadiet adresi tieši tā, kā vēlaties, lai tā šeit parādās.
 Ievadiet atgriešanās adresi. Noklikšķiniet uz tekstlodziņa zem virsraksta "Atgriešanās adrese" un pēc tam ierakstiet savu atgriešanās adresi. Atkal tas ir jāraksta tieši tā, kā vēlaties, lai adrese parādās uz aploksnes.
Ievadiet atgriešanās adresi. Noklikšķiniet uz tekstlodziņa zem virsraksta "Atgriešanās adrese" un pēc tam ierakstiet savu atgriešanās adresi. Atkal tas ir jāraksta tieši tā, kā vēlaties, lai adrese parādās uz aploksnes.  klikšķiniet uz Iespējas .... Tas atrodas netālu no loga apakšas. Tiks atvērts jauns logs.
klikšķiniet uz Iespējas .... Tas atrodas netālu no loga apakšas. Tiks atvērts jauns logs.  Noklikšķiniet uz cilnes Aploksnes iespējas. Šī opcija atrodas loga augšdaļā.
Noklikšķiniet uz cilnes Aploksnes iespējas. Šī opcija atrodas loga augšdaļā.  Noklikšķiniet uz nolaižamā saraksta "Aploksnes izmērs". Tas atrodas loga augšdaļā. Parādīsies nolaižamā izvēlne.
Noklikšķiniet uz nolaižamā saraksta "Aploksnes izmērs". Tas atrodas loga augšdaļā. Parādīsies nolaižamā izvēlne.  Atlasiet aploksnes izmēru. Nolaižamajā izvēlnē noklikšķiniet uz aploksnes lieluma.
Atlasiet aploksnes izmēru. Nolaižamajā izvēlnē noklikšķiniet uz aploksnes lieluma.  Noklikšķiniet uz cilnes Drukas opcijas. Tas atrodas loga augšdaļā.
Noklikšķiniet uz cilnes Drukas opcijas. Tas atrodas loga augšdaļā.  Atlasiet aploksnes izmēru. Noklikšķiniet uz viena no vizuālajiem attēlojumiem, kā aploksne tiek padota printerī. Šādi jums jāielādē aploksne printerī.
Atlasiet aploksnes izmēru. Noklikšķiniet uz viena no vizuālajiem attēlojumiem, kā aploksne tiek padota printerī. Šādi jums jāielādē aploksne printerī.  klikšķiniet uz labi. Tas atrodas loga apakšā.
klikšķiniet uz labi. Tas atrodas loga apakšā.  Pārliecinieties, vai printeris ir ieslēgts un pievienots datoram. Pirms turpināt, izveidojiet savienojumu ar printeri, ja vēl neesat to izdarījis.
Pārliecinieties, vai printeris ir ieslēgts un pievienots datoram. Pirms turpināt, izveidojiet savienojumu ar printeri, ja vēl neesat to izdarījis.  Ievietojiet aploksni printerī. Pārliecinieties, ka to darāt atbilstoši izvēlētajam formātam.
Ievietojiet aploksni printerī. Pārliecinieties, ka to darāt atbilstoši izvēlētajam formātam.  klikšķiniet uz Drukāt. Tas atrodas loga Aploksnes apakšējā kreisajā stūrī. Tiks sākta jūsu aploksnes drukāšana.
klikšķiniet uz Drukāt. Tas atrodas loga Aploksnes apakšējā kreisajā stūrī. Tiks sākta jūsu aploksnes drukāšana. - Ja jums ir grūtības izdrukāt aploksni, mēģiniet atiestatīt izkārtojumu uz Word noklusējumu.
2. metode no 2: Mac datorā
 Atveriet Microsoft Word. Lietotnes ikona atgādina baltu "W" uz tumši zila fona.
Atveriet Microsoft Word. Lietotnes ikona atgādina baltu "W" uz tumši zila fona.  klikšķiniet uz Tukšs dokuments. Tas sāks jaunu Word dokumentu.
klikšķiniet uz Tukšs dokuments. Tas sāks jaunu Word dokumentu. - Ja, palaižot programmu Word, veidnes logs nav redzams, varat noklikšķināt Fails augšējā izvēlnes joslā un pēc tam Jauns dokuments lai izveidotu jaunu tukšu dokumentu.
 Noklikšķiniet uz cilnes Pasta sūtījumi. Tas atrodas Word loga augšdaļā.
Noklikšķiniet uz cilnes Pasta sūtījumi. Tas atrodas Word loga augšdaļā.  klikšķiniet uz Aploksnes. Šī opcija atrodas rīkjoslas Mailings kreisajā malā.
klikšķiniet uz Aploksnes. Šī opcija atrodas rīkjoslas Mailings kreisajā malā.  Ievadiet piegādes adresi. Noklikšķiniet uz tekstlodziņa zem virsraksta "Piegādes adrese" un pēc tam ierakstiet adresi, uz kuru vēlaties nosūtīt aploksni.
Ievadiet piegādes adresi. Noklikšķiniet uz tekstlodziņa zem virsraksta "Piegādes adrese" un pēc tam ierakstiet adresi, uz kuru vēlaties nosūtīt aploksni. - Noteikti ievadiet adresi tieši tā, kā vēlaties, lai tā šeit parādās.
 Ievadiet atgriešanās adresi. Noklikšķiniet uz tekstlodziņa zem virsraksta "Atgriešanās adrese" un pēc tam ierakstiet savu atgriešanās adresi. Atkal tas ir jāraksta tieši tā, kā vēlaties, lai adrese parādās uz aploksnes.
Ievadiet atgriešanās adresi. Noklikšķiniet uz tekstlodziņa zem virsraksta "Atgriešanās adrese" un pēc tam ierakstiet savu atgriešanās adresi. Atkal tas ir jāraksta tieši tā, kā vēlaties, lai adrese parādās uz aploksnes.  Atzīmējiet izvēles rūtiņu "Izmantot printera iestatījumus". Tas nodrošina, ka tiek izmantoti ideāli printera iestatījumi.
Atzīmējiet izvēles rūtiņu "Izmantot printera iestatījumus". Tas nodrošina, ka tiek izmantoti ideāli printera iestatījumi. - Izlaist šo darbību, ja izvēles rūtiņa jau ir atzīmēta.
 klikšķiniet uz Lapas iestatījumi .... Tas atrodas loga labajā pusē. Tiks atvērts jauns logs.
klikšķiniet uz Lapas iestatījumi .... Tas atrodas loga labajā pusē. Tiks atvērts jauns logs.  Atlasiet drukas opciju un noklikšķiniet uz labi. Aploksnei varat izvēlēties drukas izmēru, kas nosaka, kā ievietot aploksni printerī.
Atlasiet drukas opciju un noklikšķiniet uz labi. Aploksnei varat izvēlēties drukas izmēru, kas nosaka, kā ievietot aploksni printerī. - Šeit varat arī izvēlēties aploksnes izmēru.
 klikšķiniet uz labi. Tas atrodas loga apakšā.
klikšķiniet uz labi. Tas atrodas loga apakšā.  klikšķiniet uz labi. Šī poga atrodas loga "Aploksne" apakšdaļā. Tiks atvērts priekšskatījuma logs.
klikšķiniet uz labi. Šī poga atrodas loga "Aploksne" apakšdaļā. Tiks atvērts priekšskatījuma logs.  Pārbaudiet aploksnes izkārtojumu. Šeit varat veikt izmaiņas aploksnes lielumā un formā pēdējā brīdī.
Pārbaudiet aploksnes izkārtojumu. Šeit varat veikt izmaiņas aploksnes lielumā un formā pēdējā brīdī.  Pārliecinieties, vai printeris ir ieslēgts un pievienots datoram. Pirms turpināt, izveidojiet savienojumu ar printeri, ja vēl neesat to izdarījis.
Pārliecinieties, vai printeris ir ieslēgts un pievienots datoram. Pirms turpināt, izveidojiet savienojumu ar printeri, ja vēl neesat to izdarījis.  Ievietojiet aploksni printerī. Pārliecinieties, vai to darāt atbilstoši izvēlētajam plūsmas formātam.
Ievietojiet aploksni printerī. Pārliecinieties, vai to darāt atbilstoši izvēlētajam plūsmas formātam.  Izdrukājiet aploksni. Noklikšķiniet uz izvēlnes vienuma Fails ekrāna augšējā kreisajā stūrī un pēc tam noklikšķiniet uz Drukāt ... no nolaižamās izvēlnes. Tiks sākta jūsu aploksnes drukāšana.
Izdrukājiet aploksni. Noklikšķiniet uz izvēlnes vienuma Fails ekrāna augšējā kreisajā stūrī un pēc tam noklikšķiniet uz Drukāt ... no nolaižamās izvēlnes. Tiks sākta jūsu aploksnes drukāšana.
Padomi
- Drukājot aploksnes, kuras tiks drukātas uz citām adresēm, vienu no adreses laukiem (piemēram, lauku "Piegāde") varat atstāt tukšu.
- Vispirms ieteicams pārbaudei izdrukāt vienu aploksni, lai pārliecinātos, vai iestatījumi ir pareizi.
Brīdinājumi
- Pareiza aploksnes izdrukāšana, iespējams, prasīs izmēģinājumus un kļūdas. Pievērsiet uzmanību printera darbībai un attiecīgi pielāgojiet aploksnes.