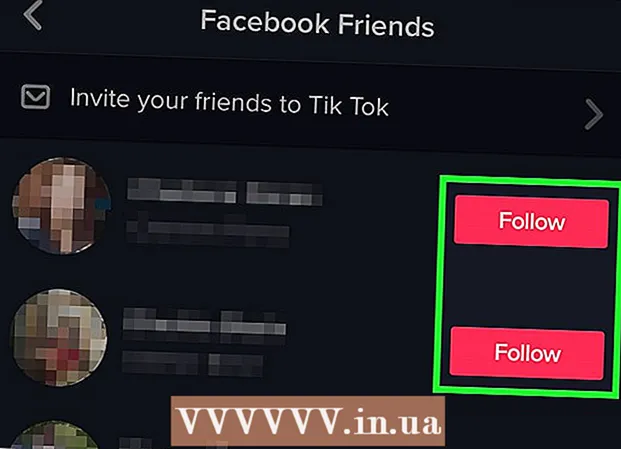Autors:
Tamara Smith
Radīšanas Datums:
22 Janvārī 2021
Atjaunināšanas Datums:
29 Jūnijs 2024

Saturs
- Lai soli
- 1. metode no 2: izveidojiet vienkāršu animētu GIF, izmantojot tiešsaistes rīkus
- 2. metode no 2: Animēta GIF izveide GIMP
- Padomi
- Brīdinājumi
Animēti GIF ir vienkārši animācijas. Ja jums ir attēlu sērija vai īss videoklips, varat to izveidot minūtes vai divu laikā, izmantojot tiešsaistes rīkus. Ja vēlaties, lai varētu paveikt vairāk, piemēram, rediģēt attēlus un iestatīt animācijas ātrumu, lejupielādējiet GIMP bez maksas un izmantojiet iebūvēto iespēju izveidot GIF animācijas.
Lai soli
1. metode no 2: izveidojiet vienkāršu animētu GIF, izmantojot tiešsaistes rīkus
 Atlasiet attēlu diapazonu vai videoklipu. Izveidojiet mapi savā datorā un ievietojiet tajā materiālu, kuru vēlaties animēt. Katrs attēls ir atsevišķs rāmis animācijā. Alternatīvi, jūs varat arī konvertēt īsu video par animētu GIF.
Atlasiet attēlu diapazonu vai videoklipu. Izveidojiet mapi savā datorā un ievietojiet tajā materiālu, kuru vēlaties animēt. Katrs attēls ir atsevišķs rāmis animācijā. Alternatīvi, jūs varat arī konvertēt īsu video par animētu GIF.  Izmantojiet tiešsaistes GIF ģeneratoru. Tiešsaistē ir pieejami daudzi bezmaksas GIF ģeneratori, tostarp imgflip, makeagif un gifmaker. Šīm ierīcēm nav tik daudz iespēju kā GIMP vai citai attēlu rediģēšanas programmatūrai, taču tās ir ātri un ērti lietojamas, un jums nekas nav nepieciešams lejupielādēt vai reģistrēt.
Izmantojiet tiešsaistes GIF ģeneratoru. Tiešsaistē ir pieejami daudzi bezmaksas GIF ģeneratori, tostarp imgflip, makeagif un gifmaker. Šīm ierīcēm nav tik daudz iespēju kā GIMP vai citai attēlu rediģēšanas programmatūrai, taču tās ir ātri un ērti lietojamas, un jums nekas nav nepieciešams lejupielādēt vai reģistrēt.  Izgrieziet nelielu video segmenta daļu (pēc izvēles). Ja veidojat GIF no video faila, iespējams, vēlaties izmantot tikai daļu no videoklipa. To var viegli izdarīt, izmantojot bezmaksas programmu VLC Mediaplayer. Izpildiet tālāk sniegtos norādījumus:
Izgrieziet nelielu video segmenta daļu (pēc izvēles). Ja veidojat GIF no video faila, iespējams, vēlaties izmantot tikai daļu no videoklipa. To var viegli izdarīt, izmantojot bezmaksas programmu VLC Mediaplayer. Izpildiet tālāk sniegtos norādījumus: - Atveriet VLC un noklikšķiniet uz Fails → Atvērt failu ..., lai atvērtu video failu.
- Atrodiet tā segmenta sākumu, kuru vēlaties pārvērst par GIF.
- Galvenajā izvēlnē atlasiet Atskaņošana → Ierakstīt.
- Atskaņojiet videoklipu, līdz ir pabeigts segments, kuru vēlaties pārvērst par GIF. Vēlreiz nospiediet Ierakstīt, lai pārtrauktu ierakstīšanu. Jaunais, mazākais fails tiek saglabāts tajā pašā vietā, kur sākotnējais videoklips.
 Augšupielādējiet GIF attēlus. Meklējiet saiti Augšupielādēt attēlus. Ja vēlaties konvertēt videoklipu, meklējiet saiti Augšupielādēt videoklipu.
Augšupielādējiet GIF attēlus. Meklējiet saiti Augšupielādēt attēlus. Ja vēlaties konvertēt videoklipu, meklējiet saiti Augšupielādēt videoklipu. - Atkarībā no interneta savienojuma un faila lieluma videoklipa augšupielāde var aizņemt ilgu laiku. Ieteicams augšupielādēt ne vairāk kā dažas sekundes video.
 Rediģējiet GIF. Tiešsaistes rīki parasti piedāvā iespēju mainīt GIF attēlu secību, ja tos nosūtījāt nepareizā secībā. Dažos gadījumos jūs varat arī pievienot tekstu, mainīt attēlu lielumu un iestatīt animāciju ātrumu.
Rediģējiet GIF. Tiešsaistes rīki parasti piedāvā iespēju mainīt GIF attēlu secību, ja tos nosūtījāt nepareizā secībā. Dažos gadījumos jūs varat arī pievienot tekstu, mainīt attēlu lielumu un iestatīt animāciju ātrumu.  Izveidojiet savu GIF. Tagad meklējiet pogu vai saiti, kas ļaus jums izveidot / ģenerēt GIF. TIE attēli tagad tiks pārveidoti par GIF animāciju. Parasti tagad redzēsiet arī opciju sarakstu, tostarp saites, kā ievietot GIF forumos, lejupielādēt animāciju vai iegult HTML lapā.
Izveidojiet savu GIF. Tagad meklējiet pogu vai saiti, kas ļaus jums izveidot / ģenerēt GIF. TIE attēli tagad tiks pārveidoti par GIF animāciju. Parasti tagad redzēsiet arī opciju sarakstu, tostarp saites, kā ievietot GIF forumos, lejupielādēt animāciju vai iegult HTML lapā.
2. metode no 2: Animēta GIF izveide GIMP
 Lejupielādējiet GIMP. GIMP nozīmē GNU Image Manipulation Program, atvērtā koda attēlu rediģēšanas programmu. Lejupielādējiet to bez maksas vietnē gimp.org/downloads. Izmantojot GIMP, jūs varat rediģēt katru GIF kadru, pielāgot animācijas ātrumu un saglabāt to optimizētā formātā, kas ļaus to ielādēt ātrāk.
Lejupielādējiet GIMP. GIMP nozīmē GNU Image Manipulation Program, atvērtā koda attēlu rediģēšanas programmu. Lejupielādējiet to bez maksas vietnē gimp.org/downloads. Izmantojot GIMP, jūs varat rediģēt katru GIF kadru, pielāgot animācijas ātrumu un saglabāt to optimizētā formātā, kas ļaus to ielādēt ātrāk.  Atveriet attēlu, kuru vēlaties animēt. Galvenajā izvēlnē dodieties uz Fails → Atvērt un no sava datora atlasiet attēlu. Ja vēlaties izveidot savu GIF no jauna, atlasiet Fails → Jauns.
Atveriet attēlu, kuru vēlaties animēt. Galvenajā izvēlnē dodieties uz Fails → Atvērt un no sava datora atlasiet attēlu. Ja vēlaties izveidot savu GIF no jauna, atlasiet Fails → Jauns. - Ja izmantojat esošu GIMP failu ar vairākiem slāņiem, izmantojiet Attēls → Saplacināt attēlu, lai tos visus apvienotu vienā slānī. Šis slānis ir 1 animācijas rāmis.
 Pievienojiet tam papildu attēlus. Ja jums jau ir vairāki attēli, kurus vēlaties pārvērst par GIF (piemēram, ekrānuzņēmumu sēriju), atveriet tos, izmantojot File → Open as Layers. Ja jums ir tikai 1 attēls un vēlaties to rediģēt, ekrāna labajā pusē esošajā logā "Slāņi" izmantojiet funkciju Dublēt slāņus. To var izdarīt, ar peles labo pogu noklikšķinot uz attēla ikonas un atlasot Slāņa dublikāts vai atlasot ikonu un pēc tam noklikšķinot uz ikonas, kas izskatās kā divi fotoattēli, kas sakrauti viens virs otra.
Pievienojiet tam papildu attēlus. Ja jums jau ir vairāki attēli, kurus vēlaties pārvērst par GIF (piemēram, ekrānuzņēmumu sēriju), atveriet tos, izmantojot File → Open as Layers. Ja jums ir tikai 1 attēls un vēlaties to rediģēt, ekrāna labajā pusē esošajā logā "Slāņi" izmantojiet funkciju Dublēt slāņus. To var izdarīt, ar peles labo pogu noklikšķinot uz attēla ikonas un atlasot Slāņa dublikāts vai atlasot ikonu un pēc tam noklikšķinot uz ikonas, kas izskatās kā divi fotoattēli, kas sakrauti viens virs otra. - Katrs slānis ir GIF rāmis. Vispirms parādīsies attēls saraksta apakšdaļā, kam sekos pārējie attēli. Velciet slāņus, lai mainītu secību.
- Katram attēlam jābūt vienāda lieluma, vai arī pēc GIF saglabāšanas lielāki attēli tiks apgriezti.
 Slēpt slāņus, lai jūs varētu rediģēt zemāk esošos slāņus (pēc izvēles). Ja plānojat rediģēt attēlus vai pievienot tiem tekstu, jums būs jāslēpj visi slāņi virs tiem, pretējā gadījumā jūs nevarēsiet redzēt, ko jūs darāt. To var izdarīt divos veidos, abus var atrast logā "Slāņi":
Slēpt slāņus, lai jūs varētu rediģēt zemāk esošos slāņus (pēc izvēles). Ja plānojat rediģēt attēlus vai pievienot tiem tekstu, jums būs jāslēpj visi slāņi virs tiem, pretējā gadījumā jūs nevarēsiet redzēt, ko jūs darāt. To var izdarīt divos veidos, abus var atrast logā "Slāņi": - Noklikšķiniet uz acs ikonas blakus slānim, lai to paslēptu. Noklikšķiniet vēlreiz, lai slānis būtu atkal redzams.
- Or atlasiet slāni un slāņu loga augšdaļā pielāgojiet necaurredzamību (caurspīdīgumu). Zema necaurredzamība padara slāņus caurspīdīgākus. Tas ir noderīgi, ja vēlaties pievienot tekstu vai veikt citas izmaiņas vairākos rāmjos, lai tos varētu pareizi izlīdzināt.
 Rediģējiet attēlus (pēc izvēles). GIMP ir plaša programma ar daudzām iespējām. Labajā pusē esošajā slāņu izvēlnē atlasiet rediģējamo attēlu un izmantojiet šādus rīkus, lai pielāgotu animāciju:
Rediģējiet attēlus (pēc izvēles). GIMP ir plaša programma ar daudzām iespējām. Labajā pusē esošajā slāņu izvēlnē atlasiet rediģējamo attēlu un izmantojiet šādus rīkus, lai pielāgotu animāciju: - Rīku panelī (rīkjosla) atlasiet "Mēroga rīks" (mazs kvadrāts ar bultiņu, kas norāda uz lielāku kvadrātu), lai mainītu attēla izmēru. Padariet visus slāņus vienāda lieluma.
- Atlasiet rīku "A" un noklikšķiniet uz attēla, lai pievienotu tekstu. Ierakstiet tekstu un izmantojiet konteksta izvēlnes, lai pielāgotu izmēru, fontu un krāsu. Atlasiet Slānis → Apvienot uz leju, lai sapludinātu tekstu ar zemāk esošo slāni.
 Skatieties animāciju. Kad esat pabeidzis visus labojumus, galvenajā izvēlnē atlasiet Filtri → Animācija → Atskaņošana ... Parādītajā logā noklikšķiniet uz atskaņošanas ikonas, lai skatītu animāciju.
Skatieties animāciju. Kad esat pabeidzis visus labojumus, galvenajā izvēlnē atlasiet Filtri → Animācija → Atskaņošana ... Parādītajā logā noklikšķiniet uz atskaņošanas ikonas, lai skatītu animāciju.  Pielāgojiet laiku. Dodieties uz slāņu paneli "Slāņi" un ar peles labo pogu noklikšķiniet (vai dažos Mac datoros noklikšķiniet uz taustiņa Ctrl). Atlasiet Rediģēt slāņa atribūtus. Ierakstiet pēc nosaukuma (XXXXms), kur X aizstāj ar milisekunžu skaitu, kuru vēlaties rādīt slānī. Dariet to ar katru slāni. Atkal atveriet atskaņošanu, lai skatītu modificēto animāciju, un turpiniet pielāgot, līdz esat apmierināts.
Pielāgojiet laiku. Dodieties uz slāņu paneli "Slāņi" un ar peles labo pogu noklikšķiniet (vai dažos Mac datoros noklikšķiniet uz taustiņa Ctrl). Atlasiet Rediģēt slāņa atribūtus. Ierakstiet pēc nosaukuma (XXXXms), kur X aizstāj ar milisekunžu skaitu, kuru vēlaties rādīt slānī. Dariet to ar katru slāni. Atkal atveriet atskaņošanu, lai skatītu modificēto animāciju, un turpiniet pielāgot, līdz esat apmierināts. - Lielākajai daļai GIF kadru ātrums ir 10 kadri sekundē (100 ms vienā kadrā).
- Šo darbību varat izlaist un noklusējuma ātrumu atlasīt vēlāk, kad eksportējat failu.
 Optimizējiet animāciju, lai to ielādētu ātrāk. Atlasiet Filtrs → Animācija → Optimizēt (GIF formātā). Tādējādi tiks izveidota daudz mazāka faila izmēra kopija. Pārējās darbības turpiniet ar šo kopiju.
Optimizējiet animāciju, lai to ielādētu ātrāk. Atlasiet Filtrs → Animācija → Optimizēt (GIF formātā). Tādējādi tiks izveidota daudz mazāka faila izmēra kopija. Pārējās darbības turpiniet ar šo kopiju. - Katrs rāmis ir pilnībā ielādēts optimizēšanai. Pēc optimizācijas tiek ielādētas tikai tās animācijas daļas, kas faktiski mainījās.
- Šo darbību var izlaist un optimizēt arī eksportēšanas laikā, kā parādīts zemāk.
 Eksportējiet failu kā GIF. Noklikšķiniet uz Fails → Eksportēt kā .... Pēc tam parādītā loga apakšdaļā noklikšķiniet uz Atlasīt faila tipu, lai skatītu citas opcijas, ritiniet uz leju un atlasiet “GIF”. Noklikšķiniet uz Eksportēt, un parādīsies jauns logs, kā aprakstīts tālāk.
Eksportējiet failu kā GIF. Noklikšķiniet uz Fails → Eksportēt kā .... Pēc tam parādītā loga apakšdaļā noklikšķiniet uz Atlasīt faila tipu, lai skatītu citas opcijas, ritiniet uz leju un atlasiet “GIF”. Noklikšķiniet uz Eksportēt, un parādīsies jauns logs, kā aprakstīts tālāk.  Iestatiet visas opcijas pēc vēlēšanās un pabeidziet eksportēšanu. Jaunajā logā ar nosaukumu "Eksportēt attēlu kā GIF" atzīmējiet izvēles rūtiņu blakus vienumam "Kā animācija". Turpiniet, noklikšķinot uz Eksportēt vai vispirms mainiet šīs opcijas:
Iestatiet visas opcijas pēc vēlēšanās un pabeidziet eksportēšanu. Jaunajā logā ar nosaukumu "Eksportēt attēlu kā GIF" atzīmējiet izvēles rūtiņu blakus vienumam "Kā animācija". Turpiniet, noklikšķinot uz Eksportēt vai vispirms mainiet šīs opcijas: - Atspējojiet funkciju “Loop forever”, ja vēlaties, lai animācija tiktu atskaņota tikai vienu reizi.
- Ja esat izlaidis laika pielāgošanas darbību, šeit joprojām varat iestatīt kavēšanos. Pēc noklusējuma jūs to iestatāt uz 100 ms vai 10 kadriem sekundē. Samaziniet vai palieliniet šo skaitli, lai pielāgotu GIF ātrumu.
- Ja izlaidāt iepriekš minēto optimizācijas darbību, eksportēšanas laikā meklējiet opciju "Rāmja iznīcināšana" un atlasiet "Kumulatīvie slāņi (apvienot)".
Padomi
- Vecākās Adobe Photoshop versijās ir Adobe ImageReady. Ja jums ir šī programma, izveidojiet katru rāmi Photoshop kā atsevišķu slāni un pēc tam izmantojiet ImageReady, lai izveidotu animāciju, kas līdzīga iepriekš minētajai metodei.
- GIMP ir vairāki animācijas efekti sadaļā Filtri → Animācija. Tas palielina izbalēšanas efektu starp slāņiem, piemēram, pulsāciju vai sajaukšanu.
- Lai iegūtu uzlabotas iespējas, varat izmantot Gimp animācijas spraudnis instalēt (GAP) un izlasīt apmācību. GAP nedarbojas GIMP 2.8 64 bitu versijās, tāpēc jums, iespējams, būs jālejupielādē GIMP 2.6.
Brīdinājumi
- Animēti GIF var kļūt ļoti lieli, padarot tos lēnām ielādējamus jūsu pārlūkprogrammā. Nelietojiet pārāk daudz krāsu un izvairieties no rastrētiem attēliem, lai faila lielums būtu ierobežots.