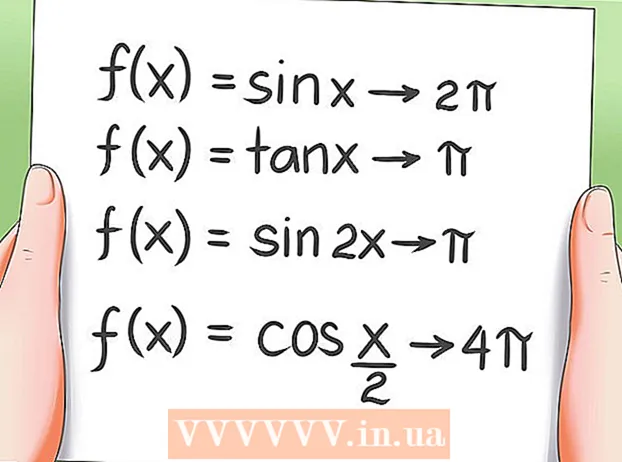Autors:
Marcus Baldwin
Radīšanas Datums:
21 Jūnijs 2021
Atjaunināšanas Datums:
24 Jūnijs 2024

Saturs
Rakstzīmju optiskā atpazīšana (OCR) ir process, kurā programma atpazīst attēla teksta rakstzīmes un iegūst to vēlākai rediģēšanai. Katram skenerim parasti ir sava OCR programmatūra, taču tās tiek izmantotas dažādos veidos. No otras puses, Microsoft OneNote tagad ir pieejams gan Mac, gan Windows. Tas spēj atpazīt un iegūt tekstu, un to var bez maksas instalēt mūsdienu datoros, planšetdatoros un viedtālruņos, padarot teksta izgūšanas procesu no attēliem vieglāku un paredzamāku. Visas OneNote darbvirsmas un mobilās versijas, ieskaitot bezmaksas versijas, var atpazīt tekstu, taču tekstu no attēla var iegūt tikai, izmantojot OneNote darbvirsmas versiju.
Soļi
1. metode no 2: izvelciet skenēto tekstu
 1 Lejupielādējiet OneNote savā galddatorā. Operētājsistēmā Mac vai Windows process nedaudz atšķirsies atkarībā no operētājsistēmas versijas un iestatījumiem. Pati programmu var lejupielādēt no Office.com, taču kopumā OneNote for Mac ir ļoti līdzīga OneNote for Windows. Abas programmas versijas ir praktiski vienādas.
1 Lejupielādējiet OneNote savā galddatorā. Operētājsistēmā Mac vai Windows process nedaudz atšķirsies atkarībā no operētājsistēmas versijas un iestatījumiem. Pati programmu var lejupielādēt no Office.com, taču kopumā OneNote for Mac ir ļoti līdzīga OneNote for Windows. Abas programmas versijas ir praktiski vienādas.  2 Cilnē Ievietot noklikšķiniet uz ikonas Attēli (Mac datorā - Attēls). Cilne ar lenti pēc noklusējuma atrodas OneNote loga augšpusē, un ikona Attēli (vai attēls Mac datorā) atrodas cilnes Ievietot kreisajā pusē. Operētājsistēmā Mac ekrāna augšdaļā esošajā izvēlnē Ievietot izvēlieties Attēls. Noklikšķinot uz ikonas, tiek parādīts logs Ievietot attēlu (vai logs Atlasīt attēlu Mac datorā).
2 Cilnē Ievietot noklikšķiniet uz ikonas Attēli (Mac datorā - Attēls). Cilne ar lenti pēc noklusējuma atrodas OneNote loga augšpusē, un ikona Attēli (vai attēls Mac datorā) atrodas cilnes Ievietot kreisajā pusē. Operētājsistēmā Mac ekrāna augšdaļā esošajā izvēlnē Ievietot izvēlieties Attēls. Noklikšķinot uz ikonas, tiek parādīts logs Ievietot attēlu (vai logs Atlasīt attēlu Mac datorā). - Ja neredzat cilnes vai ikonas, lietojumprogrammas loga augšējā labajā stūrī noklikšķiniet uz pogas Lentes displeja opcijas pa kreisi no pogas Minimizēt un atlasiet Rādīt cilnes un komandas. Mac datorā varat vienkārši izmantot izvēlni ekrāna augšdaļā, tāpēc nav vajadzīgas cilnes.
- Novietojiet peles kursoru virs pogām, lai redzētu to nosaukumus.
 3 Pārejiet uz attēlu un atlasiet to, kuru vēlaties skenēt. Pēc tam noklikšķiniet uz Atvērt (ielīmēt Mac datorā). Attēla fails tiek parādīts programmā OneNote, kur atrodas kursors.
3 Pārejiet uz attēlu un atlasiet to, kuru vēlaties skenēt. Pēc tam noklikšķiniet uz Atvērt (ielīmēt Mac datorā). Attēla fails tiek parādīts programmā OneNote, kur atrodas kursors. - Lai no dokumenta izdrukas izvilktu tekstu, attēla vietā izvēlieties Drukāt.
- Vai arī nospiediet pogu PrtScr uz tastatūras, lai uzņemtu ekrānuzņēmumu, un pēc tam ielīmējiet to savā dokumentā, izmantojot īsinājumtaustiņu Ctrl+V (vai ⌘ Cmd+V operētājsistēmā Mac).
- Veiksmīgai atpazīšanai skenētā attēla teksts ir jāizdrukā.
 4 Ar peles labo pogu noklikšķiniet uz attēla un atlasiet Kopēt tekstu no attēla. Attēlā redzamais teksts tiks kopēts datora starpliktuvē.
4 Ar peles labo pogu noklikšķiniet uz attēla un atlasiet Kopēt tekstu no attēla. Attēlā redzamais teksts tiks kopēts datora starpliktuvē. - Ja operētājsistēmā Windows attēla vietā otrajā solī izvēlaties Drukāt, ar peles labo pogu noklikšķinot uz izdrukas lapas, tiks piedāvātas divas alternatīvas iespējas: Kopēt tekstu no šīs izdrukas lapas un Kopēt tekstu no visām izdrukas lapām. Izvēlieties sev piemērotāko.
 5 Ielīmējiet tekstu atpakaļ OneNote, izmantojot īsinājumtaustiņu Ctrl+V (vai ⌘ Cmd+V operētājsistēmā Mac) un, ja vēlaties, rediģējiet to lietotnē. Varat arī ielīmēt attēlu citā programmā.
5 Ielīmējiet tekstu atpakaļ OneNote, izmantojot īsinājumtaustiņu Ctrl+V (vai ⌘ Cmd+V operētājsistēmā Mac) un, ja vēlaties, rediģējiet to lietotnē. Varat arī ielīmēt attēlu citā programmā. - Ar peles kursoru atlasiet tekstu un noklikšķiniet Ctrl+C (vai ⌘ Cmd+C operētājsistēmā Mac). Vai ar peles labo pogu noklikšķiniet (vai Ctrl+ noklikšķiniet uz Mac) uz teksta un atlasiet "Kopēt".
- Ja saglabājāt izvilkto tekstu un izvēlējāties to atvērt OneNote versijā, kas nav darbvirsma, kopēšanas un ielīmēšanas instrukcijas ievērojami atšķirsies. Piemēram, operētājsistēmā Android jums jāizvēlas vajadzīgā teksta daļa, turot nospiestu peles pogu, izmantojiet abās pusēs redzamos marķierus, lai atlasītu visu tekstu, un pēc tam nospiediet pogu "Kopēt" vai "Izgriezt" (divas attiecīgi uzliktas lapas un šķēres) ...
 6 Ielīmējiet kopēto tekstu citā lietojumprogrammā. Daži no populārākajiem ir Microsoft Word un Google dokumenti. Vienkārši atveriet jaunu vai esošu dokumentu vienā no tiem un noklikšķiniet uz Ctrl+V (vai ⌘ Cmd+V operētājsistēmā Mac). Ielīmētais teksts, visticamāk, būs sakopts.
6 Ielīmējiet kopēto tekstu citā lietojumprogrammā. Daži no populārākajiem ir Microsoft Word un Google dokumenti. Vienkārši atveriet jaunu vai esošu dokumentu vienā no tiem un noklikšķiniet uz Ctrl+V (vai ⌘ Cmd+V operētājsistēmā Mac). Ielīmētais teksts, visticamāk, būs sakopts. - Iespējams, vēlēsities saglabāt dokumentu tieši pirms rediģēšanas, lai vēlāk varētu atgriezties pie sākotnējā, nerediģētā teksta.
 7 Rediģējiet un formatējiet tekstu. Formatēšanas ziņā jūs aprobežojaties tikai ar programmu, kurā teksts tika ielīmēts. Piemēram, jaunākajai Microsoft Word versijai ir daudz vairāk funkciju un tā sniedz daudz lielāku kontroli nekā, piemēram, Microsoft Notepad vai pat Google dokumenti.
7 Rediģējiet un formatējiet tekstu. Formatēšanas ziņā jūs aprobežojaties tikai ar programmu, kurā teksts tika ielīmēts. Piemēram, jaunākajai Microsoft Word versijai ir daudz vairāk funkciju un tā sniedz daudz lielāku kontroli nekā, piemēram, Microsoft Notepad vai pat Google dokumenti.
2. metode no 2: citas OCR programmatūras izmantošana
 1 Atveriet teksta atpazīšanas programmu. Neatkarīgi no izvēlētās programmas OCR process ietver attēla atvēršanu, teksta izvilkšanu un pēc tam tā kopēšanu dokumentā rediģēšanai. Pastāv dažāda veida OCR lietojumprogrammas un pakalpojumi:
1 Atveriet teksta atpazīšanas programmu. Neatkarīgi no izvēlētās programmas OCR process ietver attēla atvēršanu, teksta izvilkšanu un pēc tam tā kopēšanu dokumentā rediģēšanai. Pastāv dažāda veida OCR lietojumprogrammas un pakalpojumi: - Programmatūra, kas piegādāta kopā ar skeneri... Ja jums ir skeneris un komplektācijā iekļautā programmatūra, tad, visticamāk, tajā ir teksta atpazīšanas funkcijas. Ja esat pazaudējis skenera komplektācijā iekļautās instrukcijas, neuztraucieties - internetā varat atrast instrukcijas mūsdienīgam skenerim.
- Bezmaksas vietnes... Šīs reklāmu finansētās, bet funkcionālās vietnes parasti atbalsta TIF, GIF, PDF, JPG, BMP, PNG un citus formātus. Bieži vien tiem ir augšupielādēto failu lieluma ierobežojumi (piemēram, līdz 5 MB). Dažas vietnes bez maksas pa e -pastu nosūta Word dokumentu vai citu failu, kas satur izvilkto tekstu, bet citas vienkārši nodrošina kopējamo tekstu. Šeit ir daži no tiem:
- Free-ocr.com
- Onlineocr.net
- Dārga OCR programmatūra... Dažas no šīm programmām maksā līdz 500 USD. Apsveriet iespēju tos iegādāties tikai tad, ja jums nepieciešami visprecīzākie atpazīšanas rezultāti. Dažas no populārākajām programmām var atrast vietnē TopTenReviews.com vai līdzīgās vietnēs. Galvenās ir tādas programmas kā:
- Omni Page Standarta
- Adobe akrobāts
- ABBYY Fine Reader
- Bezmaksas programmatūra... Daudzi no tiem ne tikai neatbalsta lielus attēlus, bet arī neskenē tālāk par PDF faila pirmo lapu:
- FreeOCR
- Vienkāršs OCR
- Bezmaksas OCR uz Word
 2 Izmantojiet pakalpojumu, lai izvilktu tekstu. Iegūto tekstu var saglabāt kā vienkāršu tekstu, Word .doc formātā vai bagātināta teksta formātā (RTF). RTF formāts bija .doc formāta priekštecis, un, tāpat kā tas, tas ļauj saglabāt teksta, lauku, attēlu un cita vienuma formatējumu vienā pārnēsājamā un nododamā failā.RTF faili ir daudz smagāki par .doc failiem, un, tā kā gandrīz ikviens var atvērt .doc (MS Word ir bezmaksas skatītājs), vislabāk ir izvēlēties .doc.
2 Izmantojiet pakalpojumu, lai izvilktu tekstu. Iegūto tekstu var saglabāt kā vienkāršu tekstu, Word .doc formātā vai bagātināta teksta formātā (RTF). RTF formāts bija .doc formāta priekštecis, un, tāpat kā tas, tas ļauj saglabāt teksta, lauku, attēlu un cita vienuma formatējumu vienā pārnēsājamā un nododamā failā.RTF faili ir daudz smagāki par .doc failiem, un, tā kā gandrīz ikviens var atvērt .doc (MS Word ir bezmaksas skatītājs), vislabāk ir izvēlēties .doc.  3 Kopējiet un ielīmējiet iegūto tekstu atlasītajā rediģēšanas rīkā. Teksta formatējums, visticamāk, ir netīrs, tāpēc jums ir jānoņem daudz atstarpju vai atsevišķi vārdi bez atstarpēm. Formatēšanas sarežģītības līmenis lielā mērā ir atkarīgs no tā, cik tīrs bija attēls, no kura tika izvilkts teksts.
3 Kopējiet un ielīmējiet iegūto tekstu atlasītajā rediģēšanas rīkā. Teksta formatējums, visticamāk, ir netīrs, tāpēc jums ir jānoņem daudz atstarpju vai atsevišķi vārdi bez atstarpēm. Formatēšanas sarežģītības līmenis lielā mērā ir atkarīgs no tā, cik tīrs bija attēls, no kura tika izvilkts teksts.  4 Rediģējiet un formatējiet tekstu. Formatēšanas ziņā jūs aprobežojaties tikai ar programmu, kurā teksts tika ielīmēts. Piemēram, jaunākajai Microsoft Word versijai ir daudz vairāk funkciju un tā sniedz daudz lielāku kontroli nekā, piemēram, Microsoft Notepad vai pat Google dokumenti.
4 Rediģējiet un formatējiet tekstu. Formatēšanas ziņā jūs aprobežojaties tikai ar programmu, kurā teksts tika ielīmēts. Piemēram, jaunākajai Microsoft Word versijai ir daudz vairāk funkciju un tā sniedz daudz lielāku kontroli nekā, piemēram, Microsoft Notepad vai pat Google dokumenti.