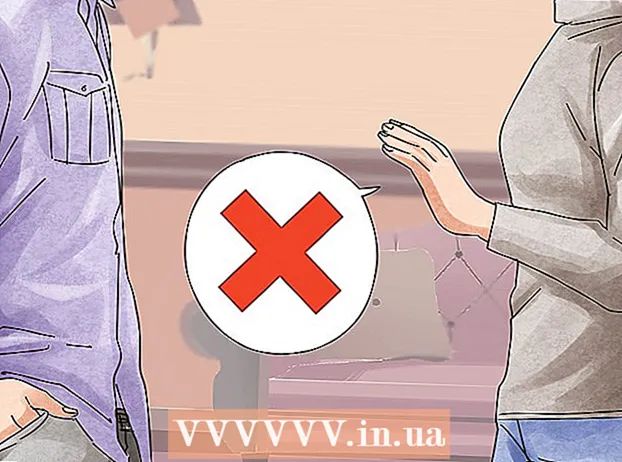Autors:
Bobbie Johnson
Radīšanas Datums:
8 Aprīlis 2021
Atjaunināšanas Datums:
1 Jūlijs 2024

Saturs
- Soļi
- 1. metode no 3: atgūšana
- 2. metode no 3: formatēšana un instalēšana
- 3. metode no 3: instalējiet bez diska
- Padomi
Kad sistēmas faili tiek bojāti, jūsu Windows kļūst nelietojams. Iespējams, visas programmas sāk darboties lēni, un jūs vēlaties atgriezties pie iepriekšējās darbības. Par laimi, Windows XP atjaunošana un pārinstalēšana ir pietiekami vienkārša. Izpildiet šo pamācību, lai uzzinātu, kā tās izveidot, neatkarīgi no izmantotās Windows XP versijas.
Soļi
1. metode no 3: atgūšana
 1 Ievietojiet Windows XP disku. Ja jums šāda diska nav, sazinieties ar datora pārdevēju vai lejupielādējiet .iso failu no interneta, lai to ierakstītu tukšā diskā. Esiet piesardzīgs pret vīrusiem un atcerieties, ka jums joprojām būs jāievada aktivizācijas kods.
1 Ievietojiet Windows XP disku. Ja jums šāda diska nav, sazinieties ar datora pārdevēju vai lejupielādējiet .iso failu no interneta, lai to ierakstītu tukšā diskā. Esiet piesardzīgs pret vīrusiem un atcerieties, ka jums joprojām būs jāievada aktivizācijas kods. - 2 Pierakstiet savu aktivizācijas kodu. Tas ir svarīgi to izdarīt pirms instalēšanas uzsākšanas. Šis ir 25 ciparu kods, kas jāievada, lai instalētu Windows. To parasti var atrast divās vietās:
- Komplektā ar Windows XP disku, parasti aizmugurē.

- Komplektā ar datoru. Ja tas ir mājas dators, tad kods atrodas sistēmas vienības aizmugurē. Klēpjdatoros tas atrodas vāka apakšā.
- Komplektā ar Windows XP disku, parasti aizmugurē.
 3 Pārstartējiet datoru. Pārliecinieties, vai ir ievietots Windows XP disks. Jūsu datoram jābūt konfigurētam, lai sāktu no kompaktdiska. Lai to izdarītu, jums jāiet uz BIOS iestatījumu izvēlni.
3 Pārstartējiet datoru. Pārliecinieties, vai ir ievietots Windows XP disks. Jūsu datoram jābūt konfigurētam, lai sāktu no kompaktdiska. Lai to izdarītu, jums jāiet uz BIOS iestatījumu izvēlni. - Lai to izdarītu, nospiediet pogu "Iestatīšana", kad sāknēšanas laikā parādās ražotāja logotips. Dažādiem datoriem šī poga ir atšķirīga, taču visbiežāk tā ir F2, F10, F12 vai Del. Jūsu poga tiks parādīta tajā pašā ekrānā kā ražotāja logotips.

- Atrodoties BIOS, atveriet cilni Boot. Iestatiet kompaktdisku kā 1. sāknēšanas ierīci. Atkarībā no jūsu BIOS un tā iestatījumiem šo vienumu var saukt par DVD, optisko diskdzini vai CD / DVD diskdzini.

- Saglabājiet iestatījumus un izejiet no BIOS. Jūsu dators tiks restartēts.

- Lai to izdarītu, nospiediet pogu "Iestatīšana", kad sāknēšanas laikā parādās ražotāja logotips. Dažādiem datoriem šī poga ir atšķirīga, taču visbiežāk tā ir F2, F10, F12 vai Del. Jūsu poga tiks parādīta tajā pašā ekrānā kā ražotāja logotips.
 4 Sāciet instalēšanu. Pēc ražotāja logotipa pazušanas jūs redzēsiet frāzi Nospiediet jebkuru taustiņu, lai sāktu no kompaktdiska. Nospiediet jebkuru tastatūras taustiņu, lai sāktu instalēšanas procesu. Ja jūs neko nespiežat, dators tiks startēts no cietā diska kā parasti.
4 Sāciet instalēšanu. Pēc ražotāja logotipa pazušanas jūs redzēsiet frāzi Nospiediet jebkuru taustiņu, lai sāktu no kompaktdiska. Nospiediet jebkuru tastatūras taustiņu, lai sāktu instalēšanas procesu. Ja jūs neko nespiežat, dators tiks startēts no cietā diska kā parasti.  5 Pagaidiet, līdz draiveri tiek ielādēti. Lai sāktu instalēšanas procesu, operētājsistēmai Windows ir jālejupielādē nepieciešamie draiveri. Tad jūs redzēsit sveiciena logu. Nospiediet Enter, lai sāktu instalēšanu. Nepalaidiet atkopšanas konsoli.
5 Pagaidiet, līdz draiveri tiek ielādēti. Lai sāktu instalēšanas procesu, operētājsistēmai Windows ir jālejupielādē nepieciešamie draiveri. Tad jūs redzēsit sveiciena logu. Nospiediet Enter, lai sāktu instalēšanu. Nepalaidiet atkopšanas konsoli.  6 Izlasiet līgumu. Pēc tam nospiediet F8, lai piekristu un turpinātu. Programma parādīs instalēšanai pieejamo Windows sarakstu. Lielākā daļa lietotāju redzēs tikai vienu iespēju.
6 Izlasiet līgumu. Pēc tam nospiediet F8, lai piekristu un turpinātu. Programma parādīs instalēšanai pieejamo Windows sarakstu. Lielākā daļa lietotāju redzēs tikai vienu iespēju.  7 Izvēlieties instalēšanas opciju. Ja jums ir tikai viens, tas tiks atlasīts pēc noklusējuma. Nospiediet R, lai sāktu atkopšanas procesu. Windows sāks failu kopēšanu un vēlāk automātiski restartēs datoru. Pēc tam pats atkopšanas process sāksies tieši.
7 Izvēlieties instalēšanas opciju. Ja jums ir tikai viens, tas tiks atlasīts pēc noklusējuma. Nospiediet R, lai sāktu atkopšanas procesu. Windows sāks failu kopēšanu un vēlāk automātiski restartēs datoru. Pēc tam pats atkopšanas process sāksies tieši. - Jums būs jāapstiprina datums un laiks, kā arī citi pamatiestatījumi. Noklusējuma iestatījumi vairumā gadījumu būs labi.

- Jums būs jāapstiprina datums un laiks, kā arī citi pamatiestatījumi. Noklusējuma iestatījumi vairumā gadījumu būs labi.
 8 Ievadiet savu aktivizācijas kodu. Instalācijas beigās jums jāievada aktivizācijas kods. Pirms turpināt, Windows pārbaudīs šī koda autentiskumu.
8 Ievadiet savu aktivizācijas kodu. Instalācijas beigās jums jāievada aktivizācijas kods. Pirms turpināt, Windows pārbaudīs šī koda autentiskumu. - Pēc instalēšanas jums būs jāautorizē sava Windows kopija tiešsaistē vai pa tālruni. Pēc pieteikšanās jaunajā atjaunotajā sistēmā redzēsit produkta aktivizācijas vedni. Ja jums ir interneta savienojums, varat autorizēt savu Windows kopiju ar vienu klikšķi.

- Pēc instalēšanas jums būs jāautorizē sava Windows kopija tiešsaistē vai pa tālruni. Pēc pieteikšanās jaunajā atjaunotajā sistēmā redzēsit produkta aktivizācijas vedni. Ja jums ir interneta savienojums, varat autorizēt savu Windows kopiju ar vienu klikšķi.
- 9 Pārbaudiet programmas. Pēc instalēšanas pabeigšanas tiks palaista atjaunotā sistēma Windows. Tā kā sistēmas faili ir mainījušies, dažas jūsu programmas var nedarboties - tās būs jāpārinstalē.
- Iespējams, dažām ierīcēm būs jāpārinstalē draiveri.Lai uzzinātu, kuras ierīces nedarbojas pareizi, atveriet Sākt un ar peles labo pogu noklikšķiniet uz Mans dators> Rekvizīti> Ierīču pārvaldnieks. Ja redzat ierīces ar dzeltenu ikonu un izsaukuma zīmi, jums ir jāpārinstalē to draiveri.

- Atkopšanas laikā jūsu personas datiem un dokumentiem jābūt neskartiem. Pārbaudiet, vai viss ir savās vietās.

- Iespējams, dažām ierīcēm būs jāpārinstalē draiveri.Lai uzzinātu, kuras ierīces nedarbojas pareizi, atveriet Sākt un ar peles labo pogu noklikšķiniet uz Mans dators> Rekvizīti> Ierīču pārvaldnieks. Ja redzat ierīces ar dzeltenu ikonu un izsaukuma zīmi, jums ir jāpārinstalē to draiveri.
2. metode no 3: formatēšana un instalēšana
 1 Saglabājiet savus datus. Windows formatēšana un pārinstalēšana iztīrīs cieto disku. Pirms instalēšanas sākšanas noteikti dublējiet visus svarīgos datus. Fotoattēli, filmas un mūzika tiks izdzēsti.
1 Saglabājiet savus datus. Windows formatēšana un pārinstalēšana iztīrīs cieto disku. Pirms instalēšanas sākšanas noteikti dublējiet visus svarīgos datus. Fotoattēli, filmas un mūzika tiks izdzēsti.  2 Ievietojiet Windows disku. Pierakstiet savu aktivizācijas kodu, tas būs nepieciešams instalēšanas laikā. Lai palaistu instalētāju, konfigurējiet sāknēšanu no kompaktdiska.
2 Ievietojiet Windows disku. Pierakstiet savu aktivizācijas kodu, tas būs nepieciešams instalēšanas laikā. Lai palaistu instalētāju, konfigurējiet sāknēšanu no kompaktdiska. - Šī darbība ir detalizēti aprakstīta 1.-4. Darbībā raksta pirmajā sadaļā.
 3 Pagaidiet, līdz draiveri tiek ielādēti. Lai sāktu instalēšanas procesu, operētājsistēmai Windows ir jālejupielādē nepieciešamie draiveri. Pēc tam jūs redzēsit sveiciena logu. Nospiediet Enter, lai sāktu instalēšanu. Nepalaidiet atkopšanas konsoli.
3 Pagaidiet, līdz draiveri tiek ielādēti. Lai sāktu instalēšanas procesu, operētājsistēmai Windows ir jālejupielādē nepieciešamie draiveri. Pēc tam jūs redzēsit sveiciena logu. Nospiediet Enter, lai sāktu instalēšanu. Nepalaidiet atkopšanas konsoli.  4 Izlasiet līgumu. Pēc tam nospiediet F8, lai piekristu un turpinātu. Programma parādīs instalēšanai pieejamo Windows sarakstu.
4 Izlasiet līgumu. Pēc tam nospiediet F8, lai piekristu un turpinātu. Programma parādīs instalēšanai pieejamo Windows sarakstu. - 5 Dzēst starpsienas. Jūs redzēsit cieto disku nodalījumu sarakstu. Tie ir C: un D: diskdziņi (burti ir atkarīgi no jūsu sistēmas iestatījumiem).
- Šī ir jūsu pēdējā iespēja restartēt datoru un saglabāt datus, ja kaut ko aizmirstat. Pēc nodalījuma dzēšanas dati tiks dzēsti.

- Iezīmējiet nodalījumu, kurā ir Windows. Parasti tā ir sadaļa C. Nospiediet D, lai izdzēstu sadaļu. Apstipriniet nodalījuma dzēšanu, nospiežot Enter.

- Jums ir vēl viena iespēja atgriezties. Lai faktiski apstiprinātu nodalījuma dzēšanu, nospiediet L.

- Šī ir jūsu pēdējā iespēja restartēt datoru un saglabāt datus, ja kaut ko aizmirstat. Pēc nodalījuma dzēšanas dati tiks dzēsti.
 6 Izveidojiet jaunu sadaļu. Atlasiet nepiešķirtu apgabalu. Nospiediet C, lai izveidotu jaunu sadaļu. Ievadiet maksimālo iespējamo vērtību un nospiediet taustiņu Enter.
6 Izveidojiet jaunu sadaļu. Atlasiet nepiešķirtu apgabalu. Nospiediet C, lai izveidotu jaunu sadaļu. Ievadiet maksimālo iespējamo vērtību un nospiediet taustiņu Enter. - Ja vēlāk plānojat izveidot citus nodalījumus, izmantojot Windows, varat izveidot mazāku nodalījumu. Ir vairāki iemesli, kāpēc to varat izdarīt, taču lielākajai daļai lietotāju darbosies tas, kura apjoms ir pēc iespējas lielāks.

- Ja vēlāk plānojat izveidot citus nodalījumus, izmantojot Windows, varat izveidot mazāku nodalījumu. Ir vairāki iemesli, kāpēc to varat izdarīt, taču lielākajai daļai lietotāju darbosies tas, kura apjoms ir pēc iespējas lielāks.
- 7 Sāciet instalēt Windows. Kad esat izveidojis nodalījumu, iezīmējiet to un nospiediet taustiņu Enter, lai sāktu Windows instalēšanu. Jums būs jāformatē šī sadaļa. Atlasiet “Formatēt nodalījumu, izmantojot NTFS failu sistēmu”. Izvēlieties NTFS, nevis FAT, jo NTFS darbojas daudz labāk ar Windows.
- Sākas formatēšana. Tas var ilgt vairākas stundas atkarībā no cietā diska lieluma un ātruma. Tomēr lielākajai daļai lietotāju tas aizņem tikai dažas minūtes.

- Pēc veiksmīgas formatēšanas Windows kopēs failus, kas nepieciešami instalēšanai. Tas aizņem arī dažas minūtes un neprasa lietotāja iejaukšanos.

- Sākas formatēšana. Tas var ilgt vairākas stundas atkarībā no cietā diska lieluma un ātruma. Tomēr lielākajai daļai lietotāju tas aizņem tikai dažas minūtes.
 8 Windows sāks instalēšanu. Tas ir automātisks process, kura laikā jums jāievada tikai daži dati. Pirmkārt, šī ir jūsu valoda un reģions. Mainiet noklusējuma iestatījumus, ja tie nav piemēroti. Pēc tam noklikšķiniet uz "Tālāk".
8 Windows sāks instalēšanu. Tas ir automātisks process, kura laikā jums jāievada tikai daži dati. Pirmkārt, šī ir jūsu valoda un reģions. Mainiet noklusējuma iestatījumus, ja tie nav piemēroti. Pēc tam noklikšķiniet uz "Tālāk". - Tagad ievadiet savu vārdu un organizāciju. Tie tiks izmantoti dokumentu parakstīšanai, un vēlāk tos var mainīt sistēmā Windows.

- Tagad ievadiet savu vārdu un organizāciju. Tie tiks izmantoti dokumentu parakstīšanai, un vēlāk tos var mainīt sistēmā Windows.
 9 Ievadiet savu aktivizācijas kodu. Jums būs jāievada 25 ciparu kods. Ja instalējat Windows XP SP3 no diska, šajā posmā tas nebūs jāievada.
9 Ievadiet savu aktivizācijas kodu. Jums būs jāievada 25 ciparu kods. Ja instalējat Windows XP SP3 no diska, šajā posmā tas nebūs jāievada.  10 Ievadiet datora nosaukumu. Šis nosaukums tiks parādīts tīklā, lai aprakstītu jūsu datoru. Windows automātiski izveidos jums vārdu, lai gan jūs to varat viegli mainīt uz kaut ko citu.
10 Ievadiet datora nosaukumu. Šis nosaukums tiks parādīts tīklā, lai aprakstītu jūsu datoru. Windows automātiski izveidos jums vārdu, lai gan jūs to varat viegli mainīt uz kaut ko citu. - Programmā XP Professional jums tiks piedāvāts izveidot paroli administratora kontam.

- Programmā XP Professional jums tiks piedāvāts izveidot paroli administratora kontam.
 11 Iestatiet pareizo datumu un laiku. Jūs redzēsit kalendāru un pulksteni, ko varat pielāgot. Varat arī iestatīt laika joslu savam reģionam.
11 Iestatiet pareizo datumu un laiku. Jūs redzēsit kalendāru un pulksteni, ko varat pielāgot. Varat arī iestatīt laika joslu savam reģionam.  12 Veiciet pamata tīkla iestatījumus. Jums būs jāizvēlas starp standarta un manuālo tīkla konfigurāciju. Lielākajai daļai lietotāju noklusējuma iestatījumi ir labi. Ja instalējat sistēmu korporatīvā vidē, sazinieties ar administratoru.
12 Veiciet pamata tīkla iestatījumus. Jums būs jāizvēlas starp standarta un manuālo tīkla konfigurāciju. Lielākajai daļai lietotāju noklusējuma iestatījumi ir labi. Ja instalējat sistēmu korporatīvā vidē, sazinieties ar administratoru. - Kad tiek prasīts ievadīt komandas nosaukumu, lielākā daļa lietotāju izvēlēsies pirmo opciju un atstās noklusējumu. Ja atrodaties korporatīvā vidē, domēns būs jānorāda manuāli. Par to jautājiet savam administratoram.

- Kad tiek prasīts ievadīt komandas nosaukumu, lielākā daļa lietotāju izvēlēsies pirmo opciju un atstās noklusējumu. Ja atrodaties korporatīvā vidē, domēns būs jānorāda manuāli. Par to jautājiet savam administratoram.
 13 Windows pabeigs instalēšanu. Tas aizņem dažas minūtes un neprasa lietotāja iejaukšanos. Pēc instalēšanas pabeigšanas dators tiks automātiski restartēts un palaists Windows XP.
13 Windows pabeigs instalēšanu. Tas aizņem dažas minūtes un neprasa lietotāja iejaukšanos. Pēc instalēšanas pabeigšanas dators tiks automātiski restartēts un palaists Windows XP. - Ja mainījāt BIOS iestatījumus, lai sāknētu no kompaktdiska, iespējams, redzēsit Nospiediet jebkuru taustiņu, lai vēlreiz palaistu no kompaktdiska. Neklikšķiniet uz kaut kā un gaidiet, līdz frāze pazūd. Tas ļaus datoram turpināt palaišanu no cietā diska un pabeigt Windows instalēšanu.

- Ja mainījāt BIOS iestatījumus, lai sāknētu no kompaktdiska, iespējams, redzēsit Nospiediet jebkuru taustiņu, lai vēlreiz palaistu no kompaktdiska. Neklikšķiniet uz kaut kā un gaidiet, līdz frāze pazūd. Tas ļaus datoram turpināt palaišanu no cietā diska un pabeigt Windows instalēšanu.
 14 Noklikšķiniet uz Labi, lai pielāgotu ekrāna izšķirtspēju. Windows mēģinās automātiski pielāgot datora ekrāna izšķirtspēju. Iestatīšanas laikā jums tiks jautāts, vai varat lasīt ekrānā redzamo tekstu. Ja tā, noklikšķiniet uz Labi, lai turpinātu. Ja nē, noklikšķiniet uz Atcelt vai pagaidiet 20 sekundes, līdz ekrāns atgriežas noklusējuma iestatījumos.
14 Noklikšķiniet uz Labi, lai pielāgotu ekrāna izšķirtspēju. Windows mēģinās automātiski pielāgot datora ekrāna izšķirtspēju. Iestatīšanas laikā jums tiks jautāts, vai varat lasīt ekrānā redzamo tekstu. Ja tā, noklikšķiniet uz Labi, lai turpinātu. Ja nē, noklikšķiniet uz Atcelt vai pagaidiet 20 sekundes, līdz ekrāns atgriežas noklusējuma iestatījumos. - 15 Noklikšķiniet uz Tālāk, lai turpinātu instalēšanu. Pēc ekrāna konfigurēšanas jūs redzēsit Windows sveiciena logu. Tas aizņem tikai pāris minūtes.
- Windows pārbaudīs arī jūsu interneta savienojumu. Ja plānojat to iestatīt vēlāk, varat izlaist šo darbību.

- Pēc tam Windows jums jautās, vai esat izveidojis savienojumu ar mājas tīklu vai tieši ar internetu. Ja izmantojat maršrutētāju, atlasiet pirmo vienumu. Ja modems ir pievienots tieši datoram, atlasiet otro vienumu.

- Jums tiks piedāvāts reģistrēt savu produktu Microsoft. Izlemiet, vai jums tas ir vajadzīgs vai nē. Nav nepieciešams izmantot Windows.

- Windows pārbaudīs arī jūsu interneta savienojumu. Ja plānojat to iestatīt vēlāk, varat izlaist šo darbību.
 16 Ievadiet savu lietotājvārdu. Datorā varat izveidot vairākus kontus. Jums ir jāizveido vismaz viens. Šajā logā varat pievienot ne vairāk kā piecus lietotājus, pēc instalēšanas tos var pievienot, izmantojot vadības paneli.
16 Ievadiet savu lietotājvārdu. Datorā varat izveidot vairākus kontus. Jums ir jāizveido vismaz viens. Šajā logā varat pievienot ne vairāk kā piecus lietotājus, pēc instalēšanas tos var pievienot, izmantojot vadības paneli. - Pēc nosaukumu ievadīšanas noklikšķiniet uz Pabeigt, lai pabeigtu instalēšanu. Windows sāks ielādēt, un jūs drīz redzēsit savu jauno darbvirsmu.

- Pēc nosaukumu ievadīšanas noklikšķiniet uz Pabeigt, lai pabeigtu instalēšanu. Windows sāks ielādēt, un jūs drīz redzēsit savu jauno darbvirsmu.
 17 Palaidiet Windows atjaunināšanu. Instalēšana ir pabeigta, taču vispirms palaidiet Windows atjaunināšanu, lai lejupielādētu jaunākos sistēmas atjauninājumus. Tas ir ļoti svarīgi, jo tie novērš sistēmas ievainojamības un uzlabo stabilitāti.
17 Palaidiet Windows atjaunināšanu. Instalēšana ir pabeigta, taču vispirms palaidiet Windows atjaunināšanu, lai lejupielādētu jaunākos sistēmas atjauninājumus. Tas ir ļoti svarīgi, jo tie novērš sistēmas ievainojamības un uzlabo stabilitāti.  18 Instalējiet draiverus. Visticamāk, draiveri būs jāinstalē vēlreiz, jo dators tika formatēts. Atkarībā no datora komponentiem tie var būt videokartes, modema, tīkla kartes, skaņas kartes u.c. draiveri.
18 Instalējiet draiverus. Visticamāk, draiveri būs jāinstalē vēlreiz, jo dators tika formatēts. Atkarībā no datora komponentiem tie var būt videokartes, modema, tīkla kartes, skaņas kartes u.c. draiveri. - Šos draiverus var atrast datora komplektācijā iekļautajos diskos vai lejupielādēt no ražotāja vietnes.
3. metode no 3: instalējiet bez diska
- 1 Instalēšana no atkopšanas nodalījuma. Lielākā daļa datoru ražotāju piegādā savus datorus ar cietā diska nodalījumu, kurā ir Windows iestatīšanas faili. Lai sāktu instalēšanu, jums ir jāaktivizē no atkopšanas nodalījuma.
- Visbiežāk izmantotā atslēga atkopšanas nodalījuma palaišanai ir taustiņš F11. Jūs redzēsit, kuru taustiņu nospiest blakus ražotāja logotipam, kamēr dators sāk darboties.

- Atkopšanas nodalījumi dažādiem ražotājiem atšķiras. Izpildiet ekrānā redzamos norādījumus, lai palaistu Windows iestatīšanu. Pēc tam izpildiet norādījumus, kas sniegti raksta iepriekšējās sadaļas 3. darbībā.

- Visbiežāk izmantotā atslēga atkopšanas nodalījuma palaišanai ir taustiņš F11. Jūs redzēsit, kuru taustiņu nospiest blakus ražotāja logotipam, kamēr dators sāk darboties.
 2 Instalēšana no Windows. Jums jāizmanto fails winnt32.exe. Šis ir Windows sāknēšanas fails, kuru var atrast sistēmā Windows XP. Lai to izdarītu, atveriet Sākt un noklikšķiniet uz Meklēt. Kreisajā pusē atlasiet Visi faili un mapes. Meklēšanas joslā ievadiet "winnt32.exe".
2 Instalēšana no Windows. Jums jāizmanto fails winnt32.exe. Šis ir Windows sāknēšanas fails, kuru var atrast sistēmā Windows XP. Lai to izdarītu, atveriet Sākt un noklikšķiniet uz Meklēt. Kreisajā pusē atlasiet Visi faili un mapes. Meklēšanas joslā ievadiet "winnt32.exe". - Palaižot winnt32.exe, dators tiks restartēts, lai sāktu Windows instalēšanu. Turpmāk izpildiet norādījumus, kas sniegti raksta iepriekšējās sadaļas 3. darbībā. Jums joprojām būs jāievada aktivizācijas kods. Jūsu dati tiks dzēsti tāpat kā parastā instalācijā.

- Palaižot winnt32.exe, dators tiks restartēts, lai sāktu Windows instalēšanu. Turpmāk izpildiet norādījumus, kas sniegti raksta iepriekšējās sadaļas 3. darbībā. Jums joprojām būs jāievada aktivizācijas kods. Jūsu dati tiks dzēsti tāpat kā parastā instalācijā.
Padomi
- Pirms sākat instalēšanu, pārliecinieties, vai jums ir viss nepieciešamais. Pārbaudiet aktivizācijas kodu. Lejupielādējiet visus nepieciešamos draiverus diskā, lai tos varētu instalēt uzreiz pēc Windows iestatīšanas pabeigšanas.