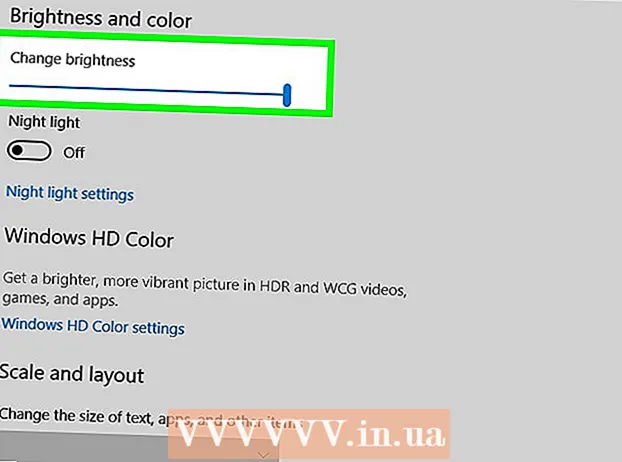Autors:
Mark Sanchez
Radīšanas Datums:
28 Janvārī 2021
Atjaunināšanas Datums:
2 Jūlijs 2024

Saturs
- Soļi
- 1. metode no 2: pārveidojiet esošu lauku jaunā kolonnā PivotTable
- 2. metode no 2: Aprēķinātās kolonnas pievienošana
- Padomi
- Brīdinājumi
Šis raksts jums parādīs, kā varat izmantot rakurstabulas veidotāju, lai izveidotu un pievienotu jaunu kolonnu Microsoft Excel rakurstabulai. Varat pārveidot esošu lauku vai kolonnu par rakurstabulas kolonnu vai izveidot pilnīgi jaunu aprēķināto kolonnu ar vajadzīgo formulu.
Soļi
1. metode no 2: pārveidojiet esošu lauku jaunā kolonnā PivotTable
 1 Atveriet Excel darbgrāmatu, izmantojot rakurstabulu, kuru vēlaties rediģēt. Veiciet dubultklikšķi uz vajadzīgā Excel faila, lai to atvērtu.
1 Atveriet Excel darbgrāmatu, izmantojot rakurstabulu, kuru vēlaties rediģēt. Veiciet dubultklikšķi uz vajadzīgā Excel faila, lai to atvērtu. - Ja vēl neesat izveidojis rakurstabulu, pirms pārejas izveidojiet jaunu vai atveriet esošu Excel failu un sagatavojiet rakurstabulu.
 2 Savienojuma tabulā noklikšķiniet uz jebkuras šūnas. Tas ļaus jums izvēlēties pašu rakurstabulu un automātiski atvērt izvēlnes sadaļu PivotTable Tools, kurā ir iekļauts “Analīze" un "Konstruktors”.
2 Savienojuma tabulā noklikšķiniet uz jebkuras šūnas. Tas ļaus jums izvēlēties pašu rakurstabulu un automātiski atvērt izvēlnes sadaļu PivotTable Tools, kurā ir iekļauts “Analīze" un "Konstruktors”.  3 Izvēlnes lentes augšdaļā atlasiet cilni Analīze. Šo cilni atradīsit blakus dažādām citām izvēlņu cilnēm, kas atrodas virs formulu un funkciju ievades laukiem. Cilnē būs dažādi rīki darbam ar rakurstabulām, kas uzreiz parādīsies izvēlnes lentē.
3 Izvēlnes lentes augšdaļā atlasiet cilni Analīze. Šo cilni atradīsit blakus dažādām citām izvēlņu cilnēm, kas atrodas virs formulu un funkciju ievades laukiem. Cilnē būs dažādi rīki darbam ar rakurstabulām, kas uzreiz parādīsies izvēlnes lentē. - Dažās Excel versijās cilni sauc par “Analīze", Un citos -"Parametri”; abos gadījumos šīs cilnes atrodas izvēlnes sadaļā PivotTable Tools.
 4 Noklikšķiniet uz pogas Lauku saraksts izvēlnes lentē. Šī poga atrodas izvēlnes cilnē "Analīze" pogu grupā "Rādīt". Pēc noklikšķināšanas uz šīs pogas labajā pusē tiks atvērts logs “PivotTable lauki”, parādot atlasītās rakurstabulas lauku, rindu, kolonnu un vērtību sarakstus.
4 Noklikšķiniet uz pogas Lauku saraksts izvēlnes lentē. Šī poga atrodas izvēlnes cilnē "Analīze" pogu grupā "Rādīt". Pēc noklikšķināšanas uz šīs pogas labajā pusē tiks atvērts logs “PivotTable lauki”, parādot atlasītās rakurstabulas lauku, rindu, kolonnu un vērtību sarakstus.  5 Lauku sarakstā atzīmējiet izvēles rūtiņu blakus jebkuram lauka nosaukumam. Tas automātiski aprēķinās atlasītā lauka sākotnējo datu kopējo vērtību un pievienos rezultātu rakurstabulai kā jaunu kolonnu.
5 Lauku sarakstā atzīmējiet izvēles rūtiņu blakus jebkuram lauka nosaukumam. Tas automātiski aprēķinās atlasītā lauka sākotnējo datu kopējo vērtību un pievienos rezultātu rakurstabulai kā jaunu kolonnu. - Ņemiet vērā, ka parasti pēc noklusējuma rindām tiek pievienoti ar cipariem nesaistīti lauki, bet slejām-ciparu lauki.
- Lai noņemtu nevajadzīgo kolonnu no rakurstabulas, jebkurā laikā varat noņemt atzīmi no izvēles rūtiņas blakus attiecīgā lauka nosaukumam.
 6 Velciet jebkuru lauku, rindu vai vērtību apgabalā Slejas. Tas automātiski pārvērsīs atlasīto datu kategoriju kolonnu sarakstā un atjaunos rakurstabulu, lai iekļautu jauno kolonnu.
6 Velciet jebkuru lauku, rindu vai vērtību apgabalā Slejas. Tas automātiski pārvērsīs atlasīto datu kategoriju kolonnu sarakstā un atjaunos rakurstabulu, lai iekļautu jauno kolonnu.
2. metode no 2: Aprēķinātās kolonnas pievienošana
 1 Atveriet Excel darbgrāmatu, izmantojot rakurstabulu, kuru vēlaties rediģēt. Veiciet dubultklikšķi uz vajadzīgā Excel faila, lai to atvērtu.
1 Atveriet Excel darbgrāmatu, izmantojot rakurstabulu, kuru vēlaties rediģēt. Veiciet dubultklikšķi uz vajadzīgā Excel faila, lai to atvērtu. - Ja vēl neesat izveidojis rakurstabulu, pirms pārejas izveidojiet jaunu vai atveriet esošu Excel failu un sagatavojiet rakurstabulu.
 2 Atlasiet rakurstabulu, kuru vēlaties rediģēt. Noklikšķiniet uz rakurstabulas, lai to atlasītu un sāktu rediģēšanu.
2 Atlasiet rakurstabulu, kuru vēlaties rediģēt. Noklikšķiniet uz rakurstabulas, lai to atlasītu un sāktu rediģēšanu.  3 Atveriet izvēlni cilnē Analīze. Tas atradīsies Excel loga augšdaļā izvēlnes lentē, aptuveni vidū.Tajā atradīsit dažādus rīkus darbam ar šarnīra tabulām.
3 Atveriet izvēlni cilnē Analīze. Tas atradīsies Excel loga augšdaļā izvēlnes lentē, aptuveni vidū.Tajā atradīsit dažādus rīkus darbam ar šarnīra tabulām. - Dažās Excel versijās cilni sauc par “Analīze", Un citos -"Parametri”; abos gadījumos šīs cilnes atrodas izvēlnes sadaļā PivotTable Tools.
 4 Izvēlnes lentē noklikšķiniet uz pogas Lauki, vienumi un kopas. Šī poga atrodas pogu “Aprēķini” labajā pusē un tiek grafiski parādīta kā rakurstabulas logs ar parakstu “fx”. Pēc noklikšķināšanas uz tā tiks atvērta uznirstošā izvēlne.
4 Izvēlnes lentē noklikšķiniet uz pogas Lauki, vienumi un kopas. Šī poga atrodas pogu “Aprēķini” labajā pusē un tiek grafiski parādīta kā rakurstabulas logs ar parakstu “fx”. Pēc noklikšķināšanas uz tā tiks atvērta uznirstošā izvēlne.  5 Atlasiet uznirstošo izvēlņu sarakstā Aprēķinātais lauks. Jūs redzēsit logu "Ievietot aprēķināto lauku", kurā rakurstabulai varat pievienot jaunu aprēķināto kolonnu ar nepieciešamajiem parametriem.
5 Atlasiet uznirstošo izvēlņu sarakstā Aprēķinātais lauks. Jūs redzēsit logu "Ievietot aprēķināto lauku", kurā rakurstabulai varat pievienot jaunu aprēķināto kolonnu ar nepieciešamajiem parametriem.  6 Ievades laukā "Nosaukums" ievadiet jaunās slejas nosaukumu. Noklikšķiniet uz ievades lauka ar apakšvirsrakstu “Nosaukums” un ievadiet tajā jaunās kolonnas nosaukumu. Šis nosaukums tiks parādīts virsrakstjoslā virs pašas aprēķinātās kolonnas rakurstabulā.
6 Ievades laukā "Nosaukums" ievadiet jaunās slejas nosaukumu. Noklikšķiniet uz ievades lauka ar apakšvirsrakstu “Nosaukums” un ievadiet tajā jaunās kolonnas nosaukumu. Šis nosaukums tiks parādīts virsrakstjoslā virs pašas aprēķinātās kolonnas rakurstabulā.  7 Ievades laukā "Formula" ievadiet jauno slejas vērtību aprēķināšanas formulu. Noklikšķiniet uz ievades lauka blakus apakšformai "Formula" un ievadiet formulu, kas jāizmanto, lai aprēķinātu vērtības jaunajā slejā.
7 Ievades laukā "Formula" ievadiet jauno slejas vērtību aprēķināšanas formulu. Noklikšķiniet uz ievades lauka blakus apakšformai "Formula" un ievadiet formulu, kas jāizmanto, lai aprēķinātu vērtības jaunajā slejā. - Noteikti ievadiet formulu pa labi no vienādības zīmes (“=”).
- Ja nepieciešams, varat izmantot esošās slejas kā aprēķinu vērtību avotus, norādot tās formulā. Lai to izdarītu, sarakstā “Lauki” atlasiet lauku, kas jāpievieno formulai, un noklikšķiniet uz pogas “Pievienot lauku”, lai to iekļautu aprēķinos.
 8 Noklikšķiniet uz pogas labi. Tādējādi rakurstabulas labajā pusē tiks pievienota jauna aprēķinātā kolonna.
8 Noklikšķiniet uz pogas labi. Tādējādi rakurstabulas labajā pusē tiks pievienota jauna aprēķinātā kolonna.
Padomi
- Pirms sākat rediģēt rakurstabulu, noteikti dublējiet sākotnējo Excel failu.
Brīdinājumi
- Neaizmirstiet saglabāt veiktā darba rezultātus.