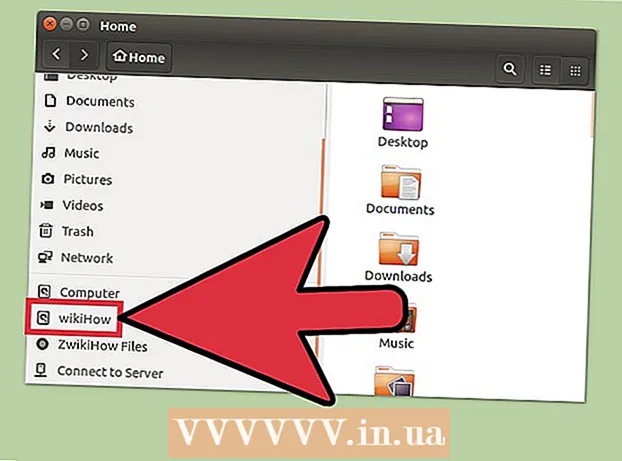Autors:
Robert Simon
Radīšanas Datums:
21 Jūnijs 2021
Atjaunināšanas Datums:
24 Jūnijs 2024

Saturs
Operētājsistēmā Windows ir daži kešatmiņa, kas tiek izmantota ātrās piekļuves failu pagaidu glabāšanai. Kad buferi kļūst apgrūtinoši, tie var ietekmēt veiktspēju un savienojamību. Izlasiet šo rakstu un uzziniet par atmiņas, DNS, sīktēlu, pārlūka kešatmiņas notīrīšanu.
Soļi
1. daļa no 4: Notīriet atmiņas kešatmiņu
Izveidojiet saīsnes. Jūs, iespējams, pamanījāt, ka jo ilgāk tiks izmantots jūsu dators, jo lēnāks būs ātrums, tas ir saistīts ar procesora neaktivitāti. Iespējams, jums pat būs jāpiespiež dators restartēt. Jūs varat izveidot saīsni uz darbvirsmas, lai atbrīvotu brīvo RAM un paātrinātu datoru bez pārstartēšanas. Šo saīsni var izmantot, tiklīdz dators sāk darboties lēni.
- Ar peles labo pogu noklikšķiniet jebkurā darbvirsmas vietā un atlasiet Jauns → Īsceļš.

Ievadiet atrašanās vietu. Parādīsies jauns logs ar aicinājumu atrast tikko izveidoto saīsni. Jums jānosaka, vai jūsu pašreizējā Windows versija ir 32 bitu vai 64 bitu. Nokopējiet un ielīmējiet vienu no šīm darbībām (atkarībā no jūsu Windows versijas) un noklikšķiniet uz Tālāk:- 32 biti:% windir% system32 rundll32.exe advapi32.dll, ProcessIdleTasks
- 64 bitu:% windir% SysWOW64 rundll32.exe advapi32.dll, ProcessIdleTasks

Nosauciet saīsni. Pēc noklikšķināšanas uz pogas Nākamais jūs redzēsiet logu, kurā tiek prasīts saīsnes nosaukums, jūs varat to nosaukt kā vēlaties.- Kad tas ir izdarīts, noklikšķiniet uz Pabeigt.
Atvērt saīsni. Jūs esat veiksmīgi izveidojis saīsni, katru reizi, kad datora veiktspēja samazinās, jums vienkārši jāatver saīsne, lai atbrīvotu neizmantoto RAM.
- Īsceļš pārbauda pašreizējos procesus un pārtrauc neizmantotos procesus, lai atbrīvotu atmiņu.
2. daļa no 4: Notīriet DNS kešatmiņu

Atveriet komandu uzvedni. Ja jums ir savienojuma problēmas, iespējams, ka jūsu DNS kešatmiņa ir kļūdaina vai novecojusi. Manuālā apstrāde ir ļoti vienkārša un palīdz jums atrisināt daudzas savienojuma problēmas.- Noklikšķiniet uz Sākt (loga ikona ekrāna apakšējā kreisajā stūrī) un meklēšanas joslā ierakstiet "komandu uzvedne".
- Ar peles labo pogu noklikšķiniet uz Komandu uzvedne un atlasiet "Palaist kā administrators" (Atvērt kā administratoru). Komandu uzvednes palaišana kā administratoram ir svarīgs solis kešatmiņas notīrīšanā sistēmas direktorijā.
Ievadiet DNS kešatmiņas komandu. Lai notīrītu DNS kešatmiņu, ievadiet ipconfig / flushdns un nospiediet ↵ Ievadiet
- Ja komanda ir ievadīta pareizi, tiks parādīts ziņojums (DNS kešatmiņa ir veiksmīgi atrisināta). Aizveriet komandu uzvedni.
Mēģiniet izveidot savienojumu ar tīklu. Ja jūs joprojām nevarat ielādēt tīmekli, problēma ir citur. Plašāku informāciju skatiet rakstos par tīkla savienojuma kļūdu novēršanu. reklāma
3. daļa no 4: Notīriet sīktēlu kešatmiņu, izmantojot Disk Cleanup
Atveriet diska tīrīšanu. Diska tīrīšana ir Windows iepriekš instalēts sistēmas rīks. Diska tīrīšana palīdz ne tikai attīrīt nevēlamos failus un nevēlamos datus no diskiem, bet arī notīra sīktēlu kešatmiņu. Šis rīks ļauj jums izvēlēties diskus, kurus vēlaties notīrīt sīktēlu kešatmiņā.
- Noklikšķiniet uz Sākt un meklējiet "Diska tīrīšana". Parādās neliels logs, kurā parādīts diska tīrīšanas rīka attēls, kas aprēķina neizmantotos failus tīrīšanas veikšanai. Lūdzu, uzgaidiet, līdz šis process būs pabeigts.
- Sīktēlu kešatmiņas ir Windows lietotāju iepriekš ielādēti sīktēli, piemēram, mapju priekšskatījumi. Ja ir daudz failu, sīktēlu kešatmiņa aizņem diezgan daudz vietas.
Atlasiet Sīktēli. Pēc skenēšanas parādīsies jauns logs ar failu sarakstu, kurus var izdzēst. Šajā direktorijā redzēsiet nosaukumu un faila lielumu.
- Atrodiet kategoriju Sīktēli un atzīmējiet izvēles rūtiņu.
- Lai atbrīvotu daudz vietas, varat pievienot Windows kļūdu pārskatu un pagaidu failus.
Notīriet kešatmiņu. Pēc tam, kad esat atzīmējis failu, kuru vēlaties izdzēst, ieskaitot sīktēlu kešatmiņu, nākamajā darbībā apstipriniet procesu, noklikšķinot uz Labi un pēc tam atlasot Dzēst failus.
- Apsveicam! Jūs esat izdzēsis visus neizmantotos failus, atbrīvojot vietu diskā un uzlabojot datora veiktspēju.
Regulāri atkārtojiet iepriekš minēto procesu. Sīktēlu kešatmiņa un pagaidu failu mapes strauji pieaug, tāpēc regulāri iztīriet. Tīrīšana jāveic vismaz reizi mēnesī, lai uzturētu datora veiktspēju. reklāma
4. daļa no 4: Notīriet pārlūka kešatmiņu
Notīriet Internet Explorer kešatmiņu. Ekrāna augšējā labajā stūrī noklikšķiniet uz riteņa ikonas, virziet kursoru uz Drošība un atlasiet “Dzēst pārlūkošanas vēsturi”. Jūs varat nospiest Ctrl+⇧ Shift+Del lai atvērtu šo logu.
- Atzīmējiet izvēles rūtiņu "Pagaidu interneta faili". Neaizmirstiet noņemt atzīmi no datiem, kurus vēlaties saglabāt.
- Noklikšķiniet uz pogas Dzēst.
Notīrīt Firefox kešatmiņu. Noklikšķiniet uz Firefox pogas ekrāna augšējā kreisajā stūrī. Virziet kursoru virs Vēsture un atlasiet “Notīrīt neseno vēsturi”. Jūs varat nospiest taustiņu Ctrl+⇧ Shift+Del lai atvērtu šo logu.
- Izvērsiet sadaļu Sīkāka informācija un pārbaudiet dialoglodziņu Kešatmiņa.
- Sadaļā “Notīrīt laika diapazonu” atlasiet “Viss”.
- Noklikšķiniet uz pogas Notīrīt tūlīt.
Notīriet Google Chrome kešatmiņu. Chrome kešatmiņu var notīrīt izvēlnē Iestatījumi. Noklikšķiniet uz Chrome izvēlnes pogas (☰) ekrāna augšējā labajā stūrī un izvēlieties Iestatījumi. Tādējādi jaunā cilnē tiks atvērta lapa Iestatījumi.
- Lapas apakšdaļā noklikšķiniet uz "Rādīt papildu iestatījumus".
- Atrodiet sadaļu Konfidencialitāte un noklikšķiniet uz Notīrīt pārlūkošanas datus. Šo logu var atvērt tieši, nospiežot taustiņu Ctrl+⇧ Shift+Del
- Atzīmējiet izvēles rūtiņu "Iztukšot kešatmiņu" un atlasiet Notīrīt pārlūkošanas datus.