Autors:
Sara Rhodes
Radīšanas Datums:
13 Februāris 2021
Atjaunināšanas Datums:
1 Jūlijs 2024
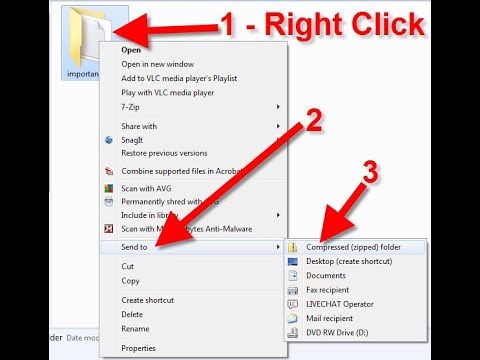
Saturs
- Soļi
- 1. metode no 3: problēmu novēršana
- 2. metode no 3: pasta pakalpojuma izmantošana
- 3. metode no 3: arhīva nosūtīšana no datora
- Padomi
Zip fails ir arhīvs, kurā tiek glabāts (saspiests) viens vai vairāki faili. Arhīvi neļauj lietotājiem pa vienam lejupielādēt vai pievienot failus, kas ietaupa laiku un neļauj zaudēt vai palaist garām vismaz vienu failu. ZIP failus var nosūtīt pa e -pastu vairākos veidos.
Soļi
1. metode no 3: problēmu novēršana
 1 Izmantojiet cita pasta pakalpojuma pakalpojumus. Daži e -pasta pakalpojumi neļaus jums nosūtīt ZIP failus drošības apsvērumu dēļ vai tāpēc, ka šādi pakalpojumi vienkārši nedarbojas ar arhīviem.
1 Izmantojiet cita pasta pakalpojuma pakalpojumus. Daži e -pasta pakalpojumi neļaus jums nosūtīt ZIP failus drošības apsvērumu dēļ vai tāpēc, ka šādi pakalpojumi vienkārši nedarbojas ar arhīviem. - Jūsu adresāts, iespējams, nevarēs atvērt (izpakot) zip failu. Šādā gadījumā mēģiniet nosūtīt arhīvu uz citu e -pasta adresi (ja saņēmējam tā ir).
 2 Sadaliet lielus zip failus. Ja arhivējat daudzus failus (vai vairākus lielus failus), zip fails var pārsniegt maksimālo izmēru, ko varat nosūtīt pa e -pastu. Paturiet prātā, ka lielākā daļa pasta serveru nosaka nosūtīto failu lieluma ierobežojumu. Tāpēc izveidojiet vairākus nelielus arhīvus un nosūtiet tos kā pielikumus atsevišķiem e -pastiem.
2 Sadaliet lielus zip failus. Ja arhivējat daudzus failus (vai vairākus lielus failus), zip fails var pārsniegt maksimālo izmēru, ko varat nosūtīt pa e -pastu. Paturiet prātā, ka lielākā daļa pasta serveru nosaka nosūtīto failu lieluma ierobežojumu. Tāpēc izveidojiet vairākus nelielus arhīvus un nosūtiet tos kā pielikumus atsevišķiem e -pastiem. - Ja jums ir liels arhīvs, izpakojiet to un pēc tam saspiediet iegūtos failus vairākos mazos ZIP failos.
 3 Mainiet arhīva paplašinājumu. Daži pasta pakalpojumi neļauj e -pasta ziņojumiem pievienot ZIP failus vai jebkādus arhīvus. Šādā gadījumā mainiet arhīva paplašinājumu, lai maldinātu pasta pakalpojumu. ZIP fails paliks arhīvs, taču tam būs cits paplašinājums.
3 Mainiet arhīva paplašinājumu. Daži pasta pakalpojumi neļauj e -pasta ziņojumiem pievienot ZIP failus vai jebkādus arhīvus. Šādā gadījumā mainiet arhīva paplašinājumu, lai maldinātu pasta pakalpojumu. ZIP fails paliks arhīvs, taču tam būs cits paplašinājums. - Daži arhivētāji (piemēram, WinZip) ļauj arhīvam piešķirt citu paplašinājumu. Piemēram, ja kā paplašinājumu ievadāt kaut ko līdzīgu "Zea" (bez pēdiņām), arhīva nosaukums būs file.zea, nevis file.zip. Šādā gadījumā arhīvu varēs nosūtīt bez problēmām.
- Jāapzinās, ka dažos gadījumos šī metode nedarbosies. Turklāt, lai mainītu arhīva paplašinājumu, iespējams, būs jālejupielādē trešās puses programma.
 4 Pirms vēstules nosūtīšanas pārliecinieties, vai zip fails ir pilnībā pievienots vēstulei. Mēģinot nosūtīt e -pastu ar pielikumu, vairums e -pasta pakalpojumu sniedz brīdinājumu, ja arhīvs nav pilnībā pievienots e -pastam. Turklāt daži pasta pakalpojumi parāda faila ziņojumam pievienošanas procesa statusu.
4 Pirms vēstules nosūtīšanas pārliecinieties, vai zip fails ir pilnībā pievienots vēstulei. Mēģinot nosūtīt e -pastu ar pielikumu, vairums e -pasta pakalpojumu sniedz brīdinājumu, ja arhīvs nav pilnībā pievienots e -pastam. Turklāt daži pasta pakalpojumi parāda faila ziņojumam pievienošanas procesa statusu. - Ja fails ir pilnībā pievienots vēstulei, tas tiks parādīts pielikumu sadaļā vai tieši zem vēstules teksta.
2. metode no 3: pasta pakalpojuma izmantošana
 1 Atveriet izmantotā pasta pakalpojuma vietni. Ja jūs nezināt vietnes adresi, apskatiet domēna nosaukumu savā e -pasta adresē. Vairumā gadījumu domēna nosaukums e -pasta adresē ir tāds pats kā pasta pakalpojuma vietnes adrese. Piemēram, ja jūsu e -pasta adrese ir [email protected], dodieties uz vietni www.gmail.com. Ja izmantojat e -pasta klientu, sāciet to.
1 Atveriet izmantotā pasta pakalpojuma vietni. Ja jūs nezināt vietnes adresi, apskatiet domēna nosaukumu savā e -pasta adresē. Vairumā gadījumu domēna nosaukums e -pasta adresē ir tāds pats kā pasta pakalpojuma vietnes adrese. Piemēram, ja jūsu e -pasta adrese ir [email protected], dodieties uz vietni www.gmail.com. Ja izmantojat e -pasta klientu, sāciet to. - Dažas e -pasta adreses (piemēram, korporatīvās adreses) kā domēna nosaukumu ietver uzņēmuma tīmekļa vietnes adresi, nevis pasta pakalpojuma vietnes adresi. Šādā gadījumā uzziniet pasta pakalpojuma vietnes adresi uzņēmuma IT nodaļā.
 2 Sastādiet jaunu vēstuli. Lai to izdarītu, noklikšķiniet uz atbilstošās pogas.
2 Sastādiet jaunu vēstuli. Lai to izdarītu, noklikšķiniet uz atbilstošās pogas. - Pakalpojumā Gmail noklikšķiniet uz sarkanās pogas "Rakstīt" (atrodas augšējā kreisajā stūrī). Tiks atvērts jauns ziņojumu logs.
- Programmā Outlook noklikšķiniet uz Jauns (zilajā joslā ekrāna augšdaļā). Šīs pogas ikona izskatās kā aplis ar plus zīmi.
- Yahoo Mail noklikšķiniet uz pogas "Rakstīt" (atrodas augšējā kreisajā stūrī).
- Programmā Mail (Mac OS) noklikšķiniet uz papīra lapas un zīmuļa ikonas (atrodas augšējā kreisajā stūrī). Šī ikona atrodas blakus aploksnes ikonai.
- Programmā Outlook Express noklikšķiniet uz ikonas “Rakstīt pastu” (atrodas augšējā kreisajā stūrī). Šī ikona izskatās kā aploksne blakus tukšai papīra lapai.
 3 Pievienojiet zip failu. Lielākā daļa e -pasta pakalpojumu ļauj pievienot jebkuru failu, kas ir norādītā lieluma robežās. Vienkārši noklikšķiniet uz pogas “Pievienot failu”, atrodiet ZIP failu savā datorā vai ārējā atmiņas ierīcē un pagaidiet, līdz faila pievienošana vēstulei ir pabeigta. Ja fails ir pilnībā pievienots, tas tiks parādīts (kā nosaukums un paplašinājums) pielikumu sadaļā. Lai apskatītu pievienoto failu, noklikšķiniet uz tā.
3 Pievienojiet zip failu. Lielākā daļa e -pasta pakalpojumu ļauj pievienot jebkuru failu, kas ir norādītā lieluma robežās. Vienkārši noklikšķiniet uz pogas “Pievienot failu”, atrodiet ZIP failu savā datorā vai ārējā atmiņas ierīcē un pagaidiet, līdz faila pievienošana vēstulei ir pabeigta. Ja fails ir pilnībā pievienots, tas tiks parādīts (kā nosaukums un paplašinājums) pielikumu sadaļā. Lai apskatītu pievienoto failu, noklikšķiniet uz tā. - Pakalpojumā Gmail noklikšķiniet uz saspraudes ikonas (atrodas zem e -pasta pamatteksta). Virzot kursoru virs šīs kursora ikonas, tiks parādīts ziņojums “Pievienot failus”. Tiks atvērts sistēmas pētnieks, kurā varēsit izvēlēties zip failu.
- Programmā Outlook noklikšķiniet uz Ielīmēt (zilajā joslā ekrāna augšdaļā). Tiks atvērta nolaižamā izvēlne. Šajā izvēlnē atlasiet Faili kā pielikums.
- Programmā Yahoo Mail noklikšķiniet uz saspraudes ikonas (atrodas zem e -pasta pamatteksta).
- Programmā Mail (Mac OS) noklikšķiniet uz saspraudes ikonas (atrodas jaunā pasta loga augšējā labajā stūrī).
- Programmā Outlook Express noklikšķiniet uz saspraudes ikonas ar uzrakstu “Pievienot”.
 4 Nosūtīt vēstuli. Ievadiet adresāta e -pasta adresi, tēmu un pamattekstu.
4 Nosūtīt vēstuli. Ievadiet adresāta e -pasta adresi, tēmu un pamattekstu. - Vēstules nosūtīšana prasīs zināmu laiku, kas tieši atkarīgs no pievienotā arhīva lieluma. Lai pārliecinātos, ka e -pasts ir nosūtīts, atrodiet to mapē Izsūtne vai Nosūtītie vienumi.
3. metode no 3: arhīva nosūtīšana no datora
 1 Ar peles labo pogu noklikšķiniet uz zip faila. Tiks atvērta nolaižamā izvēlne ar daudzām iespējām.
1 Ar peles labo pogu noklikšķiniet uz zip faila. Tiks atvērta nolaižamā izvēlne ar daudzām iespējām. - Veidojot vai lejupielādējot arhīvu, saglabājiet to viegli pieejamā vietā, piemēram, darbvirsmā vai mapē Dokumenti.
 2 Nolaižamajā izvēlnē atlasiet opciju sūtīt failus pa e-pastu. Tiks atvērts pasta klients (atkarībā no izmantotās operētājsistēmas), un arhīvs tiks pievienots jaunam ziņojumam.
2 Nolaižamajā izvēlnē atlasiet opciju sūtīt failus pa e-pastu. Tiks atvērts pasta klients (atkarībā no izmantotās operētājsistēmas), un arhīvs tiks pievienots jaunam ziņojumam. - Operētājsistēmā Mac OS ar peles labo pogu noklikšķiniet uz arhīva un virziet kursoru virs opcijas Kopīgot. Atvērtajā izvēlnē atlasiet "Pasts".
- Operētājsistēmā Windows ar peles labo pogu noklikšķiniet uz arhīva un noklikšķiniet uz Iesniegt - Galamērķis.
 3 Nosūtīt vēstuli. Ievadiet adresāta e -pasta adresi, tēmu un pamattekstu.
3 Nosūtīt vēstuli. Ievadiet adresāta e -pasta adresi, tēmu un pamattekstu. - Vēstules nosūtīšana prasīs zināmu laiku, kas tieši atkarīgs no pievienotā arhīva lieluma. Lai pārliecinātos, ka e -pasts ir nosūtīts, atrodiet to mapē Izsūtne vai Nosūtītie vienumi.
Padomi
- Ja ZIP fails ir ļoti liels, izveidojiet vairākus nelielus arhīvus un nosūtiet tos kā pielikumus atsevišķiem e -pasta ziņojumiem.
- Vēlreiz pārbaudiet, vai zip fails tiek atvērts (tiek atspiests).



