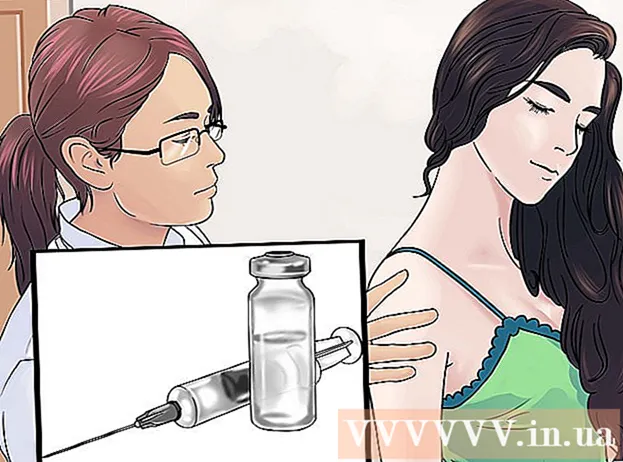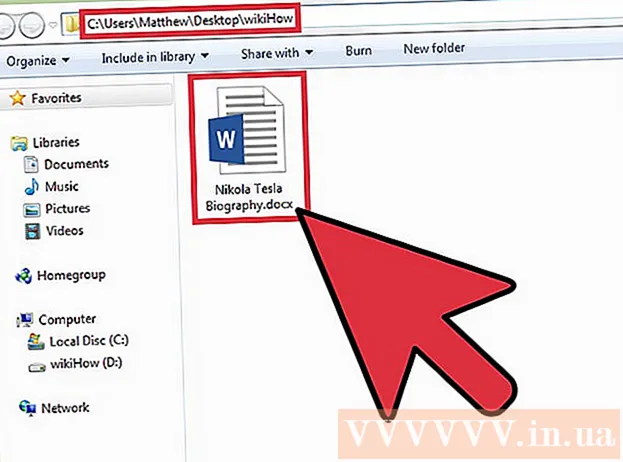Autors:
Carl Weaver
Radīšanas Datums:
28 Februāris 2021
Atjaunināšanas Datums:
1 Jūlijs 2024

Saturs
- Soļi
- 1. daļa no 2: Monitoru konfigurēšana sistēmā Windows
- 2. daļa no 2: Monitoru iestatīšana operētājsistēmā Mac OS X
- Padomi
- Brīdinājumi
Šajā rakstā ir aprakstīts, kā savienot divus monitorus ar Windows vai Mac OS X datoru. Ja divus monitorus izmantojat kā vienu, darbvirsma būs divreiz lielāka.
Soļi
 1 Uzziniet, vai mātesplate atbalsta dubultos monitorus. Gandrīz visas mūsdienu mātesplates to dara, ko nevar teikt par novecojušām mātesplatēm. Lai uzzinātu, vai mātesplate atbalsta dubultos monitorus:
1 Uzziniet, vai mātesplate atbalsta dubultos monitorus. Gandrīz visas mūsdienu mātesplates to dara, ko nevar teikt par novecojušām mātesplatēm. Lai uzzinātu, vai mātesplate atbalsta dubultos monitorus: - Nosakiet mātesplates modeli.
- Ievadiet mātesplates modeli meklētājprogrammā (piemēram, Google).
- Atlasiet meklēšanas rezultātu, kurā uzskaitītas mātesplates funkcijas.
- Meklējiet vairāku displeju, vairāku monitoru vai divu displeju.
 2 Uzziniet, kādi video porti ir jūsu datoram. Lielākajai daļai mūsdienu datoru ir vismaz divi video porti, kas ļauj savienot vairāk nekā vienu monitoru. Tie parasti atrodas korpusa aizmugurē un ir savienoti ar videokarti. Daudziem klēpjdatoriem ir HDMI vai displeja ports, kas atrodas sānos vai aizmugurē. Ja jūsu datoram nav īpaša video porta otrajam monitoram, pārbaudiet, vai nav USB-C / Thunderbolt vai USB 3.0 porta. Zemāk ir dažādu veidu video portu apraksts:
2 Uzziniet, kādi video porti ir jūsu datoram. Lielākajai daļai mūsdienu datoru ir vismaz divi video porti, kas ļauj savienot vairāk nekā vienu monitoru. Tie parasti atrodas korpusa aizmugurē un ir savienoti ar videokarti. Daudziem klēpjdatoriem ir HDMI vai displeja ports, kas atrodas sānos vai aizmugurē. Ja jūsu datoram nav īpaša video porta otrajam monitoram, pārbaudiet, vai nav USB-C / Thunderbolt vai USB 3.0 porta. Zemāk ir dažādu veidu video portu apraksts: - VGA - parasti zils taisnstūrveida ports ar 15 caurumiem. Parasti sānos ir skrūvju caurumi, lai nostiprinātu VGA kabeli. VGA porti tiek izmantoti vecākiem datoriem, un lielākā daļa mūsdienu monitoru neatbalsta šāda veida savienojumu. Tomēr jūs joprojām varat savienot savu jauno monitoru ar VGA, izmantojot HDMI -VGA adapteri.
- DVI - parasti balts ar 24 caurumiem. Ir arī slots ar 4 papildu caurumiem labajā pusē. Tāpat kā VGA, arī DVI portu sānos parasti ir skrūvju caurumi, lai nostiprinātu DVI kabeli. DVI ir vēl viens video savienojuma veids, kas tagad ir pagātne, un to galvenokārt izmanto vecākos datoros un monitoros. Tas atbalsta augstāku izšķirtspēju nekā VGA, bet neatbalsta mūsdienu HD vai 4K monitorus. Tāpat kā ar VGA, lielākā daļa mūsdienu monitoru neatbalsta šāda veida savienojumu, tomēr tos joprojām var savienot ar DVI, izmantojot adapteri no DVI uz HDMI.
- HDMI - mazs un šaurs taisnstūrveida ports ar apakšējiem stūriem, kas noapaļoti uz iekšu. Dažiem mazākiem klēpjdatoru modeļiem var būt mini-HDMI vai mikro-HDMI ports. Šie porti ir aptuveni tādas pašas formas kā parastie HDMI, bet daudz mazāki. HDMI ports ir standarta lielākajā daļā jaunāko monitoru modeļu.To izmanto lielākajā daļā datoru monitoru un HDMI televizoru, un tā atbalsta izšķirtspēju līdz 4K un augstu dinamisko diapazonu (HDR). Lai gan HDMI ir standarts, ir vairāki veidi. HDMI 1.4 atbalsta 4K @ 30fps vai HD (1080p) @ 120fps. HDMI 2.0 atbalsta 4K @ 60 kadri sekundē. HDMI 2.1 atbalsta līdz 10K, jo īpaši 4K @ 120 kadri sekundē.
- DisplayPort - šaurs taisnstūrveida ports ar nogrieztu apakšējo labo stūri. Daži klēpjdatori izmanto tādas pašas formas mini-DisplayPort, bet mazāku. DisplayPort ir jaunāks savienojuma veids, ko galvenokārt izmanto datoru monitoros, nevis televizoros. DisplayPort atbalsta AMD FreeSync un Nvidia G-Sync tehnoloģijas. DisplayPort 1.2 atbalsta 4K @ 60 kadrus sekundē. DisplayPort 1.3 atbalsta 4K @ 120 kadri sekundē. DisplayPort 1.4 atbalsta 8K @ 60fps un HDR. DisplayPort 2.0 atbalsta līdz 16K @ 60 kadriem sekundē. Šis savienojuma veids spēj atbalstīt vairākus monitorus, kas ir savienoti viens ar otru, izmantojot vienu DisplayPort.
- USB-C / Thunderbolt 3... USB-C ir neliels tabletes formas ports. Thunderbolt 3 porti ir tādā pašā formā kā USB-C un atbalsta USB-C, taču parasti blakus tiem ir zibens skrūves ikona. USB 3.0 parasti ir taisnstūrveida A tipa USB ports. USB 3.0 portu var savienot ar HD monitoru, izmantojot USB -HDMI adapteri. USB-C izeju var savienot ar monitoru, lai uzņemtu attēlus līdz 4K @ 60 kadriem sekundē. Thunderbolt 3 atbalsta vēl augstākas izšķirtspējas. Tomēr ne visiem monitoriem ir USB-C ports. Ja nē, monitoru var savienot ar datoru, izmantojot USB-C uz HDMI vai USB-C uz DisplayPort adapteri.
 3 Uzziniet, kuri video porti ir otrajam monitoram. Atrodiet vienu no iepriekš minētajiem video portiem. Ja monitora ports atšķiras no datora porta, jums būs jāiegādājas atbilstošs adapteris. Piemēram, ja jūsu datoram ir DVI ports un monitoram ir HDMI ports, jums būs nepieciešams adapteris no DVI uz HDMI. Tāpat, ja jums ir jāpievieno monitors, izmantojot USB-C kabeli, bet tam nav atbilstošas ieejas, jums būs nepieciešams USB-C-HDMI vai USB-C-DisplayPort adapteris.
3 Uzziniet, kuri video porti ir otrajam monitoram. Atrodiet vienu no iepriekš minētajiem video portiem. Ja monitora ports atšķiras no datora porta, jums būs jāiegādājas atbilstošs adapteris. Piemēram, ja jūsu datoram ir DVI ports un monitoram ir HDMI ports, jums būs nepieciešams adapteris no DVI uz HDMI. Tāpat, ja jums ir jāpievieno monitors, izmantojot USB-C kabeli, bet tam nav atbilstošas ieejas, jums būs nepieciešams USB-C-HDMI vai USB-C-DisplayPort adapteris. - Dažiem monitoriem var būt atšķirīgs porta veids nekā datora izmantotais. Pērciet kabeli, kas atbilst portiem abās pusēs. Piemēram, ja jūsu datoram ir mini-HDMI ports un monitoram ir parasts HDMI ports, jums ir nepieciešams mini-HDMI-HDMI kabelis.
 4 Pievienojiet datoram otru monitoru. Pievienojiet vienu kabeļa galu datora video portam (datora aizmugurē), bet otru - otrā monitora video portam. Ja kabeļa pievienošanai ir nepieciešams adapteris, pievienojiet to datoram. Pēc tam pievienojiet HDMI vai DisplayPort kabeļa vienu galu pie adaptera, bet otru - pie monitora.
4 Pievienojiet datoram otru monitoru. Pievienojiet vienu kabeļa galu datora video portam (datora aizmugurē), bet otru - otrā monitora video portam. Ja kabeļa pievienošanai ir nepieciešams adapteris, pievienojiet to datoram. Pēc tam pievienojiet HDMI vai DisplayPort kabeļa vienu galu pie adaptera, bet otru - pie monitora. - Dažos datoros ar USB-C / Thunderbolt 3 portu vairākus monitorus var pievienot vienam un tam pašam portam, izmantojot USB-C / Thunderbolt dokstaciju. Lūdzu, ņemiet vērā, ka daži klēpjdatori (MacBook ar vienu USB-C / Thunderbolt portu) var neatbalstīt vairākus monitorus, kas savienoti ar vienu portu.
 5 Pievienojiet otrā monitora strāvas vadu elektrības kontaktligzdai. Pievienojiet monitora kabeli strāvas kontaktligzdai vai pārsprieguma aizsargam.
5 Pievienojiet otrā monitora strāvas vadu elektrības kontaktligzdai. Pievienojiet monitora kabeli strāvas kontaktligzdai vai pārsprieguma aizsargam.  6 Ieslēdziet otro monitoru. Nospiediet otrā monitora barošanas pogu, lai tas ieslēgtos un būtu gatavs uztvert video signālu no datora. Pēc tam iestatiet savus monitorus operētājsistēmā Windows vai Mac OS X. EKSPERTU PADOMI
6 Ieslēdziet otro monitoru. Nospiediet otrā monitora barošanas pogu, lai tas ieslēgtos un būtu gatavs uztvert video signālu no datora. Pēc tam iestatiet savus monitorus operētājsistēmā Windows vai Mac OS X. EKSPERTU PADOMI 
Chiara corsaro
Tālruņu un datoru remonta tehniķis Chiara Corsaro ir Apple pilnvarotā servisa centra MacVolks, Inc. ģenerāldirektors un Apple sertificēts Mac un iOS tehniķis Sanfrancisko līča apgabalā. MacVolks, Inc. dibināts 1990. gadā, akreditēts Labāka biznesa birojā (BBB) ar A + vērtējumu un ir daļa no Apple Consultants Network (ACN). Chiara corsaro
Chiara corsaro
Telefona un datoru remonta tehniķisVairumā gadījumu tas ir viss, kas jums jādara. Parasti jums vienkārši jāpievieno otrs monitors un jāieslēdz, un jūs automātiski varēsit izmantot divus ekrānus. Tomēr, ja vēlaties veikt pielāgojumus, jums vienkārši jāiet uz sadaļu Sistēmas preferences Displejs, lai veiktu izmaiņas.
1. daļa no 2: Monitoru konfigurēšana sistēmā Windows
 1 Atveriet izvēlni Sākt
1 Atveriet izvēlni Sākt  . Ekrāna apakšējā kreisajā stūrī noklikšķiniet uz Windows logotipa.
. Ekrāna apakšējā kreisajā stūrī noklikšķiniet uz Windows logotipa.  2 Atveriet iestatījumu logu. Noklikšķiniet uz zobrata ikonas
2 Atveriet iestatījumu logu. Noklikšķiniet uz zobrata ikonas  izvēlnes Sākt apakšējā kreisajā stūrī.
izvēlnes Sākt apakšējā kreisajā stūrī.  3 Klikšķiniet uz Sistēma. Šī ikona izskatās kā monitors.
3 Klikšķiniet uz Sistēma. Šī ikona izskatās kā monitors.  4 Dodieties uz cilni Displejs. Tas atrodas augšējā kreisajā stūrī.
4 Dodieties uz cilni Displejs. Tas atrodas augšējā kreisajā stūrī.  5 Ritiniet lapu uz leju un atrodiet sadaļu Vairāki displeji.
5 Ritiniet lapu uz leju un atrodiet sadaļu Vairāki displeji. 6 Atveriet izvēlni Vairāki displeji. Tas atrodas sadaļā Vairāki displeji.
6 Atveriet izvēlni Vairāki displeji. Tas atrodas sadaļā Vairāki displeji.  7 Izvēlieties opciju. Izvēlnē noklikšķiniet uz jums piemērotākās opcijas:
7 Izvēlieties opciju. Izvēlnē noklikšķiniet uz jums piemērotākās opcijas: - "Izvērst" - attēls ir izstiepts pāri diviem monitoriem;
- "Atkārtojas" - viens un tas pats attēls parādīsies divos monitoros;
- Tikai datora ekrāns - attēls tiks parādīts tikai pirmajā monitorā.
- Tikai otrais ekrāns - attēls tiks parādīts tikai otrajā monitorā.
 8 Klikšķiniet uz Piesakies. Šo pogu atradīsit izvēlnē.
8 Klikšķiniet uz Piesakies. Šo pogu atradīsit izvēlnē.  9 Klikšķiniet uz Saglabāt izmaiņaskad tiek prasīts. Jūsu veiktās izmaiņas stāsies spēkā. Ja izvēlējāties opciju Paplašināt šos ekrānus, darbvirsma stiepjas pāri pirmajam un otrajam monitoram.
9 Klikšķiniet uz Saglabāt izmaiņaskad tiek prasīts. Jūsu veiktās izmaiņas stāsies spēkā. Ja izvēlējāties opciju Paplašināt šos ekrānus, darbvirsma stiepjas pāri pirmajam un otrajam monitoram.
2. daļa no 2: Monitoru iestatīšana operētājsistēmā Mac OS X
 1 Atveriet Apple izvēlni
1 Atveriet Apple izvēlni  . Ekrāna augšējā kreisajā stūrī noklikšķiniet uz Apple logotipa. Tiks atvērta izvēlne.
. Ekrāna augšējā kreisajā stūrī noklikšķiniet uz Apple logotipa. Tiks atvērta izvēlne.  2 Klikšķiniet uz Sistēmas iestatījumi. Šo opciju atradīsit Apple izvēlnes augšpusē.
2 Klikšķiniet uz Sistēmas iestatījumi. Šo opciju atradīsit Apple izvēlnes augšpusē.  3 Klikšķiniet uz Monitori. Šī ikona, kas izskatās kā monitors, atrodas augšējā kreisajā stūrī.
3 Klikšķiniet uz Monitori. Šī ikona, kas izskatās kā monitors, atrodas augšējā kreisajā stūrī.  4 Dodieties uz cilni Atrašanās vieta. Jūs to atradīsit loga augšpusē.
4 Dodieties uz cilni Atrašanās vieta. Jūs to atradīsit loga augšpusē.  5 Noņemiet atzīmi no izvēles rūtiņas Iespējot monitora spoguļošanu. Šajā gadījumā darbvirsma stiepjas pāri diviem monitoriem.
5 Noņemiet atzīmi no izvēles rūtiņas Iespējot monitora spoguļošanu. Šajā gadījumā darbvirsma stiepjas pāri diviem monitoriem. - Ja vēlaties, lai viens un tas pats attēls tiktu parādīts divos monitoros, atstājiet izvēles rūtiņu blakus šai opcijai.
 6 Nomainiet galveno monitoru. Lai otro monitoru padarītu par galveno, velciet baltā taisnstūra formu zilā monitora augšdaļā uz otro monitoru.
6 Nomainiet galveno monitoru. Lai otro monitoru padarītu par galveno, velciet baltā taisnstūra formu zilā monitora augšdaļā uz otro monitoru.
Padomi
- Atkārtojiet iepriekš minētās darbības, ja nepieciešams pievienot vairāk monitoru. Tādējādi darbvirsma tiks paplašināta līdz trim vai vairākiem monitoriem.
Brīdinājumi
- Ja monitoru izšķirtspēja ir atšķirīga, samaziniet augstāku izšķirtspēju, lai tā atbilstu zemākajai izšķirtspējai. Ja to nedarīsit, radīsies grafiskas kļūdas.