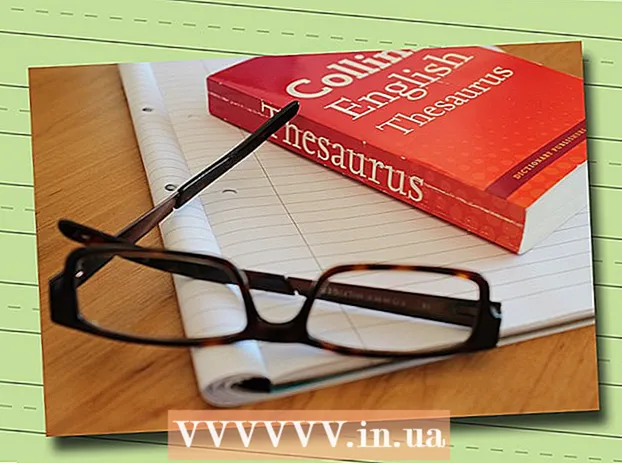Autors:
Peter Berry
Radīšanas Datums:
12 Jūlijs 2021
Atjaunināšanas Datums:
21 Jūnijs 2024

Saturs
Jūs varat saglabāt savu Microsoft Word dokumentu, dodoties uz izvēlni Fails un nospiežot "Saglabāt". Ja jums ir jāpublicē vai jāizdrukā, funkcija "Saglabāt kā" tiks izmantota, lai dokumentu saglabātu citā formātā, nevis MS Word (piemēram, PDF). Jums ir jāsaglabā dokuments pēc tā pabeigšanas, ja vēlaties, lai Word saglabātu darbplūsmu.
Soļi
1. metode no 2: saglabājiet Microsoft Word dokumentu
Pārliecinieties, vai dokuments ir atvērts. MS Word varat atvērt, veicot dubultklikšķi uz Word ikonas vai dubultklikšķi uz Word dokumenta.

Atrodiet un noklikšķiniet uz cilnes "Fails". Šī cilne "Fails" atrodas Microsoft Word saskarnes augšējā kreisajā stūrī.
Noklikšķiniet uz "Saglabāt" vai "Saglabāt kā". Ja nesaglabātā dokumentā noklikšķiniet uz vienuma "Saglabāt", jūs tiksiet novirzīts uz izvēlni "Saglabāt kā".
- Ja dokuments ir iepriekš saglabāts, jums nebūs jāizvēlas saglabāšanas mērķis (piemēram, darbvirsma), vai arī tiks atjaunināti esošie failu failu nosaukumi.

Sadaļā “Saglabāt kā” atlasiet saglabāšanas vietu. Tipiskās atrašanās vietas ir "Šis dators" un OneDrive, taču varat arī noklikšķināt uz "Pārlūkot", lai izvēlētos konkrētu atrašanās vietu.- Ja izvēlaties "Šis dators", jums būs jāizvēlas apakšmape - piemēram, darbvirsmā (darbvirsmā).

Veiciet dubultklikšķi uz saglabāšanas vietas. Tādējādi jūs nokļūsiet faila nosaukuma ekrānā.
Laukā "Faila nosaukums" ievadiet vēlamo faila nosaukumu.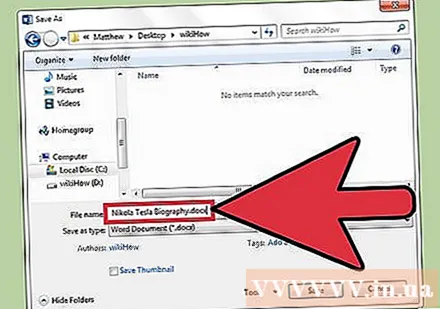
Noklikšķiniet uz "Saglabāt", lai saglabātu failu.
Pirms dokumenta aizvēršanas pārbaudiet, vai fails ir saglabāts. Ja fails atrodas izvēlētajā saglabāšanas vietā, fails ir veiksmīgi saglabāts! reklāma
2. metode no 2: saglabājiet ar citiem formātiem
Pārliecinieties, vai dokuments ir atvērts. MS Word varat atvērt, veicot dubultklikšķi uz Word ikonas vai dubultklikšķi uz Word dokumenta.
Noklikšķiniet uz "Saglabāt kā". Ja dokuments iepriekš nav saglabāts, atlasot “Saglabāt”, jūs joprojām novirzīsit uz sadaļu “Saglabāt kā”.
Sadaļā “Saglabāt kā” atlasiet saglabāšanas vietu. Tipiskās atrašanās vietas ir "Šis dators" un OneDrive, taču varat arī noklikšķināt uz "Pārlūkot", lai izvēlētos konkrētu atrašanās vietu.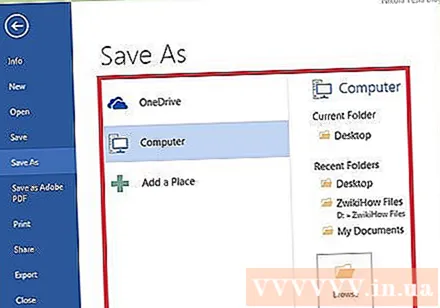
- Ja izvēlaties "Šis dators", jums būs jāizvēlas apakšmape - piemēram, darbvirsmā (darbvirsmā).
Veiciet dubultklikšķi uz saglabāšanas vietas. Tādējādi jūs nokļūsiet faila nosaukuma ekrānā.
Laukā "Faila nosaukums" ievadiet vēlamo faila nosaukumu.
Atrodiet un pieskarieties laukam “Saglabāt kā veidu”. Tagad varat izvēlēties faila formātu, kurā saglabāt dokumentus.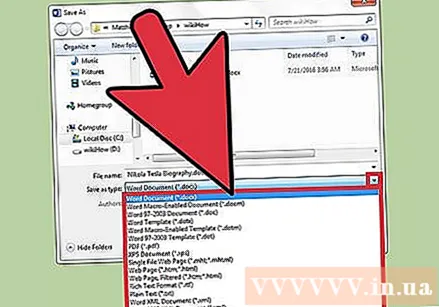
- Failu tipi ietver PDF, Web lapu un vecākas Word versijas (piemēram, 1997-2003).
Noklikšķiniet uz "Saglabāt", lai saglabātu failu.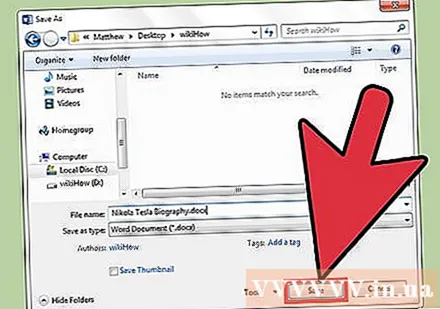
Pirms dokumenta aizvēršanas pārbaudiet, vai fails ir saglabāts. Ja fails atrodas izvēlētajā saglabāšanas vietā un norādītajā formātā, fails ir veiksmīgi saglabāts! reklāma
Padoms
- Varat arī jebkurā laikā saglabāt dokumentu rediģēšanas laikā, nospiežot taustiņu Kontrole + S Vai arī noklikšķiniet uz disketes ikonas ekrāna augšējā labajā stūrī.
- Mēģinot iziet no faila, nenoklikšķinot uz Saglabāt, Word bieži jautās, vai vēlaties saglabāt savu progresu.
- Ja vēlaties piekļūt dokumentiem, kas saglabāti vairākās platformās, dokumenta saglabāšanas laikā atlasot opciju "OneDrive", jūs varēsit piekļūt dokumentam jebkurā savienotajā tālrunī, planšetdatorā vai datorā. Internets.
Brīdinājums
- Visticamāk, ka dokuments, kas nav saglabāts pirms Microsoft Word aizvēršanas, tiks izdzēsts vai tiks zaudētas visas esošajā dokumentā veiktās izmaiņas.