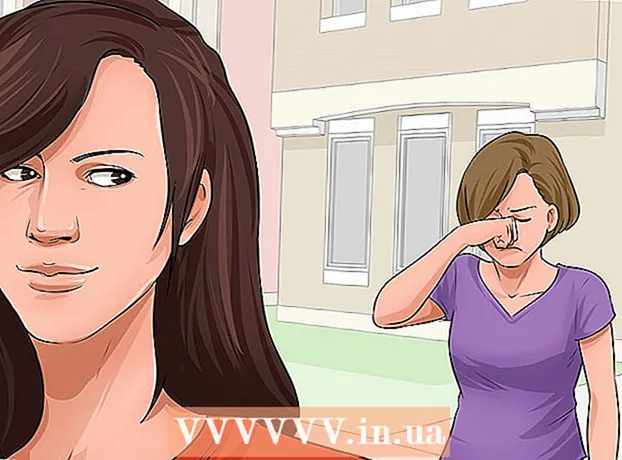Autors:
Lewis Jackson
Radīšanas Datums:
14 Maijs 2021
Atjaunināšanas Datums:
1 Jūlijs 2024

Saturs
Šajā rakstā ir parādīts, kā koplietot mapi ar citiem tīkla datoriem. Tas ļauj visiem tīkla datoriem piekļūt koplietotās mapes failiem un mainīt tos. Jūs varat koplietot un piekļūt mapēm Windows un Mac operētājsistēmās; tomēr datoram, kurā atrodas koplietotā mape, un datoram, kuram ir piekļuve mapei, ir jādalās vienā un tajā pašā bezvadu (vai vadu) interneta tīklā. Ja vēlaties tikai sinhronizēt mapi datorā ar vietējo mapi vai zibatmiņas disku, varat izmantot programmu FreeFileSync.
Soļi
1. metode no 3: koplietojiet mapi Windows operētājsistēmās
. Lai atvērtu izvēlni, ekrāna apakšējā kreisajā stūrī noklikšķiniet uz Windows logotipa.

. Noklikšķiniet uz mapes ikonas izvēlnes Sākt apakšējā kreisajā stūrī.
atlases lodziņā netālu no loga augšdaļas, lai redzētu izvēles sarakstu.
ekrāna apakšējā labajā stūrī (operētājsistēmā Windows) vai BEZVADU INTERNETS

ekrāna augšējā labajā stūrī (Mac datorā) un skatiet pirmo tīkla nosaukumu.- Tas darbojas tikai tad, ja datori atrodas vienā vadu tīklā (Ethernet).
. Lai atvērtu izvēles sarakstu, ekrāna augšējā kreisajā stūrī noklikšķiniet uz Apple logotipa.
, ekrāna apakšējā labajā stūrī (operētājsistēmā Windows) vai BEZVADU INTERNETS

ekrāna augšējā labajā stūrī (Mac datorā) un skatiet pirmo tīkla nosaukumu.- Tas darbojas tikai tad, ja datori atrodas vienā vadu tīklā (Ethernet).
Piekļūstiet koplietotajai mapei no cita datora. Kad esat koplietojis mapi, citi datori var apskatīt mapē esošo saturu un pievienot (vai dzēst) failus:
- Mac Atveriet meklētāju, loga apakšējā kreisajā stūrī noklikšķiniet uz sava Mac nosaukuma un atveriet mapi.
- Windows Atveriet File Explorer, mapes kreisajā kolonnā noklikšķiniet uz cita datora nosaukuma (iespējams, vispirms būs jāvelk slīdnis uz leju) un atveriet mapi.
3. metode no 3: izmantojiet programmu FreeFileSync
Lejupielādējiet FreeFileSync. Dodieties uz FreeFileSync lapu vietnē https://freefilesync.org/, noklikšķiniet uz pogas Lejupielādēt Zaļais (Lejupielādēt) atrodas loga apakšdaļā, velciet slīdni uz leju līdz virsrakstam "Lejupielādēt FreeFileSync" un noklikšķiniet uz savas operētājsistēmas saites.
- Piemēram, jūs noklikšķinājāt Lejupielādējiet FreeFileSync 10.0 Windows iestatīšanu ja izmantojat Windows vai Lejupielādējiet FreeFileSync 10.0 macOS izmantojot Mac operētājsistēmu.
Instalējiet programmu FreeFileSync. Atkarībā no tā, vai izmantojat Windows vai Mac datoru, šis process var būt atšķirīgs:
- Windows - Veiciet dubultklikšķi uz lejupielādētā EXE faila, noklikšķiniet uz Jā (Piekrītu), kad tiek prasīts, un noklikšķiniet Nākamais (Turpināt), līdz sākas instalēšana.
- Mac - Veiciet dubultklikšķi uz lejupielādētās ZIP mapes, lai atvērtu un izspiestu, veiciet dubultklikšķi uz PKG faila, kas atrodas saspiestajā mapē, un izpildiet ekrānā redzamos norādījumus.
Pievienojiet ārējo atmiņu datoram (ja nepieciešams). Ja vēlaties sinhronizēt failus ar USB vai ārējo cieto disku, lai visas mapē veiktās izmaiņas tiktu automātiski sinhronizētas, pievienojot atmiņu, pievienojiet ārējo atmiņu vienam no datora USB portiem.
- Izlaidiet šo darbību, ja vēlaties sinhronizēt mapi ar citu datora mapi.
- Mac datorā jums ir nepieciešams USB-C zibatmiņas disks (Thunderbolt 3) vai ārējā atmiņa vai USB 3.0 līdz USB-C adapteris.
Atveriet programmu FreeFileSync. Veiciet dubultklikšķi uz lietojumprogrammas FreeFileSync ar divām zaļām bultiņām, kas veido apli, un ekrānā tiks parādīts jauns logs.
Klikšķis jauns (Jauns) loga FreeFileSync augšējā kreisajā stūrī, lai izdzēstu informāciju FreeFileSync logā.
Pievienojiet mapi, kurā vēlaties sinhronizēt failus. Loga FreeFileSync vidusdaļā noklikšķiniet uz Pārlūkot (Atrast), atrodiet mapi, kurā vēlaties sinhronizēt failu, un noklikšķiniet uz tās, pēc tam noklikšķiniet uz Tālāk Atlasiet mapi (Atlasiet mapi).
- Mac datorā noklikšķiniet uz Izvēlieties (Izvēlieties).
Pievienot sinhronizācijas vietu. Šeit tiks sinhronizēti jūsu mapes faili (piemēram, zibatmiņas disks). Klikšķis Pārlūkot Loga FreeFileSync labajā pusē noklikšķiniet uz mapes vai atmiņas, kuru vēlaties izmantot, atlasiet Atlasiet mapi (operētājsistēmā Windows) vai Izvēlieties (Mac datorā).
Klikšķis Salīdzināt (Salīdzināt) virs pirmā direktorija kolonnas. Tas parādīs failu sarakstu katrā mapē.
Noklikšķiniet uz trīsstūra, kas atrodas pa labi no zaļās zobrata ikonas. Šī ikona atrodas virs tās atmiņas vai mapes kolonnas, kuru vēlaties sinhronizēt ar mapi. Pēc noklikšķināšanas ekrānā tiks parādīts izvēles saraksts.
Klikšķis Spogulis -> (Kopēt) atlases sarakstā. Atlase Spogulis pārliecināsies, ka visi faili pirmajā mapē tiek automātiski kopēti otrajā.
- Ņemiet vērā, ka visi faili otrajā mapē tiks izdzēsti, ja tie nesakrīt ar failiem pirmajā mapē.
- Ja vēlaties sinhronizēt mapes abos virzienos, lai netiktu izdzēsti faili, noklikšķiniet uz <- Two way -> (Divvirzienu).
Klikšķis Sinhronizēt (Sinhronizēt) loga augšējā labajā stūrī.
Klikšķis Sākt (Getting Started), kad tiek jautāts. Pirmajā mapē esošie faili tiks kopēti otrajā.
Saglabājiet FreeFileSync konfigurāciju. Ja nākotnē vēlaties sinhronizēt direktoriju, iestatījumi jāsaglabā konfigurācijas failā, rīkojoties šādi:
- Klikšķis Saglabāt kā (Saglabāt kā) ar zaļu apļa bultiņas ikonu loga augšējā kreisajā stūrī.
- Ievadiet profila nosaukumu.
- Izvēlieties vietu, kur saglabāt.
- Klikšķis Saglabāt (Saglabāt).
Pēc nepieciešamības vēlreiz veiciet sinhronizāciju. Kad ir pienācis laiks atkārtoti sinhronizēt mapi ar iepriekš sinhronizētu mapi, vienkārši atrodiet saglabāto konfigurācijas failu un veiciet dubultklikšķi uz tā. Tas atvērs FreeFileSync un palaidīs sinhronizāciju.
- Ja pārvietojat vai maināt mapes vai izmantotās ārējās atmiņas nosaukumu, failu sinhronizēšana nav efektīva, un jums ir jāatjauno konfigurācija.
Padoms
- Tīkla disku var izveidot arī no mapes datorā. Tādējādi tiks izveidota mape, ar kuru var savienot jūsu tīkla datorus.
Brīdinājums
- Pārvietojot failu ārpus koplietotās mapes sākotnējā datorā, neļaus datoriem, kas savienoti ar tīklu, piekļūt failam.