Autors:
William Ramirez
Radīšanas Datums:
18 Septembris 2021
Atjaunināšanas Datums:
1 Jūlijs 2024
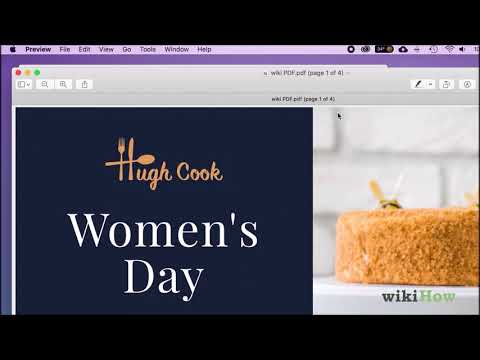
Saturs
- 2. metode no 6: pārlūkprogrammas Google Chrome izmantošana
- 3. metode no 6: priekšskatījuma izmantošana (macOS)
- 4. metode no 6: SmallPDF tiešsaistes pakalpojuma izmantošana (jebkura platforma)
- 5. metode no 6: CutePDF Writer izmantošana
- 6. metode no 6: PDFsam izmantošana
- Padomi
- Brīdinājumi
 2 Atveriet lapu Lapas Acrobat loga kreisajā pusē. Šajā panelī tiek parādīti PDF dokumenta lapu sīktēli (mazi attēli).
2 Atveriet lapu Lapas Acrobat loga kreisajā pusē. Šajā panelī tiek parādīti PDF dokumenta lapu sīktēli (mazi attēli).  3 Pārvietojiet lapas. Panelī Pages pārvietojiet to lapu sīktēlus, kuras vēlaties izvilkt, lai tās atrastos blakus.
3 Pārvietojiet lapas. Panelī Pages pārvietojiet to lapu sīktēlus, kuras vēlaties izvilkt, lai tās atrastos blakus. - Piemēram, ja vēlaties izgūt pirmo un trešo lapu, pārvietojiet trešās lapas sīktēlu uz augšu tā, lai virs otrās lappuses sīktēla parādītos zila josla, lai norādītu, kur tiks novietota vilktā lapa.
- Trešā lapa tagad atradīsies tūlīt pēc pirmās.
 4 Atveriet izvēlni Dokuments, noklikšķiniet uz ikonas Pages un pēc tam noklikšķiniet uz Checkout. Varat arī ar peles labo pogu noklikšķināt uz jebkuras lapas, lai atvērtu šo izvēlni.
4 Atveriet izvēlni Dokuments, noklikšķiniet uz ikonas Pages un pēc tam noklikšķiniet uz Checkout. Varat arī ar peles labo pogu noklikšķināt uz jebkuras lapas, lai atvērtu šo izvēlni. - Parādās logs Izvilkt lapas.
 5 Norādiet lapu diapazonu. Ja logs Izvilkt lapas parāda nepareizu lapu diapazonu, ievadiet vajadzīgo diapazonu.
5 Norādiet lapu diapazonu. Ja logs Izvilkt lapas parāda nepareizu lapu diapazonu, ievadiet vajadzīgo diapazonu.  6 Mainiet iestatījumus. Ja vēlaties, lai izgūtās lapas tiktu noņemtas no oriģinālā dokumenta, atzīmējiet izvēles rūtiņu blakus vienumam "Noņemt lapas pēc izguves".
6 Mainiet iestatījumus. Ja vēlaties, lai izgūtās lapas tiktu noņemtas no oriģinālā dokumenta, atzīmējiet izvēles rūtiņu blakus vienumam "Noņemt lapas pēc izguves". - Lai katru izvilkto lapu saglabātu kā atsevišķu failu, atzīmējiet izvēles rūtiņu blakus Izvilkt lapas, lai atdalītu failus. Pretējā gadījumā visas izgūtās lapas tiks saglabātas vienā failā.
 7 Noklikšķiniet uz "Labi". Programma izvilks nepieciešamās lapas un saglabās tās jaunā PDF dokumentā.
7 Noklikšķiniet uz "Labi". Programma izvilks nepieciešamās lapas un saglabās tās jaunā PDF dokumentā.  8 Saglabājiet un aizveriet jauno dokumentu. Varat ievadīt jaunā faila nosaukumu un atlasīt mapi, lai to saglabātu, un pēc tam atgriezties sākotnējā dokumentā. Noklikšķiniet uz "Saglabāt", lai saglabātu failu kā PDF, vai noklikšķiniet uz "Saglabāt kā", lai izvēlētos dažādus formātus, piemēram, PDF, PNG, JPEG, Word utt.
8 Saglabājiet un aizveriet jauno dokumentu. Varat ievadīt jaunā faila nosaukumu un atlasīt mapi, lai to saglabātu, un pēc tam atgriezties sākotnējā dokumentā. Noklikšķiniet uz "Saglabāt", lai saglabātu failu kā PDF, vai noklikšķiniet uz "Saglabāt kā", lai izvēlētos dažādus formātus, piemēram, PDF, PNG, JPEG, Word utt.  9 Atgūt sākotnējo failu. Ja iegūtās lapas nav noņemtas no oriģinālā dokumenta un vēlaties sakārtot lapas tā, kā tās bija, atveriet izvēlni Fails un izvēlieties Atjaunot. Pretējā gadījumā saglabājiet modificēto dokumentu kā parasti.
9 Atgūt sākotnējo failu. Ja iegūtās lapas nav noņemtas no oriģinālā dokumenta un vēlaties sakārtot lapas tā, kā tās bija, atveriet izvēlni Fails un izvēlieties Atjaunot. Pretējā gadījumā saglabājiet modificēto dokumentu kā parasti. 2. metode no 6: pārlūkprogrammas Google Chrome izmantošana
 1 Palaidiet Google Chrome.
1 Palaidiet Google Chrome. 2 Nospiediet Ctrl + O. Tiks atvērts logs, kurā varat atrast vajadzīgo PDF failu.
2 Nospiediet Ctrl + O. Tiks atvērts logs, kurā varat atrast vajadzīgo PDF failu.  3 Atrodiet vai ievadiet vajadzīgā faila nosaukumu un pēc tam noklikšķiniet uz Atvērt. PDF fails tiek atvērts pārlūkprogrammas logā.
3 Atrodiet vai ievadiet vajadzīgā faila nosaukumu un pēc tam noklikšķiniet uz Atvērt. PDF fails tiek atvērts pārlūkprogrammas logā.  4 Augšējā labajā stūrī noklikšķiniet uz ikonas, kas izskatās kā trīs punkti. Tiks atvērta izvēlne.
4 Augšējā labajā stūrī noklikšķiniet uz ikonas, kas izskatās kā trīs punkti. Tiks atvērta izvēlne.  5 Noklikšķiniet uz Drukāt.
5 Noklikšķiniet uz Drukāt. 6 Izvēlnē "Printeris" noklikšķiniet uz "Mainīt".
6 Izvēlnē "Printeris" noklikšķiniet uz "Mainīt". 7 Noklikšķiniet uz "Saglabāt kā PDF".
7 Noklikšķiniet uz "Saglabāt kā PDF". 8 Atzīmējiet izvēles rūtiņu blakus opcijai Visas un pēc tam ievadiet vēlamo lapu diapazonu.
8 Atzīmējiet izvēles rūtiņu blakus opcijai Visas un pēc tam ievadiet vēlamo lapu diapazonu. 9 Noklikšķiniet uz "Saglabāt".
9 Noklikšķiniet uz "Saglabāt". 10 Ievadiet jaunā faila nosaukumu, atlasiet mapi, kuru vēlaties saglabāt, un pēc tam noklikšķiniet uz "Saglabāt" (dariet to visu atvērtajā logā).
10 Ievadiet jaunā faila nosaukumu, atlasiet mapi, kuru vēlaties saglabāt, un pēc tam noklikšķiniet uz "Saglabāt" (dariet to visu atvērtajā logā).
3. metode no 6: priekšskatījuma izmantošana (macOS)
 1 Palaidiet skatītāju. Tagad atveriet vajadzīgo PDF dokumentu un loga augšdaļā noklikšķiniet uz pogas "Sīktēli". Parādās panelis ar PDF dokumenta lapu sīktēliem (maziem attēliem).
1 Palaidiet skatītāju. Tagad atveriet vajadzīgo PDF dokumentu un loga augšdaļā noklikšķiniet uz pogas "Sīktēli". Parādās panelis ar PDF dokumenta lapu sīktēliem (maziem attēliem).  2 Pārvietojiet lapas. Pārvietojiet to lapu sīktēlus, kuras vēlaties izvilkt, lai tās atrastos blakus. Varat arī turēt nospiestu taustiņu Shift un noklikšķināt uz katra vēlamā sīktēla, lai to atlasītu.
2 Pārvietojiet lapas. Pārvietojiet to lapu sīktēlus, kuras vēlaties izvilkt, lai tās atrastos blakus. Varat arī turēt nospiestu taustiņu Shift un noklikšķināt uz katra vēlamā sīktēla, lai to atlasītu.  3 Atveriet izvēlni Fails un noklikšķiniet uz Drukāt. Logā Drukāt ievadiet vēlamo lapu diapazonu. Ja vajadzīgo lapu sīktēli jau ir atlasīti, sīktēlu panelī noklikšķiniet uz Atlasītās lapas.
3 Atveriet izvēlni Fails un noklikšķiniet uz Drukāt. Logā Drukāt ievadiet vēlamo lapu diapazonu. Ja vajadzīgo lapu sīktēli jau ir atlasīti, sīktēlu panelī noklikšķiniet uz Atlasītās lapas.  4 Saglabājiet atlasītās lapas kā PDF. Drukāšanas loga apakšējā kreisajā stūrī noklikšķiniet uz PDF un noklikšķiniet uz Saglabāt kā PDF.
4 Saglabājiet atlasītās lapas kā PDF. Drukāšanas loga apakšējā kreisajā stūrī noklikšķiniet uz PDF un noklikšķiniet uz Saglabāt kā PDF.  5 Ievadiet faila nosaukumu. Atveriet mapi, kurā fails tiks saglabāts, ievadiet faila nosaukumu un pēc tam saglabājiet to.
5 Ievadiet faila nosaukumu. Atveriet mapi, kurā fails tiks saglabāts, ievadiet faila nosaukumu un pēc tam saglabājiet to.
4. metode no 6: SmallPDF tiešsaistes pakalpojuma izmantošana (jebkura platforma)
 1 Atveriet vietni Smallpdf. Tīmekļa pārlūkprogrammā dodieties uz vietni https://smallpdf.com/en/merge-pdf.
1 Atveriet vietni Smallpdf. Tīmekļa pārlūkprogrammā dodieties uz vietni https://smallpdf.com/en/merge-pdf.  2 Lejupielādējiet vēlamo PDF dokumentu. Lai to izdarītu, vienkārši velciet PDF failu (-us) uz violeto lodziņu "Nometiet PDF šeit".
2 Lejupielādējiet vēlamo PDF dokumentu. Lai to izdarītu, vienkārši velciet PDF failu (-us) uz violeto lodziņu "Nometiet PDF šeit".  3 Mainiet lapu izkārtojumu. Nospiediet Lappuses režīms, lai parādītu visu dokumenta lapu sīktēlus. Katra sīktēla apakšā ir lapas numurs (burts numura priekšā norāda dokumentu). Lai noņemtu nevēlamās lapas, sīktēla augšējā labajā stūrī noklikšķiniet uz "X" (lai to parādītu, virziet kursoru virs sīktēla)
3 Mainiet lapu izkārtojumu. Nospiediet Lappuses režīms, lai parādītu visu dokumenta lapu sīktēlus. Katra sīktēla apakšā ir lapas numurs (burts numura priekšā norāda dokumentu). Lai noņemtu nevēlamās lapas, sīktēla augšējā labajā stūrī noklikšķiniet uz "X" (lai to parādītu, virziet kursoru virs sīktēla)  4 Apvienojiet vēlamās lapas vienā dokumentā. Lai to izdarītu, labajā pusē un zem lapas sīktēliem noklikšķiniet uz "Apvienot PDF". Jaunais PDF dokuments tiks automātiski lejupielādēts jūsu datorā; jūs to atradīsit savā lejupielāžu mapē.
4 Apvienojiet vēlamās lapas vienā dokumentā. Lai to izdarītu, labajā pusē un zem lapas sīktēliem noklikšķiniet uz "Apvienot PDF". Jaunais PDF dokuments tiks automātiski lejupielādēts jūsu datorā; jūs to atradīsit savā lejupielāžu mapē.
5. metode no 6: CutePDF Writer izmantošana
 1 Dodieties uz vietni Cutepdf. Tagad noklikšķiniet uz "CutePDF Writer". Jūs tiksit novirzīts uz bezmaksas programmas CutePDF Writer lejupielādes lapu.
1 Dodieties uz vietni Cutepdf. Tagad noklikšķiniet uz "CutePDF Writer". Jūs tiksit novirzīts uz bezmaksas programmas CutePDF Writer lejupielādes lapu.  2 Lejupielādējiet vēlamos failus. Jums ir jālejupielādē CutePDF instalētājs un GPL Ghostscript pārveidotājs. To var izdarīt programmas lejupielādes lapā.
2 Lejupielādējiet vēlamos failus. Jums ir jālejupielādē CutePDF instalētājs un GPL Ghostscript pārveidotājs. To var izdarīt programmas lejupielādes lapā.  3 Palaidiet lejupielādētos failus. Vispirms instalējiet pārveidotāju un pēc tam programmu CutePDF Writer. Ņemiet vērā, ka šo programmu nevar palaist - tā tiks instalēta kā printeris, kuru izvēlēsities citas programmas izvēlnē Drukāt.
3 Palaidiet lejupielādētos failus. Vispirms instalējiet pārveidotāju un pēc tam programmu CutePDF Writer. Ņemiet vērā, ka šo programmu nevar palaist - tā tiks instalēta kā printeris, kuru izvēlēsities citas programmas izvēlnē Drukāt.  4 Atveriet vajadzīgo PDF dokumentu. Dariet to jebkurā PDF skatītājā. Tagad atveriet logu Drukāt un atlasiet vēlamās lapas. Jūs varat arī norādīt lapu diapazonu rindā "Diapazons".
4 Atveriet vajadzīgo PDF dokumentu. Dariet to jebkurā PDF skatītājā. Tagad atveriet logu Drukāt un atlasiet vēlamās lapas. Jūs varat arī norādīt lapu diapazonu rindā "Diapazons".  5 Atveriet izvēlni ar pieejamajiem printeriem. Pieejamie printeri drukāšanas logā var parādīties kā saraksts, nevis kā izvēlne.Izvēlnē vai sarakstā atlasiet "CutePDF" un noklikšķiniet uz "Drukāt".
5 Atveriet izvēlni ar pieejamajiem printeriem. Pieejamie printeri drukāšanas logā var parādīties kā saraksts, nevis kā izvēlne.Izvēlnē vai sarakstā atlasiet "CutePDF" un noklikšķiniet uz "Drukāt".  6 Izvēlieties mapi, kurā saglabāt jauno failu, un ievadiet tā nosaukumu. Dariet to logā, kas tiek atvērts pēc noklikšķināšanas uz Drukāt. Ņemiet vērā, ka CutePDF neko nedrukās - no atlasītajām lapām tiks ģenerēts jauns PDF fails.
6 Izvēlieties mapi, kurā saglabāt jauno failu, un ievadiet tā nosaukumu. Dariet to logā, kas tiek atvērts pēc noklikšķināšanas uz Drukāt. Ņemiet vērā, ka CutePDF neko nedrukās - no atlasītajām lapām tiks ģenerēts jauns PDF fails.
6. metode no 6: PDFsam izmantošana
 1 Lejupielādējiet PDFsam programmatūru tajā vietnē. Atveriet vietni un lejupielādējiet programmas versiju, kas atbilst jūsu ierīces operētājsistēmai.
1 Lejupielādējiet PDFsam programmatūru tajā vietnē. Atveriet vietni un lejupielādējiet programmas versiju, kas atbilst jūsu ierīces operētājsistēmai.  2 Instalējiet PDFsam programmatūru. Instalētāju var lejupielādēt operētājsistēmai Windows un macOS, un, lejupielādējot arhīvu (ZIP failu), varat to izmantot jebkurā sistēmā, kas atbalsta Java.
2 Instalējiet PDFsam programmatūru. Instalētāju var lejupielādēt operētājsistēmai Windows un macOS, un, lejupielādējot arhīvu (ZIP failu), varat to izmantot jebkurā sistēmā, kas atbalsta Java.  3 Izvēlieties moduli lapu apvienošanai / izvilkšanai. Palaidiet PDFsam un pēc tam atlasiet lapu apvienošanas / izvilkšanas moduli.
3 Izvēlieties moduli lapu apvienošanai / izvilkšanai. Palaidiet PDFsam un pēc tam atlasiet lapu apvienošanas / izvilkšanas moduli.  4 Atveriet vajadzīgo PDF failu. Noklikšķiniet uz “Pievienot” un logā atlasiet vajadzīgo dokumentu.
4 Atveriet vajadzīgo PDF failu. Noklikšķiniet uz “Pievienot” un logā atlasiet vajadzīgo dokumentu.  5 Norādiet lapas, kurām vēlaties izrakstīties. Veiciet dubultklikšķi uz lappuses Lapas atlase un pēc tam ievadiet lappušu numurus vai diapazonu. Atdaliet lapas numuru un diapazonus ar komatiem.
5 Norādiet lapas, kurām vēlaties izrakstīties. Veiciet dubultklikšķi uz lappuses Lapas atlase un pēc tam ievadiet lappušu numurus vai diapazonu. Atdaliet lapas numuru un diapazonus ar komatiem.  6 Ievadiet jaunā faila nosaukumu un izvēlieties mapi, kurā tas tiks saglabāts.
6 Ievadiet jaunā faila nosaukumu un izvēlieties mapi, kurā tas tiks saglabāts. 7 Noklikšķiniet uz "Palaist". Izgūstot norādītās lapas, jūs dzirdēsiet pīkstienu.
7 Noklikšķiniet uz "Palaist". Izgūstot norādītās lapas, jūs dzirdēsiet pīkstienu.
Padomi
- Ja PDF dokuments ir aizsargāts, tas ir, no tā nevar iegūt lapas, šeit aprakstītās metodes nevar izmantot. Šajā gadījumā mēs iesakām izveidot jaunu PDF dokumentu, proti, "izdrukāt" nepieciešamās lapas PDF formātā.
Brīdinājumi
- Acrobat programmas (gan Acrobat Reader, gan Acrobat Pro) neļauj drukāt PDF lapas. Programmā Acrobat Pro varat vienkārši izvilkt lapas, savukārt programmā Acrobat Reader jūs nevarat ne izvilkt lapas, ne “izdrukāt” tās PDF formātā.



