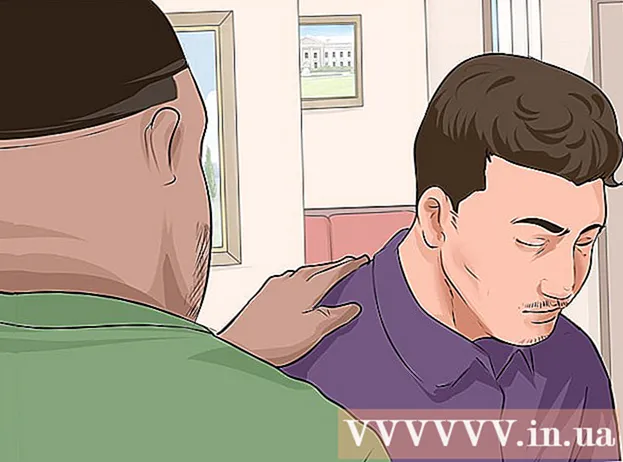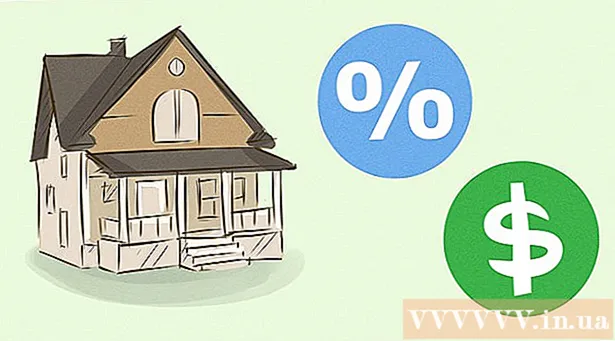Autors:
Monica Porter
Radīšanas Datums:
19 Martā 2021
Atjaunināšanas Datums:
1 Jūlijs 2024

Saturs
Audio ierakstīšanas funkcija visu laiku viedtālruņos ir diezgan ērta, taču bieži tiek ignorēta. iPhone tālruņos ir iepriekš instalēta balss ierakstīšanas lietotne, tāpat kā daudzos citos Android tālruņos. Tajā pašā laikā ir daudz bezmaksas ierakstīšanas lietojumprogrammu ar daudzveidīgām funkcijām. Jūs varat izmantot šīs lietotnes, lai ierakstītu savas domas, lekcijas, sapulces, koncertus un daudz ko citu.
Soļi
1. metode no 3: iPhone
Atveriet lietotni Balss piezīmes. Šī lietojumprogramma ļauj ierakstīt skaņas savā iPhone tālrunī. To varat atrast mapē “Extras” vai “Utilities”.

Nospiediet sarkano ierakstīšanas pogu, lai sāktu ierakstīšanu. iPhone nekavējoties sāka ierakstīt skaņu no mašīnas mikrofona.
Norādiet iPhone apakšdaļu pret skaņas avotu. Lai iegūtu vislabāko skaņas kvalitāti, pavērsiet iPhone apakšdaļu uz audio avotu.Šeit atrodas mikrofons. Neļaujiet rokai aizsegt iPhone mikrofonu. Lai iegūtu labāku kvalitāti, atcerieties ievērot attālumu starp tālruni un audio avotu.

Nospiediet pogu Apturēt, kad vēlaties pārtraukt ierakstīšanu. Jūs varat turpināt ierakstīšanu, nospiežot pogu Ierakstīt. Varat vilkt laika skalu, lai pielāgotu, kad jāsāk atkal ierakstīt.
Noklikšķiniet uz "Jauns ieraksts", lai pārdēvētu ierakstu. Parādīsies tekstlodziņš un tastatūra, kas ļauj ievadīt ieraksta nosaukumu.

Atskaņojiet ierakstu vēlreiz, nospiežot "Spēlēt" (Palaist). Šī darbība ļauj pirms saglabāšanas noklausīties ierakstīšanas veidu. Jūs varat pārvietot laika skalu, lai iestatītu, kad jāsāk spēlēt.
Nospiediet pogu "Rediģēt", lai apgrieztu ierakstu. Pogai Rediģēt ir zila lodziņa ikona ar līnijām no diviem stūriem, kas atrodas ieraksta nosaukuma labajā stūrī.
- Noklikšķiniet un velciet atlases joslu, lai iezīmētu ierakstu, kuru vēlaties izdzēst. Nospiediet pogu "Dzēst", lai izdzēstu izvēlēto sadaļu, vai izmantojiet pogu Apgriezt, lai izdzēstu pārējo.

- Noklikšķiniet un velciet atlases joslu, lai iezīmētu ierakstu, kuru vēlaties izdzēst. Nospiediet pogu "Dzēst", lai izdzēstu izvēlēto sadaļu, vai izmantojiet pogu Apgriezt, lai izdzēstu pārējo.
Pēc tam, kad esat apmierināts ar ierakstu, nospiediet pogu "Gatavs". Ja ierakstam neesat devis vārdu, jums tiks lūgts piešķirt tam nosaukumu.
Atskaņot ierakstu. Ieraksts tiks norādīts balss piezīmju lietotnē. Nospiediet vienreiz, lai atskaņotu ierakstu. Varat izmantot pogu Kopīgot, lai nosūtītu ierakstu draugam, vai izmantojiet pogu Rediģēt, lai izgrieztu ierakstu, pogu Miskaste, lai izdzēstu.
Audio ierakstīšanai izmantojiet citu lietotni. IPhone App Store ir daudzas ierakstīšanas lietotnes, kas piedāvā dažādas funkcijas un labāk atbilst jūsu vajadzībām. Atveriet lietotņu veikalu un meklējiet atslēgvārdu "balss ierakstītājs", un jūs redzēsiet ierakstīšanas lietotņu sarakstu. Atcerieties izlasīt atsauksmes, lai izvēlētos piemērotāko lietotni savām vajadzībām.
- Dažas ierakstīšanas lietotnes ļauj jums pievienot efektus, saglabāt izvades failu citā formātā, pielāgot līmeni, veikt papildu rediģēšanu un daudz ko citu.
2. metode no 3: Android
Ierīcē atrodiet ierakstīšanas lietotni. Atšķirīgas Android ierīces, katrs mobilo sakaru operators lejupielādē dažādas lietotnes, kad reģistrējaties pakalpojumiem ar tām. Tātad Android ierīcē nav tādas standarta ierakstīšanas lietotnes kā iOS. Iespējams, ierīcē ir iepriekš instalēta lietojumprogramma, vai arī jums tā ir jālejupielādē pašam.
- Meklējiet lietojumprogrammu ar nosaukumu "Recorder", "Voice Recorder", "Memo", "Notes" utt.
Lejupielādējiet ierakstīšanas lietotni no Google Play veikala. Ja savā ierīcē nevarat atrast iepriekš instalētu balss ierakstīšanas lietotni, varat ātri instalēt kādu no lietotnēm Google Play veikalā. Daudzas ierakstīšanas lietojumprogrammas ir pilnīgi bezmaksas.
- Atveriet Google Play veikalu un meklējiet “balss ierakstītājs”.
- Skatiet rezultātu sarakstu un atrodiet piemērotāko lietojumu savām vajadzībām. Ir pieejamas daudzas audio ierakstīšanas lietotnes - gan bezmaksas, gan maksas. Varat apskatīt atsauksmes, lai pārbaudītu lietotnes popularitāti. Pieskarieties lietotnei, lai skatītu informāciju par lietotāju atsauksmēm un ekrānuzņēmumiem.
- Kad esat atradis sev tīkamu lietojumprogrammu, noklikšķiniet uz pogas Instalēt. Ja tā ir maksas lietotne, jums jānoklikšķina uz cenas un jāmaksā, pirms varat nospiest pogu "Instalēt".
Sāciet ierakstīšanas lietotni. Kad esat atradis un lejupielādējis lietotni, atveriet lietotņu atvilktni. Lietotņu atvilktni var atvērt, sākuma ekrānā pieskaroties režģa ikonai. Katras lietotnes ierakstīšanas saskarne ir atšķirīga, tāpēc pārējā pieeja ir tikai vispārīgs ceļvedis.
Nospiediet pogu Ierakstīt, lai sāktu jaunu ierakstu. Startējot tikko instalēto ierakstīšanas lietotni, jūs tiksiet novirzīts uz Jauna ieraksts vai līdzīgu ekrānu. Lietojumprogramma var atvērt iepriekšējo ierakstu sarakstu.
Norādiet Android tālruņa apakšējo galu uz audio avotu. Lielākajai daļai Android ierīču ir mikrofons, kas atrodas apakšā. Ierakstīšanas laikā neļaujiet savai rokai aizsegt mikrofonu.
Noklikšķiniet uz pogas Pauze, lai apturētu ierakstīšanu. Varat pārtraukt ierakstīšanu, lai turpinātu ierakstīšanu, nospiediet Ierakstīt.
Nospiediet pogu Apturēt, lai beigtu ierakstīšanu. Nospiežot šo pogu, daudzas lietojumprogrammas turpinās ierakstu saglabāt ierīcē.
Ieraksta rediģēšana. Lielākā daļa ierakstīšanas lietojumprogrammu nodrošina pamata rediģēšanas funkcijas, ļaujot izgriezt nevajadzīgas daļas. Pēc ierakstīšanas būs redzama poga Rediģēt.
Kopīgojiet ierakstu. Noklikšķiniet uz pogas Kopīgot, lai nosūtītu ierakstu citiem, izmantojot ziņojumapmaiņas programmu. Lielākā daļa lietojumprogrammu tiek ierakstītas WAV vai MP3 formātā. Ierakstu var atskaņot jebkurā ierīcē. reklāma
3. metode no 3: Windows Phone
Atveriet programmu OneNote. Ātrai balss ierakstīšanai varat izmantot iebūvēto OneNote lietojumprogrammu. OneNote varat atrast lietotņu sarakstā.
Nospiediet pogu "+". Tas veido piezīmes programmā OneNote.
Pieskarieties piezīmes tekstam, pēc tam nospiediet pogu "Audio" ar mikrofona ikonu. OneNote nekavējoties sāks ierakstīšanu.
Kad esat pabeidzis ierakstīt, nospiediet pogu Apturēt. Audio klips tiks pievienots piezīmes pamattekstam.
Nospiediet pogu "Atskaņot", lai atkārtoti klausītos ierakstu. Skaņas klips tiks atskaņots.
Ja nepieciešamas papildu funkcijas, lejupielādējiet citu ierakstīšanas lietotni. OneNote nepiedāvā uzlabotas rediģēšanas vai koplietošanas iespējas ierakstam, ja vēlaties optimizēt ierakstu, no Windows veikala ir jālejupielādē cita lietotne. Ir vairākas populāras ierakstīšanas programmas:
- Balss piezīmes
- Mini ierakstītājs
- Galvenais ierakstītājs.