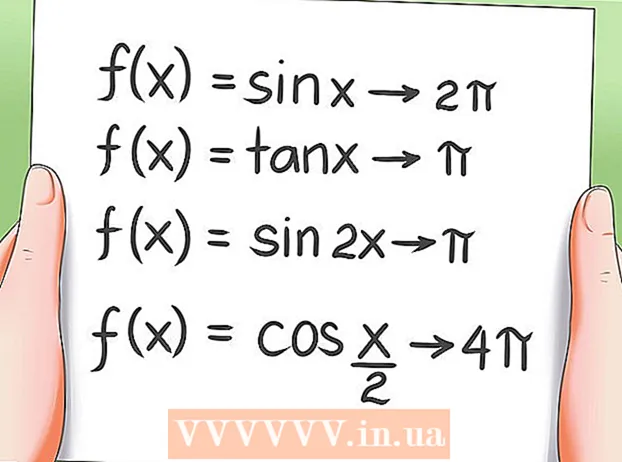Autors:
Louise Ward
Radīšanas Datums:
9 Februāris 2021
Atjaunināšanas Datums:
28 Jūnijs 2024

Saturs
Šodienas wikiHow māca jums ievietot savus attēlus jebkurā PDF failā, izmantojot tiešsaistes PDF redaktoru, Adobe Acrobat vai MacOS priekšskatījumu.
Soļi
1. metode no 3: Tiešsaistes PDF redaktora izmantošana datorā vai Mac
Piekļuve https://smallpdf.com/edit-pdf. Ja vēlaties ievietot attēlu esošā PDF failā, to varat izdarīt bez maksas, izmantojot tiešsaistes PDF redaktoru, piemēram, Smallpdf.com.
- Šī metode palīdzēs mums ielīmēt attēlus PDF saturā, taču jūs nevarēsit rediģēt jau failā esošo tekstu vai formatējumu.

Klikšķis Izvēlēties failu (Atlasiet failu). Jūsu opcijas atrodas zaļajā lodziņā ekrāna augšdaļā.
Atlasiet PDF failu un noklikšķiniet Atvērt (Atvērt). PDF fails tiks atvērts pārlūkprogrammā.

Ritiniet uz leju līdz sadaļai, kurā vēlaties ievietot attēlu PDF failā.
Klikšķis PIEVIENOT ATTĒLU (Pievienot fotoattēlu). Šī ir otrā saite lapas augšdaļā.

Atlasiet fotoattēlu un noklikšķiniet Atvērt. Attēls tiks ievietots failā.- Ja jums ir jāpārvieto attēls, varat noklikšķināt un vilkt to vēlamajā pozīcijā.
Velciet attēla stūrus, lai mainītu tā izmēru. Velkot kādu no stūriem uz āru, attēls tiks palielināts, savukārt, velkot to iekšā, attēla izmērs samazinās.
Klikšķis Piesakies (Piesakies). Šī poga atrodas lapas apakšējā labajā stūrī. Fotoattēls tiek saglabāts failā, un lejupielādei tiek izveidota jauna versija.
Klikšķis Lejupielādēt failu (Lejupielādēt failu). Šī opcija atrodas zem sadaļas "Veiksme!" (Success) atrodas netālu no lapas augšdaļas. Jaunā PDF faila versija tiks lejupielādēta jūsu datorā.
- Iespējams, jums būs jāizvēlas saglabāšanas vieta un pēc tam noklikšķiniet Saglabāt (Saglabāt), lai lejupielādētu failu.
2. metode no 3: Priekšskatījuma izmantošana Mac datorā
Priekšskatījumā atveriet rediģējamo PDF failu. Datorā atrodiet rediģējamo PDF failu un veiciet dubultklikšķi uz tā.
- Ja noklusējuma PDF lasītājs nav Priekšskatījums, ar peles labo pogu noklikšķiniet uz faila un pārvietojiet kursoru virs tā Atvērt ar (Atvērt ar) un atlasiet Priekšskatīt.
- Šī metode palīdzēs mums ielīmēt attēlus PDF saturā, taču jūs nevarēsit rediģēt jau failā esošo tekstu vai formatējumu.
Noklikšķiniet uz kartes Fails (File) izvēlnes joslā. Šī poga atrodas ekrāna augšējā kreisajā stūrī. Faila opcijas tiks atvērtas nolaižamajā izvēlnē.
Izvēlieties Eksportēt (Eksportēt) no izvēlnes Fails. Šī opcija ļauj konvertēt PDF failu citā formātā.
- Lai ievietotu attēlu, jums jāeksportē PDF fails attēla formātā.
Izvēlieties PNG kā faila formātu. Noklikšķiniet uz nolaižamā lodziņa Formāts loga Eksportēt apakšdaļā un atlasiet PNG.
Klikšķis Saglabāt logā Eksportēt. Jaunais fails tiks izveidots no sākotnējā PDF faila. Šim failam ir tāds pats nosaukums kā sākotnējam failam, bet ar paplašinājumu .PDF tiks aizstāts ar .PNG.
Noklikšķiniet uz atzīmes x Sarkans augšējā kreisajā stūrī, lai aizvērtu failu. Sākotnējais PDF fails paliek neskarts.
Izmantojiet priekšskatījumu, lai atvērtu attēlu, kuru vēlaties ievietot. Atrodiet attēlu, kuru ievietot datorā, un veiciet dubultklikšķi uz faila ikonas, lai to atvērtu priekšskatījumā.
- Ja noklusējuma attēla priekšskatīšanas programmatūra nav Priekšskatījums, ar peles labo pogu noklikšķiniet uz faila, virziet kursoru virs tā Atvērt ar un izvēlieties Priekšskatīt.
Nospiediet taustiņu kombināciju ⌘ Komanda+A lai atlasītu visus fotoattēlus. Ap atlasi parādīsies punktēta apmale.
- Ja nevēlaties ievietot visu attēlu, varat noklikšķināt un vilkt zilos punktus uz punktētās robežas ap atlasi, lai atlasītu attēla daļu, kas jāpārkopē uz PDF.
Nospiediet taustiņu kombināciju ⌘ Komanda+C lai kopētu atlasīto attēla apgabalu buferī. Tagad jūs varat ielīmēt attēlu pārveidotajā PNG failā.
Atveriet PDF PNG publikāciju priekšskatījumā. Šis ir “PNG” fails, kuru izveidojāt, eksportējot sākotnējo PDF failu attēla formātā.
- Priekšskatījums neatbalsta attēlu ielīmēšanu PDF failos, tāpēc pārliecinieties, vai faili tiek atvērti ar paplašinājumu "PNG", nevis "PDF".
Nospiediet ⌘ Komanda+V. Jūsu nokopētais attēls tiks ielīmēts PNG failā.
Noklikšķiniet un velciet ielīmēto fotoattēlu, lai to mainītu. Attēlus var pārvietot jebkur PDF faila PNG versijā.
Noklikšķiniet un velciet zilos punktus, lai mainītu attēla izmēru. Šie zilie punkti ir ap ielīmētā attēla robežu. Noklikšķinot un velkot vienu no šiem zilajiem punktiem, attēls kļūst lielāks vai mazāks.
- Ja neredzat apmali vai zilu punktu, noklikšķiniet uz fotoattēla, lai to atlasītu. Kontūra parādīsies automātiski.
Noklikšķiniet uz kartes Fails izvēlnes joslā. Kad esat pabeidzis rediģēšanu, noklikšķiniet uz izvēlnes Fails ekrāna augšējā kreisajā stūrī.
Klikšķis Eksportēt kā PDF (Eksportēt uz PDF) no izvēlnes Fails. Šī opcija ļauj saglabāt rediģēto PNG failu kā PDF.
Ievadiet PDF faila nosaukumu. Noklikšķiniet uz lauka Saglabāt kā (Saglabāt kā) dialoglodziņa augšdaļā un šeit ievadiet jaunā PDF faila nosaukumu.
- Vai arī jūs varat atstāt vārdu un aizstāt veco PDF failu ar nesen rediģēto PDF versiju. Lai turpinātu, noklikšķiniet uz Saglabāt tad izvēlies Aizvietot (Aizstāt) parādītajā apstiprinājuma lodziņā.
Klikšķis Saglabāt logā Eksportēt. Šī poga atrodas dialoglodziņa apakšējā labajā stūrī. Jauni un atsevišķi PDF faili tiks izveidoti no rediģētā PNG attēla un tajā pašā vietā, kur sākotnējais PNG fails. reklāma
3. metode no 3: Autors: Adobe Acrobat Pro DC
Atveriet PDF failu programmā Adobe Acrobat DC. Datorā atrodiet rediģējamo PDF failu un veiciet dubultklikšķi uz tā.
- Ja mēs vēlamies pievienot attēlus PDF failiem, izmantojot Acrobat, mums ir nepieciešams premium konts. Ja jūs nekad neesat instalējis un reģistrējies Acrobat Pro DC, varat noklikšķināt šeit, lai tūlīt reģistrētos 7 dienu izmēģinājumam.
- Ja Acrobat nav noklusējuma lasītājs PDF failiem, ar peles labo pogu noklikšķiniet uz faila un atlasiet Atvērt ar pēc tam noklikšķiniet Adobe Acrobat.
Noklikšķiniet uz vienuma Rīki (Rīki) atrodas izvēlnes joslā ekrāna augšdaļā. Tiks atvērta rīkjosla.
Klikšķis Rediģēt PDF (Rediģēt PDF) rīkjoslā. Šī opcija ļauj PDF failā pievienot tekstu un attēlus.
Noklikšķiniet uz opcijas Pievienot attēlu rīkjoslas labajā pusē. Tiks atvērts dialoglodziņš, kurā varēsit izvēlēties ievietojamo attēlu.
Atlasiet attēlu, kuru vēlaties ievietot. Noklikšķiniet uz faila nosaukuma, lai atlasītu attēlu.
Klikšķis Atvērt. Fotoattēls tiks importēts failā.
Noklikšķiniet uz vietas, kur vēlaties ievietot attēlu. Attēls parādīsies failā. Lai pārvietotos, varat noklikšķināt un vilkt fotoattēlu uz citu vietu.
Velciet rokturi attēla stūrī, lai mainītu tā izmēru. Noklikšķiniet un velciet attēla stūrus uz āru vai uz iekšu, lai palielinātu vai samazinātu izmēru.
- Fotoattēlu rediģēšanas rīkus varat izmantot arī labajā rūtī, zem virsraksta "Objekti". Šīs opcijas ļauj mums uzsist (Uzsist), pagriezt (Pagriezt) un apgriešanu (Apgriezt) Bilde.
Nospiediet ⌘ Komanda+S (Mac) vai Kontrole+S (PC), lai saglabātu. Attēls tiks saglabāts PDF failā. reklāma