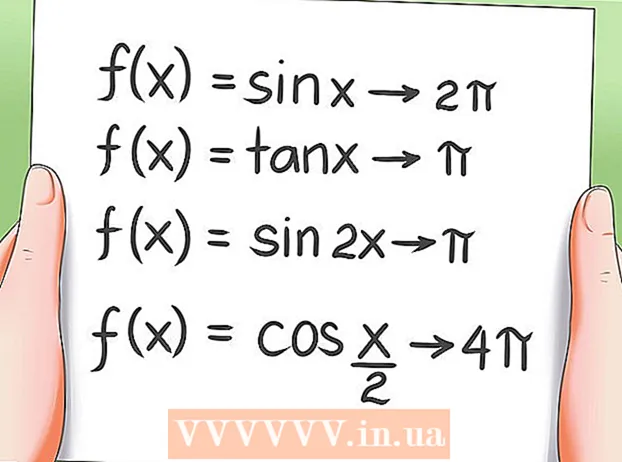Autors:
Charles Brown
Radīšanas Datums:
10 Februāris 2021
Atjaunināšanas Datums:
28 Jūnijs 2024

Saturs
- Lai soli
- 1. daļa no 3: Iepazīšanās ar programmu
- 2. daļa no 3: Zīmēšana un gleznošana
- 3. daļa no 3: Papildfunkciju apgūšana
- Padomi
Windows nāk ar Microsoft Paint, Paintbrush pēcteci. Vienkārša, viegli lietojama attēlu rediģēšanas programma. Izmantojot šo programmu, jūs varat zīmēt, krāsot un veikt pamata attēlu rediģēšanu, neizmantojot dārgu, modernu programmatūru, piemēram, Photoshop. Kaut arī MS Paint nav pazīstama kā īpaši spēcīga programma, tā ir pārsteidzoši bagāta ar funkcijām, ja zināt, kur tās atrast.
Lai soli
1. daļa no 3: Iepazīšanās ar programmu
 Sāciet Paint. Tāpat kā citas funkcijas, arī Paint atvēršana katrā Windows versijā ir nedaudz atšķirīga.
Sāciet Paint. Tāpat kā citas funkcijas, arī Paint atvēršana katrā Windows versijā ir nedaudz atšķirīga. - Windows 10: noklikšķiniet uz pogas Sākt, pēc tam uz Lupa. Ierakstiet krāsu un atlasiet “Krāsa”, kad tā parādās kā meklēšanas rezultāts.
- Windows 8: velciet no ekrāna labās puses un atlasiet “Meklēt”. Ierakstiet krāsu. Atlasiet "Paint", kad tas parādās kā meklēšanas rezultāts.
- Windows Vista un 7: noklikšķiniet uz pogas Sākt un atveriet grupu "Visas programmas". Atveriet izvēlni "Piederumi" un atlasiet "Krāsa".
 Atveriet attēla failu. Paint var apstrādāt daudz dažādu attēlu veidus, tostarp *. Bmp, .gif, .webp / .jpeg, .tif / .tiff, .ico un .png. Lai atvērtu failu programmā Paint, noklikšķiniet uz Fails un pēc tam uz Atvērt. Pārejiet uz mapi, kurā tiek saglabāts jūsu attēla fails, un noklikšķiniet uz "Atvērt".
Atveriet attēla failu. Paint var apstrādāt daudz dažādu attēlu veidus, tostarp *. Bmp, .gif, .webp / .jpeg, .tif / .tiff, .ico un .png. Lai atvērtu failu programmā Paint, noklikšķiniet uz Fails un pēc tam uz Atvērt. Pārejiet uz mapi, kurā tiek saglabāts jūsu attēla fails, un noklikšķiniet uz "Atvērt".  Saprast audeklu. Kad programma Paint sāk darboties, ekrānā parādīsies balts logs. Iedomājieties šo balto logu kā papīru, uz kura varat zīmēt vai krāsot. Pirms sākat šedevru, varat pielāgot audekla vai audekla izmēru.
Saprast audeklu. Kad programma Paint sāk darboties, ekrānā parādīsies balts logs. Iedomājieties šo balto logu kā papīru, uz kura varat zīmēt vai krāsot. Pirms sākat šedevru, varat pielāgot audekla vai audekla izmēru. - Windows 7 un jaunākas versijas: cilnē Sākt noklikšķiniet uz "Mainīt izmēru". Atlasiet “Pikseļi” un lodziņos “horizontāls” un “vertikāls” ierakstiet vajadzīgo izmēru. Vai arī, ja vēlaties mainīt lielumu procentos, atlasiet “Procenti” un ievadiet procentus, par kuriem vēlaties palielināt vai samazināt pašreizējo attēlu. Piemēram, ja vēlaties padarīt attēlu par 50% mazāku, katrā lodziņā ierakstiet 50. Lai dubultotu pašreizējo izmēru, katrā lodziņā ievadiet 200.
- Vista: noklikšķiniet uz "Image" un atlasiet "Features". Platuma un augstuma laukos ievadiet vēlamo audekla izmēru (pikseļos).
 Apgrieziet attēlu. Atveriet attēlu programmā Paint un galvenajā izvēlnē noklikšķiniet uz rīka "Atlasīšana". Vienreiz noklikšķiniet tās attēla daļas augšējā kreisajā stūrī, kuru vēlaties paturēt, un velciet peli uz leju pa labi, līdz punktētais kvadrāts ieskauj tieši šo daļu. Atlaidiet peles pogu un noklikšķiniet uz "Apgriezt".
Apgrieziet attēlu. Atveriet attēlu programmā Paint un galvenajā izvēlnē noklikšķiniet uz rīka "Atlasīšana". Vienreiz noklikšķiniet tās attēla daļas augšējā kreisajā stūrī, kuru vēlaties paturēt, un velciet peli uz leju pa labi, līdz punktētais kvadrāts ieskauj tieši šo daļu. Atlaidiet peles pogu un noklikšķiniet uz "Apgriezt".  Mainiet attēla izmēru. Noklikšķiniet uz "Image" un atlasiet "Resize / Slant" (operētājsistēmā Windows 7 vai jaunākā versijā galvenajā izvēlnē noklikšķiniet uz "Mainīt izmēru"). To var izdarīt arī ar īsinājumtaustiņu Ctrl+W. lai parādītu dialoglodziņu Mainīt izmēru / slīpi. Ierakstiet jaunu izmēru (pikseļos vai procentos, piemēram, veidojot audeklu), lai mainītu attēla izmēru.
Mainiet attēla izmēru. Noklikšķiniet uz "Image" un atlasiet "Resize / Slant" (operētājsistēmā Windows 7 vai jaunākā versijā galvenajā izvēlnē noklikšķiniet uz "Mainīt izmēru"). To var izdarīt arī ar īsinājumtaustiņu Ctrl+W. lai parādītu dialoglodziņu Mainīt izmēru / slīpi. Ierakstiet jaunu izmēru (pikseļos vai procentos, piemēram, veidojot audeklu), lai mainītu attēla izmēru.  Pagrieziet attēlu. Lai pagrieztu attēlu (vienā vai otrā virzienā), izmantojiet "Flip and rotate".
Pagrieziet attēlu. Lai pagrieztu attēlu (vienā vai otrā virzienā), izmantojiet "Flip and rotate". - Windows 7 un jaunākas versijas: rīkjoslā noklikšķiniet uz "Pagriezt" un izvēlnē izvēlieties orientāciju.
- Vista: izvēlnē "Attēls" noklikšķiniet uz "Pārvērst un pagriezt" un atlasiet attēla pagriešanas vai pagriešanas virzienu.
- Varat arī nospiest Ctrl+R. lai parādītu rotācijas rīku (jebkura versija).
 Tuviniet un tāliniet. Noklikšķiniet uz palielināmā stikla, lai aktivizētu tālummaiņu. Lai tuvinātu, noklikšķiniet ar peles kreiso pogu jebkurā attēla vietā. Lai tuvinātu, noklikšķiniet peles labo pogu. Šim nolūkam varat izmantot arī tastatūru, tātad Ctrl+⇞ PgUp lai tuvinātu un Ctrl+⇟ PgDn lai tuvinātu.
Tuviniet un tāliniet. Noklikšķiniet uz palielināmā stikla, lai aktivizētu tālummaiņu. Lai tuvinātu, noklikšķiniet ar peles kreiso pogu jebkurā attēla vietā. Lai tuvinātu, noklikšķiniet peles labo pogu. Šim nolūkam varat izmantot arī tastatūru, tātad Ctrl+⇞ PgUp lai tuvinātu un Ctrl+⇟ PgDn lai tuvinātu.  Iemācieties atsaukt savas kļūdas. Ja esat kļūdījies, izmantojot kādu no šiem rīkiem, varat "atsaukt" darbību, pieskaroties Ctrl+Z virzīt.
Iemācieties atsaukt savas kļūdas. Ja esat kļūdījies, izmantojot kādu no šiem rīkiem, varat "atsaukt" darbību, pieskaroties Ctrl+Z virzīt.  Saglabājiet savu darbu. Noklikšķiniet uz "File" un pēc tam uz "Save As", lai izvēlētos faila nosaukumu un saglabātu atrašanās vietu. Jums tiks parādīta arī iespēja izvēlēties faila formātu. Tas ir atkarīgs no tā, ko plānojat darīt ar attēlu. JPG ir laba iespēja fotoattēliem vai attēliem ar daudzām krāsām. Ja attēlam ir maz krāsu un detaļu, GIF ir daudzpusīgs un mazs krātuvē. Ja vēlaties izmantot šo attēlu programmā Paint, varat to saglabāt kā noklusējuma faila tipu Bitmap (.bmp).
Saglabājiet savu darbu. Noklikšķiniet uz "File" un pēc tam uz "Save As", lai izvēlētos faila nosaukumu un saglabātu atrašanās vietu. Jums tiks parādīta arī iespēja izvēlēties faila formātu. Tas ir atkarīgs no tā, ko plānojat darīt ar attēlu. JPG ir laba iespēja fotoattēliem vai attēliem ar daudzām krāsām. Ja attēlam ir maz krāsu un detaļu, GIF ir daudzpusīgs un mazs krātuvē. Ja vēlaties izmantot šo attēlu programmā Paint, varat to saglabāt kā noklusējuma faila tipu Bitmap (.bmp). - Jūs vienmēr varat konvertēt attēlus citā faila formātā vēlāk. Izlasiet Attēlu konvertēšana JPG vai citos paplašinājumos.
2. daļa no 3: Zīmēšana un gleznošana
 Iepazīstieties ar krāsu paleti. Krāsainu kvadrātu sortiments ekrāna augšdaļā ir krāsu palete. Noklikšķinot uz krāsas, katram Paint rīkam atlasiet šo krāsu kā priekšplāna krāsu (galveno krāsu). Sākot strādāt ar formām, varat arī iestatīt fona krāsu.
Iepazīstieties ar krāsu paleti. Krāsainu kvadrātu sortiments ekrāna augšdaļā ir krāsu palete. Noklikšķinot uz krāsas, katram Paint rīkam atlasiet šo krāsu kā priekšplāna krāsu (galveno krāsu). Sākot strādāt ar formām, varat arī iestatīt fona krāsu. - Windows 7 un jaunākas versijas: priekšplāns tiek saukts par "1. krāsu", fons ir "2. krāsa". Lai izvēlētos priekšplāna krāsu, noklikšķiniet uz "Krāsa 1" un atlasiet krāsu no paletes. Lai iegūtu fona krāsu, noklikšķiniet uz "2. krāsa" un pēc tam uz krāsas.
- Windows Vista vai vecāka versija: paletes kreisajā pusē atrodiet abas krāsainās rūtiņas, kas pārklājas. Priekšējā kaste ir priekšplāna krāsa, aizmugurējā kaste ir fons. Iestatiet fona krāsu, ar peles labo pogu noklikšķinot uz vēlamās krāsas.
 Zīmējiet taisnu vai izliektu līniju. Atkarībā no jūsu Windows versijas, galvenās izvēlnes kreisajā vai labajā pusē redzēsiet divus līnijas rīkus (līnija un apaļa līnija).
Zīmējiet taisnu vai izliektu līniju. Atkarībā no jūsu Windows versijas, galvenās izvēlnes kreisajā vai labajā pusē redzēsiet divus līnijas rīkus (līnija un apaļa līnija). - Uzzīmējiet taisnu līniju, noklikšķinot uz taisnes līnijas rīka, pēc tam paletē izvēlieties krāsu. Noklikšķiniet jebkur uz audekla. Turiet nospiestu peles pogu un velciet peli prom no pirmā klikšķa jebkurā virzienā. Atlaidiet pogu, kad līnija ir pietiekami gara pēc jūsu gaumes.
- Lai iegūtu izliektu līniju, noklikšķiniet uz apaļas līnijas simbola (izliekta līnija). Uzzīmējiet līniju tāpat kā ar taisnas līnijas rīku. Atlaidot peles pogu, noklikšķiniet uz jebkuras līnijas vietas un velciet to virzienā, lai taisnā līnija saliektos šajā virzienā.
 Ar zīmuli uzzīmējiet brīvu līniju. Zīmulis ir brīvas rokas zīmēšanas rīks, tāpat kā faktiskais zīmulis. Līnijas platumu var noregulēt, noklikšķinot uz izvēlnes Izmērs un izvēloties citu līnijas platumu. Lai zīmētu, nospiediet peles pogu, vienlaikus virzot peli virs audekla.
Ar zīmuli uzzīmējiet brīvu līniju. Zīmulis ir brīvas rokas zīmēšanas rīks, tāpat kā faktiskais zīmulis. Līnijas platumu var noregulēt, noklikšķinot uz izvēlnes Izmērs un izvēloties citu līnijas platumu. Lai zīmētu, nospiediet peles pogu, vienlaikus virzot peli virs audekla.  Krāsojiet ar otu. Birstīte ir daudzpusīgāka nekā Zīmulis, jo jūs varat izvēlēties dažādus suku padomus, lai iegūtu unikālākus gājienus.
Krāsojiet ar otu. Birstīte ir daudzpusīgāka nekā Zīmulis, jo jūs varat izvēlēties dažādus suku padomus, lai iegūtu unikālākus gājienus. - Operētājsistēmā Windows 7 un jaunākās versijās sadaļā "Birstes" noklikšķiniet uz lejupvērstās bultiņas un izvēlieties vienu no suku padomiem. Katras otas izmēru var pielāgot, noklikšķinot uz ikonas "Izmērs".
- Operētājsistēmā Windows Vista un vecākās versijās noklikšķiniet uz ikonas Brush, pēc tam izvēlnē, kas parādās zem galvenās izvēlnes, izvēlieties otas formu. Paletē atlasiet krāsu un velciet peli, lai zīmētu zīmējumu uz audekla.
 Izmantojiet aerosolu. Šis rīks darbojas tāpat kā rīks Brush, taču tas drīzāk atgādina aerosola krāsu.
Izmantojiet aerosolu. Šis rīks darbojas tāpat kā rīks Brush, taču tas drīzāk atgādina aerosola krāsu. - Windows 7 un jaunākas versijas: Šis rīks ir atrodams izvēlnē "Birstes".
- Vista un vecākas versijas: noklikšķiniet uz simbola, kas izskatās kā aerosola flakons. Zīmējiet ar to tāpat kā ar zīmuli vai citām otām.
 Izmantojiet dzēšgumiju. Lai izdzēstu zīmēto, noklikšķiniet uz Dzēšgumija rīka un velciet peles kursoru virs apgabala, kuru vēlaties izdzēst. Tāpat kā ar citiem rīkiem, izvēlnē Izmērs varat pielāgot Dzēšgumijas rīka platumu.
Izmantojiet dzēšgumiju. Lai izdzēstu zīmēto, noklikšķiniet uz Dzēšgumija rīka un velciet peles kursoru virs apgabala, kuru vēlaties izdzēst. Tāpat kā ar citiem rīkiem, izvēlnē Izmērs varat pielāgot Dzēšgumijas rīka platumu. - Ņemiet vērā, ka fona krāsa ("Color 2" operētājsistēmā Windows 7 un jaunākās versijās) parādīsies, kad izmantojat Dzēšgumija rīku. Piemēram, ja izdzēšat sarkanu līniju uz balta fona, pārliecinieties, ka fona krāsa ir iestatīta arī uz baltu.
 Izveidojiet formas. Rīkjoslā atlasiet formu, kuru vēlaties uzzīmēt, lai izveidotu šo formu. Kad esat izvēlējies formu, redzēsit vairākas formas izskatu iespējas.
Izveidojiet formas. Rīkjoslā atlasiet formu, kuru vēlaties uzzīmēt, lai izveidotu šo formu. Kad esat izvēlējies formu, redzēsit vairākas formas izskatu iespējas. - Operētājsistēmā Windows 7 vai jaunākā versijā noklikšķiniet uz izvēlnes "Kontūra" un "Aizpildīt", lai skatītu (nedaudz plašākas) opcijas. Ja jums ir Windows Vista vai vecāka versija, jūs redzēsiet formas kontūru, formas kontūru ap aizpildīšanas krāsu un vienkrāsainu formu.
- Atlasiet vēlamo kontūru un aizpildiet, pēc tam noklikšķiniet uz audekla, kur vēlaties būt figūrai. Turot nospiestu peles pogu, velkot kursoru, lai palielinātu formu. Kad forma ir vajadzīgā izmēra, atlaidiet peles pogu.
- Kad esat izvēlējies formu un kontūru, kontūras krāsa kļūst par pašreizējo priekšplāna krāsu. Ja jūsu krāsai ir vienkrāsaina krāsa, aizpildījuma krāsa kļūst par fona krāsu.
 Aizpildiet laukumu ar krāsu. Aizpildīšanas rīks, kas pazīstams arī kā "Paint Bucket", krāso norādīto laukumu ar vienu krāsu.
Aizpildiet laukumu ar krāsu. Aizpildīšanas rīks, kas pazīstams arī kā "Paint Bucket", krāso norādīto laukumu ar vienu krāsu. - Noklikšķiniet uz simbola, kas izskatās kā pārpildīts kauss, un paletē izvēlieties krāsu. Tagad noklikšķiniet uz audekla, lai aizpildītu to ar izvēlēto krāsu.
- Aizpildīšanas rīks aizpildīs atstarpi starp visām slēgtajām līnijām. Izveidojiet kvadrātu vai apli ar formas rīku krāsā, pēc tam izmantojiet aizpildīšanas rīku, lai mainītu tikai šīs formas krāsu.
3. daļa no 3: Papildfunkciju apgūšana
 Iepazīstiet dažādus atlases rīkus. Ir vairāki rīki, kurus varat izmantot, lai izdarītu atlasi attēlā: brīvas formas izvēle (punktota ovāla kontūra) un taisnstūra izvēle (punktota taisnstūra kontūra). Brīvā forma ļauj manuāli zīmēt atlasi ap attēlu, vienlaikus zīmējot taisnstūri ar taisnstūra atlases rīku.
Iepazīstiet dažādus atlases rīkus. Ir vairāki rīki, kurus varat izmantot, lai izdarītu atlasi attēlā: brīvas formas izvēle (punktota ovāla kontūra) un taisnstūra izvēle (punktota taisnstūra kontūra). Brīvā forma ļauj manuāli zīmēt atlasi ap attēlu, vienlaikus zīmējot taisnstūri ar taisnstūra atlases rīku. - Operētājsistēmā Windows 7 un jaunākās versijās noklikšķiniet uz bultiņas zem “Atlasīt” un pēc tam izvēlieties “Taisnstūra” vai “Brīva forma”. Operētājsistēmā Windows Vista un agrāk tās abas var redzēt rīkjoslā.
- Lai izmantotu kādu no šiem rīkiem, vispirms noklikšķiniet uz attēla augšējā kreisajā stūrī, pēc tam turiet peles pogu, vienlaikus zīmējot līniju ap to. Taisnstūra izvēle ir ātra, taču ar brīvās formas izvēli jūs varat skaidrāk norādīt, ko tieši vēlaties atlasīt. Kad esat pabeidzis atlasi, atlaidiet peles pogu.
 Nokopējiet un ielīmējiet atlases. Nokopējiet izvēlēto apgabalu, nospiežot Ctrl+C. virzīt. Tagad ielīmējiet to citur (programmā Paint vai citās saderīgās programmās, piemēram, Microsoft Word vai PowerPoint), noklikšķinot jaunā vietā Ctrl+V. virzīt.
Nokopējiet un ielīmējiet atlases. Nokopējiet izvēlēto apgabalu, nospiežot Ctrl+C. virzīt. Tagad ielīmējiet to citur (programmā Paint vai citās saderīgās programmās, piemēram, Microsoft Word vai PowerPoint), noklikšķinot jaunā vietā Ctrl+V. virzīt. - Ja nevēlaties, lai fona krāsa būtu daļa no jūsu izvēles:
- Windows 7 un jaunākas versijas: atlases izvēlnē atzīmējiet izvēles rūtiņu “Caurspīdīga atlase”.
- Windows Vista vai vecāka versija: meklējiet divas ikonas ar daudzkrāsainām formām un "atlases" taisnstūri augšpusē. Noklikšķiniet uz izvēlētās divu ikonu apakšējās daļas (caurspīdīgā). Lai to atkal izslēgtu, vēlreiz noklikšķiniet uz augšējās atlasītās ikonas.
- Ja nevēlaties, lai fona krāsa būtu daļa no jūsu izvēles:
 Pievienot tekstu. Atlasiet rīku Teksts, kas norādīts ar burtu "A", pēc tam veiciet dubultklikšķi uz jebkuras vietas uz audekla, lai ievadītu tekstu.
Pievienot tekstu. Atlasiet rīku Teksts, kas norādīts ar burtu "A", pēc tam veiciet dubultklikšķi uz jebkuras vietas uz audekla, lai ievadītu tekstu. - Katrā stūrī parādās punktēts teksta lauks ar kvadrātveida lodziņiem. Pirms izvēlaties citu rīku, pārliecinieties, vai teksta laukā esošais teksts ir tieši pareizs (pēc teksta lauka aizvēršanas tekstu vairs nevar mainīt.
- Lai palielinātu teksta lauku (lai tekstam būtu vairāk vietas), turiet peles kursoru virs viena no kvadrātveida lodziņiem stūrī, līdz kursors kļūst par bultiņu, pēc tam velciet lauku lielāku.
- Galvenajā izvēlnē izvēlieties fontu un izmēru un sāciet rakstīt. Lai pēc ievadīšanas mainītu teksta krāsu, izmēru vai fontu, atlasiet tekstu un izvēlieties jaunu krāsu, izmēru utt. Kad esat pabeidzis, ierakstiet jebkuru tekstu ārpus teksta lauka, lai aizvērtu rīku.
 Izstiepiet vai sagroziet attēlu. Izmantojot funkciju "Hellen", jūs varat sagrozīt attēlu. Noklikšķiniet uz "Image" un atlasiet "Resize / Slant" (operētājsistēmā Windows 7 vai jaunākā versijā rīkjoslā noklikšķiniet uz "Mainīt izmēru"). Lai izstieptu vai deformētu attēlu par noteiktu pakāpi, laukos "horizontāls" un "vertikāls" ievadiet vērtību (grādos).
Izstiepiet vai sagroziet attēlu. Izmantojot funkciju "Hellen", jūs varat sagrozīt attēlu. Noklikšķiniet uz "Image" un atlasiet "Resize / Slant" (operētājsistēmā Windows 7 vai jaunākā versijā rīkjoslā noklikšķiniet uz "Mainīt izmēru"). Lai izstieptu vai deformētu attēlu par noteiktu pakāpi, laukos "horizontāls" un "vertikāls" ievadiet vērtību (grādos).  Izmantojiet krāsu atlasītāju. Mazā acu pilinātāja ikona ir Color Picker. Noklikšķiniet uz šī rīka un pēc tam kaut kur attēlā. Vieta, uz kuras noklikšķināt, tagad kļūst par nākamā izvēlētā rīka priekšplāna krāsu.
Izmantojiet krāsu atlasītāju. Mazā acu pilinātāja ikona ir Color Picker. Noklikšķiniet uz šī rīka un pēc tam kaut kur attēlā. Vieta, uz kuras noklikšķināt, tagad kļūst par nākamā izvēlētā rīka priekšplāna krāsu.  Izveidojiet savas krāsas. Izmantojot Paint krāsu mikseri, varat rediģēt jebkuru krāsu, mainot to nokrāsu, spilgtumu un citas īpašības. Noklikšķiniet uz "Rediģēt krāsas" vai "Definēt pielāgotās krāsas", lai atvērtu krāsu maisītāju. Kad esat izvēlējies sev tīkamu krāsu, noklikšķiniet uz “Pievienot pielāgotajām krāsām”.
Izveidojiet savas krāsas. Izmantojot Paint krāsu mikseri, varat rediģēt jebkuru krāsu, mainot to nokrāsu, spilgtumu un citas īpašības. Noklikšķiniet uz "Rediģēt krāsas" vai "Definēt pielāgotās krāsas", lai atvērtu krāsu maisītāju. Kad esat izvēlējies sev tīkamu krāsu, noklikšķiniet uz “Pievienot pielāgotajām krāsām”.  Izmantojiet lineālu vai režģi. Simetriski zīmēt ar peli nav viegli, tāpēc varat sev palīdzēt ar ceļvežiem. Noklikšķiniet uz cilnes "Skatīt" un blakus audeklam blakus "Lineāls" atzīmējiet horizontālo un vertikālo lineālu. Novietojiet izvēles rūtiņu blakus režģim uz jūsu audekla. Abus vienumus varat izslēgt jebkurā laikā, noņemot atzīmes.
Izmantojiet lineālu vai režģi. Simetriski zīmēt ar peli nav viegli, tāpēc varat sev palīdzēt ar ceļvežiem. Noklikšķiniet uz cilnes "Skatīt" un blakus audeklam blakus "Lineāls" atzīmējiet horizontālo un vertikālo lineālu. Novietojiet izvēles rūtiņu blakus režģim uz jūsu audekla. Abus vienumus varat izslēgt jebkurā laikā, noņemot atzīmes.  Uzziniet taustiņu kombinācijas. Īsinājumtaustiņi var ievērojami uzlabot jūsu produktivitāti. Šeit ir daži no pazīstamākajiem:
Uzziniet taustiņu kombinācijas. Īsinājumtaustiņi var ievērojami uzlabot jūsu produktivitāti. Šeit ir daži no pazīstamākajiem: - Pagriezties: Ctrl+R.
- Jauns audekls: Ctrl+N.
- Griezt: Ctrl+X
- Pielīmēt: Ctrl+V.
- Lai kopētu: Ctrl+C.
- Saglabāt: Ctrl+S.
- Noņemt: Del
- Drukāt: Ctrl+P.
- Atsaukt: Ctrl+Z
- Izvēlēties visus: Ctrl+a
- Atvērt: Ctrl+O
- Atkal: Ctrl+Jā
- Slēpt rīkjoslu: Ctrl+T.
- Atvērtās funkcijas: Ctrl+E
- Izstiepiet un nolieciet: Ctrl+W.
- Slēpt krāsu joslu: Ctrl+L.
Padomi
- Lai ar rīku izveidotu biezākas līnijas, atlasiet rīku un nospiediet Ctrl++. Lai samazinātu rīka līniju, izmantojiet Ctrl+-.
- Lai ierobežotu taisnas līnijas līdz 45 grādu leņķiem, turiet nospiestu ⇧ Shift vienlaikus velkot līniju. Ja vēlaties, lai formas formas rīkiem būtu tieši vienādi izmēri no visām pusēm, turiet nospiestu taustiņu ⇧ Shift vienlaikus veidojot formu, lai iegūtu šo efektu.