Autors:
Charles Brown
Radīšanas Datums:
10 Februāris 2021
Atjaunināšanas Datums:
1 Jūlijs 2024
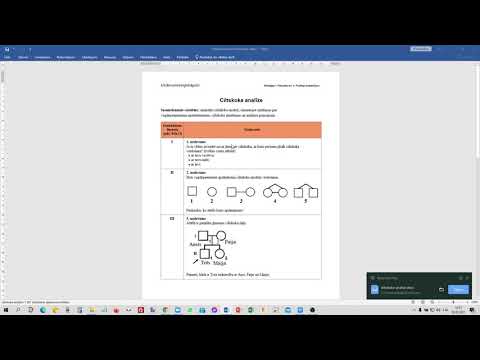
Saturs
- Lai soli
- 1. metode no 4: tiešsaistes reklāmguvumu izmantošana
- 2. metode no 4: fotoattēlu rediģēšanas programmu izmantošana
- 3. metode no 4: Priekšskatījuma izmantošana Mac OS X
- 4. metode no 4: Google diska izmantošana
- Padomi
Portable Document Format (pdf) faili ir ļoti noderīgi, lai apvienotu tekstu un attēlus. Tos var atvērt jebkurā datorā, un attēla kvalitāte parasti ir ļoti augsta. Var gadīties, ka jums ir jāapstrādā PDF lapa, piemēram, PowerPoint prezentācijā, un tad tas ir ļoti noderīgi, ja PDF fails ir JPEG formātā. Mēs parādīsim dažas vienkāršas un bezmaksas konversijas metodes Mac un Windows. Turpini lasīt!
Lai soli
1. metode no 4: tiešsaistes reklāmguvumu izmantošana
 Internetā izvēlieties failu pārveidotāju. Ir visu veidu programmas, kas var konvertēt PDF failu JPEG formātā, jūs augšupielādējat PDF failu, un pēc tam tas tiek konvertēts JPEG formātā. Ja PDF failā ir vairākas lapas, katra lapa tiks konvertēta JPG formātā atsevišķi.
Internetā izvēlieties failu pārveidotāju. Ir visu veidu programmas, kas var konvertēt PDF failu JPEG formātā, jūs augšupielādējat PDF failu, un pēc tam tas tiek konvertēts JPEG formātā. Ja PDF failā ir vairākas lapas, katra lapa tiks konvertēta JPG formātā atsevišķi.  Augšupielādējiet failu. Noklikšķiniet uz izvēlētā pārveidotāja pogas "Izvēlēties failu". Pārlūkojiet datorā PDF failu, kuru vēlaties augšupielādēt. Viens no šo bezmaksas pakalpojumu trūkumiem ir tas, ka jums ir atļauts augšupielādēt tikai maksimāli 25 MB lielu failu ("Zamzar" gadījumā tas ir 100 MB, Smallpdf gadījumā ierobežojumu nav).
Augšupielādējiet failu. Noklikšķiniet uz izvēlētā pārveidotāja pogas "Izvēlēties failu". Pārlūkojiet datorā PDF failu, kuru vēlaties augšupielādēt. Viens no šo bezmaksas pakalpojumu trūkumiem ir tas, ka jums ir atļauts augšupielādēt tikai maksimāli 25 MB lielu failu ("Zamzar" gadījumā tas ir 100 MB, Smallpdf gadījumā ierobežojumu nav).  Izmantojot dažas programmas, varat norādīt, vai vēlaties iegūt JPEG ar precīzu PDF failu vai arī vēlaties iegūt attēlus.
Izmantojot dažas programmas, varat norādīt, vai vēlaties iegūt JPEG ar precīzu PDF failu vai arī vēlaties iegūt attēlus. Izvēlieties reklāmguvuma kvalitāti. Noklusējuma iestatījums parasti ir 150 DPI, kā rezultātā tiek nodrošināta saprātīga kvalitātes konvertēšana. Bet jūs bieži to varat mainīt uz 300 DPI, tad kvalitāte būs daudz labāka, bet arī fails būs daudz lielāks.
Izvēlieties reklāmguvuma kvalitāti. Noklusējuma iestatījums parasti ir 150 DPI, kā rezultātā tiek nodrošināta saprātīga kvalitātes konvertēšana. Bet jūs bieži to varat mainīt uz 300 DPI, tad kvalitāte būs daudz labāka, bet arī fails būs daudz lielāks. - Dažreiz kā vēlamais formāts jāizvēlas JPG. Citos gadījumos noklusējuma iestatījums ir JPG.
 Lejupielādējiet konvertētos failus. Konvertēšanai nepieciešamais laiks ir atkarīgs no to cilvēku skaita, kuri izmanto pakalpojumu, kā arī no jūsu faila lieluma. Daži pakalpojumi nosūtīs jums e-pastu, kad konvertēšana būs pabeigta, citi nosūtīs jums e-pastu ar konvertēto failu.
Lejupielādējiet konvertētos failus. Konvertēšanai nepieciešamais laiks ir atkarīgs no to cilvēku skaita, kuri izmanto pakalpojumu, kā arī no jūsu faila lieluma. Daži pakalpojumi nosūtīs jums e-pastu, kad konvertēšana būs pabeigta, citi nosūtīs jums e-pastu ar konvertēto failu. - Ja failam ir vairākas lapas, jūs saņemsit vairākas saites vai arī varat lejupielādēt failus vienlaikus kā ZIP failu.
2. metode no 4: fotoattēlu rediģēšanas programmu izmantošana
 Atveriet Photoshop, PaintShop Pro vai GIMP. Photoshop ir ļoti dārgs, PaintShop Pro mazliet lētāks, un GIMP ir bezmaksas, atvērtā koda programma, kas ietver daudzas Photoshop funkcijas. Izmantojot visas programmas, jūs varat ātri pārveidot PDF failu JPG formātā.
Atveriet Photoshop, PaintShop Pro vai GIMP. Photoshop ir ļoti dārgs, PaintShop Pro mazliet lētāks, un GIMP ir bezmaksas, atvērtā koda programma, kas ietver daudzas Photoshop funkcijas. Izmantojot visas programmas, jūs varat ātri pārveidot PDF failu JPG formātā.  Atveriet PDF failu. Ja fails sastāv no vairākām lapām, varat tos ielādēt kā “Slāņi” vai “Attēli”. Izvēlieties "Attēli", tad visu dokumentu ir vieglāk konvertēt.
Atveriet PDF failu. Ja fails sastāv no vairākām lapām, varat tos ielādēt kā “Slāņi” vai “Attēli”. Izvēlieties "Attēli", tad visu dokumentu ir vieglāk konvertēt.  Saglabājiet / eksportējiet jebkuru attēlu kā JPG. Programmās Photoshop un PaintShop Pro noklikšķiniet uz "File" un pēc tam uz "Save As". Tagad jūs varat izvēlēties, kādas kvalitātes JPG vēlaties. Programmā GIMP noklikšķiniet uz "Fails" un pēc tam uz "Eksportēt". Izvēlieties JPG un atlasiet vēlamo kvalitāti.
Saglabājiet / eksportējiet jebkuru attēlu kā JPG. Programmās Photoshop un PaintShop Pro noklikšķiniet uz "File" un pēc tam uz "Save As". Tagad jūs varat izvēlēties, kādas kvalitātes JPG vēlaties. Programmā GIMP noklikšķiniet uz "Fails" un pēc tam uz "Eksportēt". Izvēlieties JPG un atlasiet vēlamo kvalitāti. - Atkārtojiet to katrai atsevišķai lapai.
3. metode no 4: Priekšskatījuma izmantošana Mac OS X
 Atveriet priekšskatījumu. Priekšskatījums ir OSX standarta komplektācijā iekļauta programma, ar kuru jūs varat skatīt un konvertēt failus. Ja tas nav jūsu dokā, to atradīsit sadaļā Programmas.
Atveriet priekšskatījumu. Priekšskatījums ir OSX standarta komplektācijā iekļauta programma, ar kuru jūs varat skatīt un konvertēt failus. Ja tas nav jūsu dokā, to atradīsit sadaļā Programmas.  Atveriet PDF failu. Izvēlnē Fails atlasiet "Atvērt ...". Priekšskatījums tagad atver dialoglodziņu, kurā varat atvērt vienu vai vairākus failus. Ērti, ja vēlaties konvertēt vairākus failus
Atveriet PDF failu. Izvēlnē Fails atlasiet "Atvērt ...". Priekšskatījums tagad atver dialoglodziņu, kurā varat atvērt vienu vai vairākus failus. Ērti, ja vēlaties konvertēt vairākus failus  Noklikšķiniet uz "Arhīvs" un atlasiet "Eksportēt". Parādīsies dialoglodziņš, izvēlieties vajadzīgo vārdu un vietu un atlasiet JPEG "Struktūra".
Noklikšķiniet uz "Arhīvs" un atlasiet "Eksportēt". Parādīsies dialoglodziņš, izvēlieties vajadzīgo vārdu un vietu un atlasiet JPEG "Struktūra".  Noklikšķiniet uz "Saglabāt". Tagad PDF fails tiks konvertēts un tiks izveidots jauns JPEG fails. Šo jauno failu var atvērt ar fotoattēlu rediģēšanas programmām, apstrādāt dokumentos vai augšupielādēt internetā.
Noklikšķiniet uz "Saglabāt". Tagad PDF fails tiks konvertēts un tiks izveidots jauns JPEG fails. Šo jauno failu var atvērt ar fotoattēlu rediģēšanas programmām, apstrādāt dokumentos vai augšupielādēt internetā.
4. metode no 4: Google diska izmantošana
 Izveidojiet Google kontu, ja jums to vēl nav.
Izveidojiet Google kontu, ja jums to vēl nav. Augšupielādējiet PDF failu Google diskā, loga augšējā kreisajā stūrī noklikšķinot uz augšupielādes pogas.
Augšupielādējiet PDF failu Google diskā, loga augšējā kreisajā stūrī noklikšķinot uz augšupielādes pogas. Noklikšķiniet uz dokumenta, lai to atvērtu. Pēc kāda laika dokuments tiks parādīts. Tuviniet līdz maksimālajam līmenim, lai iegūtu vislabāko kvalitāti.
Noklikšķiniet uz dokumenta, lai to atvērtu. Pēc kāda laika dokuments tiks parādīts. Tuviniet līdz maksimālajam līmenim, lai iegūtu vislabāko kvalitāti.  Nospiediet F12, lai piekļūtu "Pārbaudīt elementu".
Nospiediet F12, lai piekļūtu "Pārbaudīt elementu".- Pārlūkprogrammā Google Chrome pārliecinieties, vai ir atlasīta cilne Elementi. Noklikšķiniet uz palielināmā stikla ikonas un dokumenta priekšskatījuma lapā noklikšķiniet uz dokumenta, kuru vēlaties konvertēt.
- Pārlūkprogrammā Firefox jāaktivizē cilne "Inspektors". Noklikšķiniet uz dokumenta virs inspektora ekrāna, lai atlasītu dokumentu (Google diskā).
 Meklēt atlasīto saiti. Apmēram 4 rindas zemāk redzēsit img src = "saite uz jūsu jpg">.
Meklēt atlasīto saiti. Apmēram 4 rindas zemāk redzēsit img src = "saite uz jūsu jpg">. - Ar peles labo pogu noklikšķiniet uz šīs saites un atlasiet “Atvērt saiti jaunā cilnē”. Tagad jūsu attēls ir gatavs saglabāšanai.
Padomi
- Ja izmantojat Fine Print (demonstrācija ir bez maksas, bet jūsu failam būs ūdenszīme), izdrukājiet to uz printera "Fine Print". Pēc tam jūs varat to saglabāt kā JPG failu.



