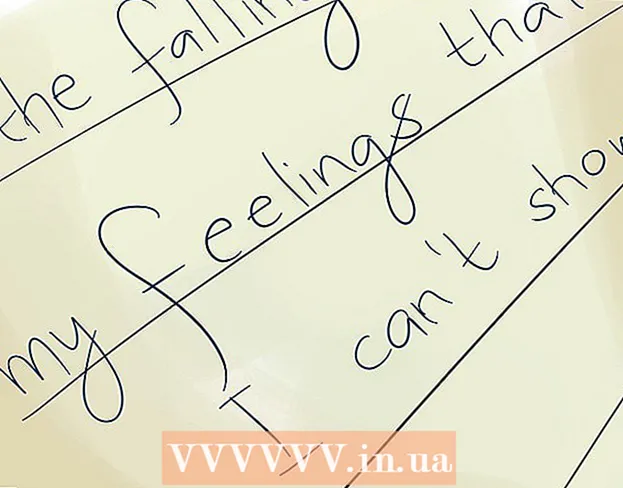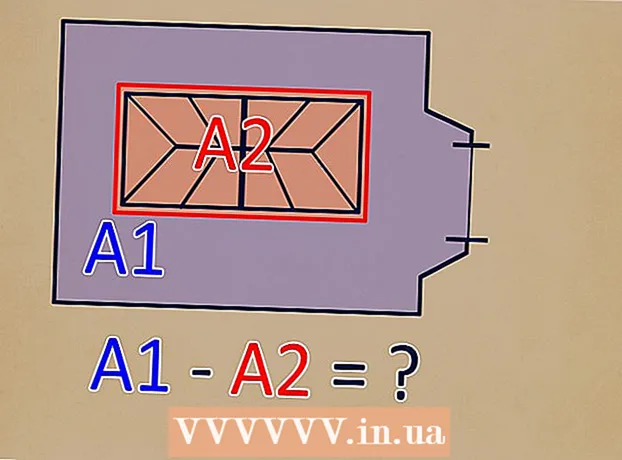Autors:
Christy White
Radīšanas Datums:
5 Maijs 2021
Atjaunināšanas Datums:
1 Jūlijs 2024

Saturs
- Lai soli
- 1. metode no 5: vadu savienojuma izmantošana
- 2. metode no 5: ekrāna noteikšana operētājsistēmā Windows 10
- 3. metode no 5: displeja noteikšana Mac datorā
- 4. metode no 5: bezvadu savienojuma izmantošana sistēmā Windows
- 5. metode no 5: savienojuma izveide ar displeju, izmantojot Mac, izmantojot AirPlay
- Padomi
- Nepieciešamība
Savienojot datoru ar televizoru, varat straumēt tiešsaistes TV pārraides un YouTube klipus. Televizoru var izmantot arī kā lielu ekrānu, lai sērfotu internetā vai skatītos videoklipus un fotoattēlus. Šis wikiHow māca, kā savienot datoru ar televizoru.
Lai soli
1. metode no 5: vadu savienojuma izmantošana
 Pārbaudiet, vai datorā nav šādu video izeju. Datora savienojuma porta veids nosaka labāko veidu, kā izveidot savienojumu ar televizoru. Pārbaudiet, vai ir pieejami šādi savienojuma porti:
Pārbaudiet, vai datorā nav šādu video izeju. Datora savienojuma porta veids nosaka labāko veidu, kā izveidot savienojumu ar televizoru. Pārbaudiet, vai ir pieejami šādi savienojuma porti: - HDMI: HDMI porti ir aptuveni 1,8 cm plati, un porta augšējā daļa ir nedaudz lielāka par apakšējo. HDMI kabeļus atbalsta lielākā daļa jaunāku plakanā ekrāna un HDTV, kā arī daudzi jaunāki klēpjdatori un galddatori.
- MiniDisplay: Mini displejus galvenokārt izmanto Mac un MacBook. Viņiem ir mazi taisnstūra vārti ar noapaļotiem apakšējiem stūriem. Šīs ostas pēc formas ir identiskas Thunderbolt ostām, taču tās ir nē tas pats. Pārbaudiet portu etiķetes, lai pārliecinātos, vai izmantojat pareizo portu.
- VGA: VGA ir taisnstūra ports ar 15 tapām. Tos visbiežāk izmanto vecākiem datoriem. Tos atbalsta daži televizori un datori.
- DVI: DVI pieslēgvietā ir balts savienotājs ar 24 kvadrātveida atverēm. Tie tiek izmantoti arī lielākajā daļā vecāku datoru modeļu.
- USB: Ja datorā nav video izejas portu, varat iegādāties adapteri, kas var pārveidot USB portu par datora HDMI izejas portu. Tas var prasīt, lai datorā instalētu papildu programmatūru.
 Pārbaudiet, vai televizorā nav atbalstītu savienojuma ieeju. Pēc tam, kad esat noteicis, kuras video izejas atbalsta jūsu dators, jums jānoskaidro, kāda veida video ieejas jūsu televizors atbalsta. Pārbaudiet televizora aizmuguri, lai uzzinātu, vai jūs varat atrast tos pašus video pieslēgvietas, kuras atbalsta jūsu dators.
Pārbaudiet, vai televizorā nav atbalstītu savienojuma ieeju. Pēc tam, kad esat noteicis, kuras video izejas atbalsta jūsu dators, jums jānoskaidro, kāda veida video ieejas jūsu televizors atbalsta. Pārbaudiet televizora aizmuguri, lai uzzinātu, vai jūs varat atrast tos pašus video pieslēgvietas, kuras atbalsta jūsu dators.  Pievienojiet datora kabeli televizoram. Kad esat noteicis, kādu video atbalsta jūsu dators un televizors, izmantojiet atbilstošo kabeli, lai izveidotu savienojumu ar datora video izeju, pēc tam pievienojiet to identiskam televizora portam.
Pievienojiet datora kabeli televizoram. Kad esat noteicis, kādu video atbalsta jūsu dators un televizors, izmantojiet atbilstošo kabeli, lai izveidotu savienojumu ar datora video izeju, pēc tam pievienojiet to identiskam televizora portam. - Ja jums ir VGA vai DVI kabelis un vēlaties dzirdēt audio caur televizoru, televizoram ir jāpievieno audio kabelis. To var izdarīt, savienojot 3,5 mm papildu kabeli ar datora austiņu ligzdu un televizora 3,5 mm aux ieeju.
- Varat arī iegādāties adapteri, lai pārveidotu HDMI, VGA vai DVI uz citu televizora atbalstītu kabeļa veidu.
 Ieslēdziet datoru un televizoru. Pēc televizora un datora pievienošanas nospiediet barošanas pogu, lai ieslēgtu datoru. Pēc tam izmantojiet televizora tālvadības pulti, lai to ieslēgtu.
Ieslēdziet datoru un televizoru. Pēc televizora un datora pievienošanas nospiediet barošanas pogu, lai ieslēgtu datoru. Pēc tam izmantojiet televizora tālvadības pulti, lai to ieslēgtu.  Televizorā izvēlieties pareizo ievades avotu. Izmantojiet televizora tālvadības pulti un nospiediet pogu ar tekstu Avots, Ievade vai tamlīdzīgi. Pēc tam atlasiet ieeju, kurai pievienojāt datoru. Bieži vien dators var automātiski noteikt jauno ekrānu. Ja jaunais ekrāns netiek atrasts, veiciet 2. metodē norādītās darbības, lai sistēmā Windows noteiktu ekrānu.
Televizorā izvēlieties pareizo ievades avotu. Izmantojiet televizora tālvadības pulti un nospiediet pogu ar tekstu Avots, Ievade vai tamlīdzīgi. Pēc tam atlasiet ieeju, kurai pievienojāt datoru. Bieži vien dators var automātiski noteikt jauno ekrānu. Ja jaunais ekrāns netiek atrasts, veiciet 2. metodē norādītās darbības, lai sistēmā Windows noteiktu ekrānu. - Ja datorā nesaņemat audio, pārliecinieties, vai esat pievienojis audio kabeli audio ieejai, kas atbilst avotam, pie kura ir pievienots datora video kabelis.
2. metode no 5: ekrāna noteikšana operētājsistēmā Windows 10
 Noklikšķiniet uz Windows izvēlnes Sākt. Tā ir poga ar Windows logotipu. Pēc noklusējuma tas atrodas Windows uzdevumjoslas apakšējā kreisajā stūrī. Šeit tiek parādīta izvēlne Sākt.
Noklikšķiniet uz Windows izvēlnes Sākt. Tā ir poga ar Windows logotipu. Pēc noklusējuma tas atrodas Windows uzdevumjoslas apakšējā kreisajā stūrī. Šeit tiek parādīta izvēlne Sākt.  Noklikšķiniet uz ikonas Iestatījumi
Noklikšķiniet uz ikonas Iestatījumi  klikšķiniet uz Sistēma. Šī ir pirmā opcija izvēlnē Windows iestatījumi. Tas atrodas blakus ikonai, kas atgādina klēpjdatoru.
klikšķiniet uz Sistēma. Šī ir pirmā opcija izvēlnē Windows iestatījumi. Tas atrodas blakus ikonai, kas atgādina klēpjdatoru.  klikšķiniet uz Displejs. Šī ir pirmā opcija sānjoslas kreisajā pusē esošajā izvēlnē. Tas parāda jūsu displeja iestatījumus.
klikšķiniet uz Displejs. Šī ir pirmā opcija sānjoslas kreisajā pusē esošajā izvēlnē. Tas parāda jūsu displeja iestatījumus.  Ritiniet uz leju un noklikšķiniet uz pogas Lai atklātu. Tā ir pelēkā poga izvēlnes Displeja iestatījumi apakšdaļā. Windows skenē pievienotos displejus.
Ritiniet uz leju un noklikšķiniet uz pogas Lai atklātu. Tā ir pelēkā poga izvēlnes Displeja iestatījumi apakšdaļā. Windows skenē pievienotos displejus.
3. metode no 5: displeja noteikšana Mac datorā
 Noklikšķiniet uz Apple ikonas
Noklikšķiniet uz Apple ikonas  klikšķiniet uz Sistēmas preferences . Tas atrodas Apple izvēlnē, kas tiek parādīta, noklikšķinot uz Apple ikonas.
klikšķiniet uz Sistēmas preferences . Tas atrodas Apple izvēlnē, kas tiek parādīta, noklikšķinot uz Apple ikonas.  Noklikšķiniet uz ikonas Displeji. Tā ir ikona, kas līdzinās datora ekrānam.
Noklikšķiniet uz ikonas Displeji. Tā ir ikona, kas līdzinās datora ekrānam.  Noklikšķiniet uz cilnes Displejs; Šī ir pirmā cilne loga Displeji augšdaļā.
Noklikšķiniet uz cilnes Displejs; Šī ir pirmā cilne loga Displeji augšdaļā. Turiet pogu Iespējas nospiests. Tiks parādīta poga ar tekstu "Meklēšanas displeji" apakšējā labajā stūrī.
Turiet pogu Iespējas nospiests. Tiks parādīta poga ar tekstu "Meklēšanas displeji" apakšējā labajā stūrī.  klikšķiniet uz Atrast displejus. Tas atrodas loga "Displeji" apakšējā labajā stūrī, nospiežot pogu Opcijas. Dators skenē un nosaka visus displejus, kas savienoti ar Mac.
klikšķiniet uz Atrast displejus. Tas atrodas loga "Displeji" apakšējā labajā stūrī, nospiežot pogu Opcijas. Dators skenē un nosaka visus displejus, kas savienoti ar Mac.
4. metode no 5: bezvadu savienojuma izmantošana sistēmā Windows
 Savienojiet gan televizoru, gan datoru ar to pašu WiFi tīklu. Pirms savienojuma izveides ar televizoru un datoru, izmantojot bezvadu savienojumu, abiem jābūt vienā Wi-Fi tīklā. To var izdarīt datora un televizora tīkla iestatījumu izvēlnē.
Savienojiet gan televizoru, gan datoru ar to pašu WiFi tīklu. Pirms savienojuma izveides ar televizoru un datoru, izmantojot bezvadu savienojumu, abiem jābūt vienā Wi-Fi tīklā. To var izdarīt datora un televizora tīkla iestatījumu izvēlnē.  Padariet savu televizoru atklājamu, izmantojot Bluetooth. Veids, kā jūs to darāt, katram televizora modelim ir atšķirīgs. Iespējams, jums būs jāizvēlas “Ekrāna spoguļošana” kā avota ievadi. Iespējams, ir iestatījums, kas jums jāizvēlas televizora Bluetooth izvēlnē. Iespējams, ka jums vispār nekas nav jādara. Lai uzzinātu, kā savienot Bluetooth ierīces ar televizoru, skatiet lietotāja rokasgrāmatu vai ražotāja vietni.
Padariet savu televizoru atklājamu, izmantojot Bluetooth. Veids, kā jūs to darāt, katram televizora modelim ir atšķirīgs. Iespējams, jums būs jāizvēlas “Ekrāna spoguļošana” kā avota ievadi. Iespējams, ir iestatījums, kas jums jāizvēlas televizora Bluetooth izvēlnē. Iespējams, ka jums vispār nekas nav jādara. Lai uzzinātu, kā savienot Bluetooth ierīces ar televizoru, skatiet lietotāja rokasgrāmatu vai ražotāja vietni. - Ne visi televizori atbalsta bezvadu ekrāna spoguļošanu no datora. Ja nevarat izveidot savienojumu ar televizoru, izmantojot Bluetooth, varat iegādāties multivides straumēšanas ierīci, piemēram, Roku vai Google Chromecast, lai izveidotu bezvadu savienojumu ar televizoru, izmantojot šo ierīci.
 Noklikšķiniet uz Windows Start
Noklikšķiniet uz Windows Start  Noklikšķiniet uz pogas "Iestatījumi"
Noklikšķiniet uz pogas "Iestatījumi"  klikšķiniet uz Ierīces. Tā ir otrā opcija izvēlnē "Iestatījumi". Tas atrodas blakus ikonai, kas atgādina tastatūru un iPod.
klikšķiniet uz Ierīces. Tā ir otrā opcija izvēlnē "Iestatījumi". Tas atrodas blakus ikonai, kas atgādina tastatūru un iPod.  klikšķiniet uz Bluetooth un citas ierīces. Tā ir pirmā opcija sānu izvēlnes augšdaļā pa kreisi. Tas parāda Bluetooth opcijas.
klikšķiniet uz Bluetooth un citas ierīces. Tā ir pirmā opcija sānu izvēlnes augšdaļā pa kreisi. Tas parāda Bluetooth opcijas.  klikšķiniet uz + Pievienojiet Bluetooth vai citu ierīci. Tā ir pirmā opcija izvēlnes “Bluetooth un citas ierīces” augšdaļā. Tas parādīs uznirstošo logu ierīces pievienošanai, izmantojot Bluetooth.
klikšķiniet uz + Pievienojiet Bluetooth vai citu ierīci. Tā ir pirmā opcija izvēlnes “Bluetooth un citas ierīces” augšdaļā. Tas parādīs uznirstošo logu ierīces pievienošanai, izmantojot Bluetooth.  klikšķiniet uz Bezvadu displejs vai dokstacija. Tā ir otrā iespēja uznirstošajā izvēlnē "Pievienot ierīci". Meklē bezvadu displejus vai ierīces.
klikšķiniet uz Bezvadu displejs vai dokstacija. Tā ir otrā iespēja uznirstošajā izvēlnē "Pievienot ierīci". Meklē bezvadu displejus vai ierīces.  Noklikšķiniet uz televizora vai straumēšanas ierīces. Kad jūsu televizors vai straumēšanas ierīce (Roku, Chromecast) parādās ierīču sarakstā izvēlnē "Pievienot ierīci", noklikšķiniet uz tā, lai izveidotu savienojumu.
Noklikšķiniet uz televizora vai straumēšanas ierīces. Kad jūsu televizors vai straumēšanas ierīce (Roku, Chromecast) parādās ierīču sarakstā izvēlnē "Pievienot ierīci", noklikšķiniet uz tā, lai izveidotu savienojumu.  Izpildiet televizora norādījumus. Iespējams, jums būs jāievada televizorā redzamais PIN. Kad savienojums ir izveidots, jums vajadzētu redzēt televizora saturu no datora monitora.
Izpildiet televizora norādījumus. Iespējams, jums būs jāievada televizorā redzamais PIN. Kad savienojums ir izveidots, jums vajadzētu redzēt televizora saturu no datora monitora. - Starp datoru un televizora ekrānu var būt neliela kavēšanās.
5. metode no 5: savienojuma izveide ar displeju, izmantojot Mac, izmantojot AirPlay
 Savienojiet gan savu Mac, gan televizoru ar to pašu WiFi tīklu. Gan jūsu Mac, gan televizoram jābūt vienā Wi-Fi tīklā, lai izmantotu AirPlay. Lai uzzinātu, kā to savienot ar Wi-Fi tīklu, skatiet televizora lietotāja rokasgrāmatu vai ražotāja vietni. Izlasiet 4. metodi “Savienojuma izveide ar bezvadu tīklu”, lai uzzinātu, kā savienot savu Mac ar Wi-Fi tīklu.
Savienojiet gan savu Mac, gan televizoru ar to pašu WiFi tīklu. Gan jūsu Mac, gan televizoram jābūt vienā Wi-Fi tīklā, lai izmantotu AirPlay. Lai uzzinātu, kā to savienot ar Wi-Fi tīklu, skatiet televizora lietotāja rokasgrāmatu vai ražotāja vietni. Izlasiet 4. metodi “Savienojuma izveide ar bezvadu tīklu”, lai uzzinātu, kā savienot savu Mac ar Wi-Fi tīklu. - Ne visi televizori atbalsta AirPlay. Ja jūsu televizors neatbalsta AirPlay, varat iegādāties Apple TV straumēšanas lodziņu un izmantot to, lai izveidotu savienojumu ar televizoru. Pārliecinieties, vai tas ir savienots ar to pašu Wi-Fi tīklu kā jūsu Mac.
 Noklikšķiniet uz Apple ikonas
Noklikšķiniet uz Apple ikonas  klikšķiniet uz Sistēmas preferences . Šī opcija ir atrodama datora Apple izvēlnē.
klikšķiniet uz Sistēmas preferences . Šī opcija ir atrodama datora Apple izvēlnē.  klikšķiniet uz Displejs. Sistēmas iestatījumu izvēlnē šī poga atrodas zem ikonas, kas līdzinās monitoram.
klikšķiniet uz Displejs. Sistēmas iestatījumu izvēlnē šī poga atrodas zem ikonas, kas līdzinās monitoram.  Noklikšķiniet uz izvēles rūtiņas
Noklikšķiniet uz izvēles rūtiņas  Izvēlņu joslā noklikšķiniet uz ikonas AirPlay. Tā ir ikona, kas līdzinās monitoram ar trīsstūri apakšā. Tas parāda pieejamās ierīces, ar kurām varat izveidot savienojumu, izmantojot AirPlay.
Izvēlņu joslā noklikšķiniet uz ikonas AirPlay. Tā ir ikona, kas līdzinās monitoram ar trīsstūri apakšā. Tas parāda pieejamās ierīces, ar kurām varat izveidot savienojumu, izmantojot AirPlay.  Noklikšķiniet uz monitora, ar kuru vēlaties izveidot savienojumu. Uznirstošajā logā tiek parādītas divas displeja iespējas.
Noklikšķiniet uz monitora, ar kuru vēlaties izveidot savienojumu. Uznirstošajā logā tiek parādītas divas displeja iespējas.  klikšķiniet uz Sinhronā displeja iebūvētais ekrāns vai Izmantot kā atsevišķu displeju. Ja vēlaties, lai monitors parādītu to, kas atrodas jūsu MacBook displejā, atlasiet “Built-in Screen Mirroring”. Ja vēlaties to izmantot kā otro ekrānu, atlasiet “Lietot kā atsevišķu displeju”. Tas izveidos savienojumu ar ekrānu, izmantojot AirPlay.
klikšķiniet uz Sinhronā displeja iebūvētais ekrāns vai Izmantot kā atsevišķu displeju. Ja vēlaties, lai monitors parādītu to, kas atrodas jūsu MacBook displejā, atlasiet “Built-in Screen Mirroring”. Ja vēlaties to izmantot kā otro ekrānu, atlasiet “Lietot kā atsevišķu displeju”. Tas izveidos savienojumu ar ekrānu, izmantojot AirPlay. - Lai atvienotos no ārējā displeja, izvēlņu joslā noklikšķiniet uz ikonas AirPlay un pēc tam noklikšķiniet uz Izslēdziet AirPlay.
Padomi
- Ja televizorā nevar izveidot video savienojumu, mēģiniet televizorā izmantot citu portu. Ja tas nedarbojas vai ja nav citas pieslēgvietas, mēģiniet izmantot citu televizoru vai monitoru. Ja tas nedarbojas, mēģiniet izmantot citu kabeli. Ja tas nedarbojas, iespējams, ir problēmas ar datora video izvadi.
Nepieciešamība
- S-video / VGA / HDMI kabelis
- USB / DVI / Firewire / Thunderbolt adapteris
- Audio kabelis
- Īpaši garas auklas
- Tālvadības pults televizoram