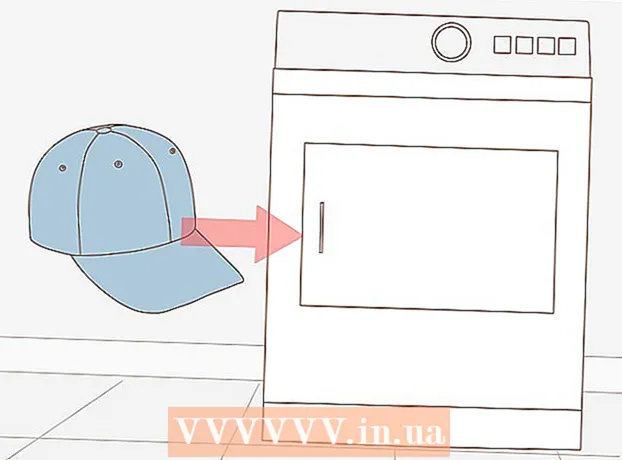Autors:
John Pratt
Radīšanas Datums:
11 Februāris 2021
Atjaunināšanas Datums:
1 Jūlijs 2024

Saturs
- Lai soli
- 1. metode no 4: pievienojiet vai noņemiet failus no mapes Startup
- 2. metode no 4: modificējiet esošos startēšanas vienumus, izmantojot MSConfig
- 3. metode no 4: citu metožu izmantošana, lai mainītu starta vienumus
- 4. metode no 4: izmantojiet programmas un datu bāzes, lai atrastu starta vienumus
Startēšanas programmas tiek glabātas speciālā cietā diska mapē, un tās tiks automātiski startētas pēc Windows startēšanas. Startēšanas programmu maiņas iestatījumi operētājsistēmā Windows 7 ir tādi paši kā vecākām Windows versijām. Šajā rakstā ir paskaidrots, kā pievienot vai noņemt palaišanas programmas.
Lai soli
1. metode no 4: pievienojiet vai noņemiet failus no mapes Startup
 Windows sākuma izvēlnē atveriet mapi "Startup". Noklikšķiniet uz Sākt> Visas programmas. Ritiniet sarakstu, lai atrastu mapi ar nosaukumu "Startup".
Windows sākuma izvēlnē atveriet mapi "Startup". Noklikšķiniet uz Sākt> Visas programmas. Ritiniet sarakstu, lai atrastu mapi ar nosaukumu "Startup". - Ar peles labo pogu noklikšķiniet uz "Startup" un atlasiet "Open all users", lai apskatītu visu datora lietotāju startēšanas programmas.
- Izvēlieties "Izpētīt", lai atvērtu mapi, kurā ir tikai pašreizējā lietotāja startēšanas programmas.
 Izveidojiet saīsni programmai vai failam, kuru vēlaties sākt automātiski. Ar peles labo pogu noklikšķiniet uz faila vai programmas ikonas un atlasiet "Izveidot saīsni".
Izveidojiet saīsni programmai vai failam, kuru vēlaties sākt automātiski. Ar peles labo pogu noklikšķiniet uz faila vai programmas ikonas un atlasiet "Izveidot saīsni". - Īsceļš tiek ievietots tajā pašā mapē kā avota fails.
- Startēšanas vienumi var būt gan programmas, gan faili. Piemēram, jums var būt atvērts Word dokuments, kad dators tiek palaists.
 Velciet vai izgrieziet un ielīmējiet saīsni startēšanas programmu mapē. Programma vai fails tagad tiks automātiski atvērts, nākamreiz startējot sistēmu Windows.
Velciet vai izgrieziet un ielīmējiet saīsni startēšanas programmu mapē. Programma vai fails tagad tiks automātiski atvērts, nākamreiz startējot sistēmu Windows. - Lai izgrieztu un ielīmētu, ar peles labo pogu noklikšķiniet uz faila vai programmas un izvēlnē atlasiet “Izgriezt”. Pēc tam mapē Startēšanas programmas ar peles labo pogu noklikšķiniet uz jebkuras tukšas vietas un atlasiet "Ielīmēt".
- Varat arī atlasīt failu un nospiest CTRL + x. Mapē ar startēšanas vienumiem noklikšķiniet uz CTRL + v.
2. metode no 4: modificējiet esošos startēšanas vienumus, izmantojot MSConfig
 Noklikšķiniet uz pogas Sākt un meklēšanas lodziņā ierakstiet “msconfig”. Meklēšanas rezultātos noklikšķiniet uz MSConfig. Tas atvērs sistēmas konfigurācijas logu.
Noklikšķiniet uz pogas Sākt un meklēšanas lodziņā ierakstiet “msconfig”. Meklēšanas rezultātos noklikšķiniet uz MSConfig. Tas atvērs sistēmas konfigurācijas logu.  Noklikšķiniet uz cilnes "Startup". Šeit jūs varat redzēt visas programmas, kas tagad ir iestatītas kā starta programmas datorā.
Noklikšķiniet uz cilnes "Startup". Šeit jūs varat redzēt visas programmas, kas tagad ir iestatītas kā starta programmas datorā. - Piezīme: netiek parādīti visi startēšanas vienumi.
- Programmā MSConfig jums nav iespēju pievienot startēšanas vienumus.
- Lai pievienotu vienumus, kas nav šajā sarakstā, izmantojiet pirmo metodi.
 Atzīmējiet izvēles rūtiņas blakus tām programmām, kuras vēlaties sākt automātiski, startējot Windows. Atzīmējiet izvēles rūtiņas blakus programmām, kuras vairs nevēlaties sākt nekavējoties.
Atzīmējiet izvēles rūtiņas blakus tām programmām, kuras vēlaties sākt automātiski, startējot Windows. Atzīmējiet izvēles rūtiņas blakus programmām, kuras vairs nevēlaties sākt nekavējoties.  Noklikšķiniet uz Lietot. Tagad jūsu izmaiņas ir saglabātas.
Noklikšķiniet uz Lietot. Tagad jūsu izmaiņas ir saglabātas.  Restartējiet datoru, lai pabeigtu izmaiņu procesu. Parādīsies logs ar jautājumu, vai vēlaties restartēt datoru. Noklikšķiniet uz "Restartēt", lai saglabātu izmaiņas.
Restartējiet datoru, lai pabeigtu izmaiņu procesu. Parādīsies logs ar jautājumu, vai vēlaties restartēt datoru. Noklikšķiniet uz "Restartēt", lai saglabātu izmaiņas. - Ja nerestartēsit datoru, izmaiņas tiks atgrieztas sākotnējos iestatījumos.
- Ja esat pārbaudījis vienumu, jūs palaidīsit sāknēšanas metodi "Selektīvā sāknēšana". To var atrast MSConfig cilnē "Vispārīgi".
- Ja pēc tam atkal izvēlaties "Normal startup", visi neaktīvie startēšanas vienumi tiks atkal aktivizēti.
3. metode no 4: citu metožu izmantošana, lai mainītu starta vienumus
 Mainiet pašas programmas iestatījumus, lai tā sāktu automātiski (vai ne). Katrā programmā tas atšķiras, jums būs jāmeklē programma izvēlnē "opcijas", "preferences", "iestatījumi" vai kaut kas līdzīgs.
Mainiet pašas programmas iestatījumus, lai tā sāktu automātiski (vai ne). Katrā programmā tas atšķiras, jums būs jāmeklē programma izvēlnē "opcijas", "preferences", "iestatījumi" vai kaut kas līdzīgs. - Lai uzzinātu, kā pielāgot noteiktas programmas startēšanas iestatījumus, varat apskatīt programmas rokasgrāmatu vai veikt meklēšanu internetā.
- Piemēram, Skype dodieties uz Tools> Settings> General settings. Tur jūs varat atzīmēt "Start Skype at Windows startup".
- Dropbox uzdevumjoslā atrodiet nomestuves ikonu. Ar peles labo pogu noklikšķiniet uz tā un atlasiet "Preferences".
 Izmantojiet sava datora reģistru, lai izdzēstu startēšanas vienumus. Sākotnējos vienumus varat izdzēst manuāli, izmantojot programmu "Regedit".
Izmantojiet sava datora reģistru, lai izdzēstu startēšanas vienumus. Sākotnējos vienumus varat izdzēst manuāli, izmantojot programmu "Regedit". - Datora reģistru jāpielāgo tikai tad, ja visas citas metodes nedarbojas un ja precīzi zināt, ko darāt.
4. metode no 4: izmantojiet programmas un datu bāzes, lai atrastu starta vienumus
 Nemetiet neko, ja nezināt, kam tas paredzēts. Palaišanas programmas noņemšana, nezinot, kam tā paredzēta, var izraisīt noteiktu programmu darbības traucējumus.
Nemetiet neko, ja nezināt, kam tas paredzēts. Palaišanas programmas noņemšana, nezinot, kam tā paredzēta, var izraisīt noteiktu programmu darbības traucējumus. - Izmantojiet Sistēmas atjaunošana, lai dublētos pirms pļāpāšanas ar palaidējiem, lai vienmēr varētu atgriezties, ja kaut kas noiet greizi.
- Daudziem startēšanas vienumiem ir aprakstoši nosaukumi, bet citu programmu nosaukumos ir tikai neskaidrs saīsinājums. Programmām bieži ir arī grūti saprotamas funkcijas.
 Meklējiet internetā programmu, procesu un to funkciju sarakstu. Vai arī meklējiet internetā konkrēto funkciju katrai programmai.
Meklējiet internetā programmu, procesu un to funkciju sarakstu. Vai arī meklējiet internetā konkrēto funkciju katrai programmai. - Tas var aizņemt kādu laiku, jo jums ir jāmeklē, kāda ir katra vienuma funkcija.
- Šeit ir daži noderīgi procesu un to funkciju saraksti:
- Procesu bibliotēka: datu bāze ar vairāk nekā 195 000 ierakstiem
- Pacmana portāls: datu bāze ar vairāk nekā 35 000 ierakstiem
 Izmantojiet programmu, lai automātiski notīrītu startēšanas vienumus. Ir pieejamas daudzas bezmaksas programmas, kas ļauj pārvaldīt startēšanas programmas un to izdarīt automātiski, ieskaitot reģistrā esošos vienumus.
Izmantojiet programmu, lai automātiski notīrītu startēšanas vienumus. Ir pieejamas daudzas bezmaksas programmas, kas ļauj pārvaldīt startēšanas programmas un to izdarīt automātiski, ieskaitot reģistrā esošos vienumus. - Šīm programmām ir piekļuve datu bāzēm, kuras tiek pastāvīgi atjauninātas, kas ļauj tām izcili noņemt nevajadzīgus priekšmetus no Windows. Tie satur arī rīkus, lai uzlabotu datora veiktspēju.
- Pirmkārt, izpētiet, kuras programmas ir labi novērtētas. Izmantojot sliktu programmu, jūs varat sabojāt datoru.
- Šīs ir dažas populāras programmas:
- tīrītājs
- Virtuoza In Control
- Vai man to vajadzētu noņemt?