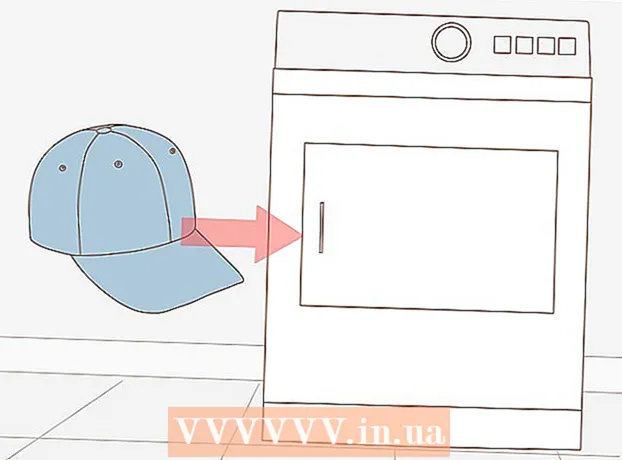Autors:
Roger Morrison
Radīšanas Datums:
23 Septembris 2021
Atjaunināšanas Datums:
1 Jūlijs 2024

Saturs
Vai jums kādreiz ir nācies apgriezt datora ekrānu otrādi? Varbūt vēlaties apskatīt attēlu no cita leņķa vai arī jāpielāgo ekrāns, jo tas ir neveikls. Vai varbūt vēlaties izspēlēt joku ar kolēģi. Lai kāds būtu iemesls, ekrāna pagriešana ir vienkārša.
Lai soli
1. metode no 3: Windows
 Izmēģiniet īsinājumtaustiņus. Ja jums ir Intel videokarte, ekrāna pagriešanai varat izmantot īsinājumtaustiņus. Izmēģiniet šādus īsinājumtaustiņus. Ja tas nedarbojas, lasiet tālāk instrukcijas par ekrāna pagriešanu.
Izmēģiniet īsinājumtaustiņus. Ja jums ir Intel videokarte, ekrāna pagriešanai varat izmantot īsinājumtaustiņus. Izmēģiniet šādus īsinājumtaustiņus. Ja tas nedarbojas, lasiet tālāk instrukcijas par ekrāna pagriešanu. - Ctrl+Alt+↓ - Apgrieziet ekrānu otrādi
- Ctrl+Alt+→ - Pagrieziet ekrānu par 90 ° pa labi.
- Ctrl+Alt+← - Pagrieziet ekrānu par 90 ° pa kreisi.
- Ctrl+Alt+↑ - Atjaunojiet ekrānu parastajā ekrāna orientācijā.
 Izmēģiniet ekrāna izšķirtspējas logu. Ja īsinājumtaustiņi nedarbojas, iespējams, logu Ekrāna izšķirtspēja vai Displeja rekvizīti var pagriezt. Šo logu varat atvērt, ar peles labo pogu noklikšķinot uz darbvirsmas un pēc tam atlasot Ekrāna izšķirtspēja. Ja jums ir operētājsistēma Windows XP, ar peles labo pogu noklikšķiniet uz darbvirsmas, izvēlieties Rekvizīti un pēc tam noklikšķiniet uz cilnes Iestatījumi.
Izmēģiniet ekrāna izšķirtspējas logu. Ja īsinājumtaustiņi nedarbojas, iespējams, logu Ekrāna izšķirtspēja vai Displeja rekvizīti var pagriezt. Šo logu varat atvērt, ar peles labo pogu noklikšķinot uz darbvirsmas un pēc tam atlasot Ekrāna izšķirtspēja. Ja jums ir operētājsistēma Windows XP, ar peles labo pogu noklikšķiniet uz darbvirsmas, izvēlieties Rekvizīti un pēc tam noklikšķiniet uz cilnes Iestatījumi. - Izmantojiet nolaižamo izvēlni blakus opcijai Ekrāna orientācija, lai izvēlētos, kā ekrāns jāparāda. Pēc dažām sekundēm ekrānā tiks atjaunots noklusējuma iestatījums, ja vien neapstiprināsiet izmaiņas.
 Uzziniet, kāda veida videokarte jums ir. Ekrāna pagriešanas metode ir atkarīga no izmantotās videokartes, un jūsu videokartes draiveri var ignorēt Windows iestatījumus ekrāna pagriešanai. Zinot, kāda videokarte jums ir, jums būs vieglāk saprast, kā pagriezt ekrānu.
Uzziniet, kāda veida videokarte jums ir. Ekrāna pagriešanas metode ir atkarīga no izmantotās videokartes, un jūsu videokartes draiveri var ignorēt Windows iestatījumus ekrāna pagriešanai. Zinot, kāda videokarte jums ir, jums būs vieglāk saprast, kā pagriezt ekrānu. - Nospiediet ⊞ Uzvari+R. un pieskarieties dxdiag. Tagad tiks atvērts DirectX diagnostikas rīks.
- Noklikšķiniet uz cilnes Monitor. Ja jums ir NVIDIA karte, pārejiet pie nākamās darbības. Ja jums ir AMD / ATI karte, pārejiet uz 5. darbību.
 Pārejiet ekrānu ar NVIDIA karti. Ja jums ir NVIDIA videokarte, ekrāna pagriešanai varat izmantot NVIDIA vadības paneli. Ja jums ir AMD / ATI karte, pārejiet pie nākamās darbības.
Pārejiet ekrānu ar NVIDIA karti. Ja jums ir NVIDIA videokarte, ekrāna pagriešanai varat izmantot NVIDIA vadības paneli. Ja jums ir AMD / ATI karte, pārejiet pie nākamās darbības. - Ar peles labo pogu noklikšķiniet uz darbvirsmas un izvēlieties NVIDIA Control Panel.
- Kreisajā izvēlnē atlasiet Pagriezt displeju. Šo opciju var atrast kategorijā Displejs.
- Izvēlieties ekrānu, kuru vēlaties pagriezt.
- Izvēlieties ekrāna orientāciju, kas displejam jāizmanto, vai izmantojiet pogas, lai katru reizi pagrieztu displeju par 90 °.
 Pagrieziet ekrānu ar AMD / ATI karti. Ja jums ir AMD vai ATI videokarte, ekrāna pagriešanai varat izmantot Katalizatora vadības centru.
Pagrieziet ekrānu ar AMD / ATI karti. Ja jums ir AMD vai ATI videokarte, ekrāna pagriešanai varat izmantot Katalizatora vadības centru. - Ar peles labo pogu noklikšķiniet uz darbvirsmas un izvēlieties Catalyst Control Center.
- Sadaļā Vispārīgi monitora uzdevumi izvēlieties Pagriezt monitoru. Ja šī opcija nav redzama, jums būs jāatjaunina draiveri (skatiet nākamo soli).
- Nolaižamajā izvēlnē izvēlieties, kuru ekrānu vēlaties pagriezt.
- Atlasiet konkrētā monitora ekrāna orientāciju.
 Atjauniniet draiverus, ja nevarat pagriezt displeju. Ja jūs nevarat pagriezt monitoru, tas parasti notiek tāpēc, ka izmantojat sliktus vai novecojušus draiverus. Atjauninot draiverus uz jaunāko versiju, parasti šī opcija tiks novērsta un jūsu videokarte darbosies vēl labāk.
Atjauniniet draiverus, ja nevarat pagriezt displeju. Ja jūs nevarat pagriezt monitoru, tas parasti notiek tāpēc, ka izmantojat sliktus vai novecojušus draiverus. Atjauninot draiverus uz jaunāko versiju, parasti šī opcija tiks novērsta un jūsu videokarte darbosies vēl labāk. - Atveriet vietni NVIDIA vai AMD atkarībā no jums pieejamās videokartes veida. Ja neesat pārliecināts, kāda veida videokarte jums ir, izmantojiet DirectX diagnostikas rīku (skatiet 3. darbību).
- Izmantojiet noteikšanas rīku, lai vietne skenētu datoru, lai uzzinātu, kura videokarte jums ir. Varat arī izmantot DirectX diagnostikas rīka informāciju, lai meklētu tieši savu videokartes modeli.
- Lejupielādējiet un instalējiet jaunākos draiverus. Instalēšanas programma automātiski noņem vecos draiverus un instalēs jaunāko versiju. Lielākā daļa lietotāju var atstāt instalētājam iestatīt noklusējuma iestatījumus.
- Mēģiniet vēlreiz pagriezt displeju. Tagad, kad esat instalējis jaunākos draiverus, displeja pagriešanai vajadzētu būt iespējai izmantot kādu no iepriekš minētajām metodēm.
2. metode no 3: Mac OS X
 Noklikšķiniet uz Apple izvēlnes un izvēlieties System Preferences. Ja izmantojat Mavericks (10.9) vai vecāku versiju, varat piespiest Mac datoru pagriezt visus pievienotos displejus. Ja izmantojat Yosemite, varat pagriezt tikai tos displejus, kas atbalsta šo opciju.
Noklikšķiniet uz Apple izvēlnes un izvēlieties System Preferences. Ja izmantojat Mavericks (10.9) vai vecāku versiju, varat piespiest Mac datoru pagriezt visus pievienotos displejus. Ja izmantojat Yosemite, varat pagriezt tikai tos displejus, kas atbalsta šo opciju.  Atveriet opciju Displeji. Veids, kā atverat šo opciju, lai skatītu pagriešanas iestatījumus, ir atkarīgs no jūsu izmantotās OS X versijas:
Atveriet opciju Displeji. Veids, kā atverat šo opciju, lai skatītu pagriešanas iestatījumus, ir atkarīgs no jūsu izmantotās OS X versijas: - Mavericks (10,9) un vecāki - turiet ⌘ Komanda+⌥ variants un noklikšķiniet uz opcijas Displeji.
- Yosemite (10.10) un jaunāki - noklikšķiniet uz opcijas Displeji. Caur Yosemite ⌘ Komanda+⌥ variants Lai piekļūtu opcijai Displeji, var rasties nopietna kļūda.
 Noklikšķiniet uz izvēlnes Rotation un izvēlieties ekrāna orientāciju, kuru vēlaties izmantot. Ja Yosemite izvēlnē Rotation nav redzama izvēlne Rotation, ekrānu nevar pagriezt. Parasti tas notiek ar iebūvētiem ekrāniem MacBooks un iMacs.
Noklikšķiniet uz izvēlnes Rotation un izvēlieties ekrāna orientāciju, kuru vēlaties izmantot. Ja Yosemite izvēlnē Rotation nav redzama izvēlne Rotation, ekrānu nevar pagriezt. Parasti tas notiek ar iebūvētiem ekrāniem MacBooks un iMacs.  Atveriet cilni Rangošana (Yosemite). Ja palaižat ekrānu Yosemite un jums ir pievienoti vairāki ekrāni, visi ekrāni tiks pagriezti. To var novērst, atverot cilni Rangošana un noņemot atzīmi no izvēles rūtiņas Iespējot spoguļošanu.
Atveriet cilni Rangošana (Yosemite). Ja palaižat ekrānu Yosemite un jums ir pievienoti vairāki ekrāni, visi ekrāni tiks pagriezti. To var novērst, atverot cilni Rangošana un noņemot atzīmi no izvēles rūtiņas Iespējot spoguļošanu.
3. metode no 3: Chrome OS
 Izmantojiet tastatūras saīsni. Nospiediet io Ctrl+⇧ Shift+pagriezt. Tas liek jūsu ekrānam pagriezties par 90 grādiem. Atkārtojiet, līdz ekrānā tiek parādīts vēlamais leņķis.
Izmantojiet tastatūras saīsni. Nospiediet io Ctrl+⇧ Shift+pagriezt. Tas liek jūsu ekrānam pagriezties par 90 grādiem. Atkārtojiet, līdz ekrānā tiek parādīts vēlamais leņķis.
Brīdinājumi
- Ne visas videokartes piedāvā iespēju pagriezt ekrānu. Ņemiet vērā, ka šīs metodes datorā var nedarboties.