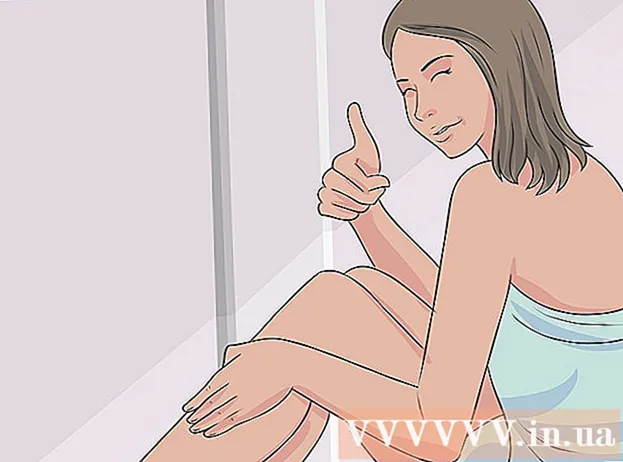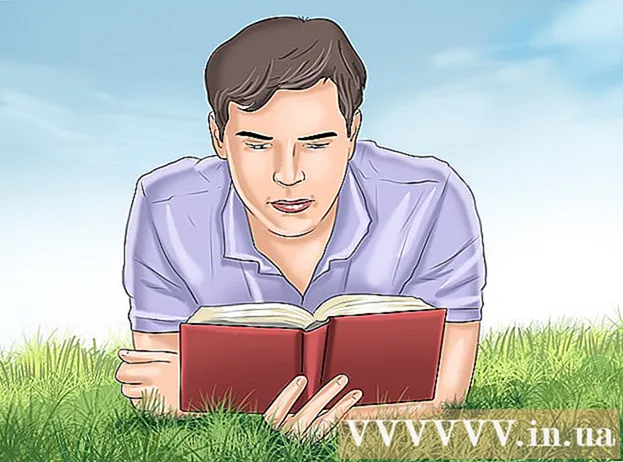Autors:
Roger Morrison
Radīšanas Datums:
1 Septembris 2021
Atjaunināšanas Datums:
1 Jūlijs 2024

Saturs
- Lai soli
- 1. metode no 6: izveidojiet Skype kontu
- 2. metode no 6: lejupielādējiet un instalējiet Skype sistēmā Windows
- 3. metode no 6: lejupielādējiet un instalējiet Skype operētājsistēmā Mac OS X
- 4. metode no 6: piesakieties Skype
- 5. metode no 6: piesakieties Skype, izmantojot Microsoft kontu
- 6. metode no 6: piesakieties Skype, izmantojot Facebook kontu
Skype ir programma, ar kuru jūs varat veikt tālruņa un video zvanus. Lai varētu izmantot Skype, jums būs jāizveido konts Skype vietnē. Ja jums jau ir Microsoft vai Facebook konts, varat to izmantot, nevis izveidot Skype kontu. Jauno kontu pats varat izveidot Skype lietotnē.
Lai soli
1. metode no 6: izveidojiet Skype kontu
 Dodieties uz Skype reģistrēšanās lapu. Ja jums jau ir Microsoft vai Facebook konts, varat izlaist šo daļu un lejupielādēt un instalēt Skype. Atveriet vietni https://login.skype.com/account/signup-form.
Dodieties uz Skype reģistrēšanās lapu. Ja jums jau ir Microsoft vai Facebook konts, varat izlaist šo daļu un lejupielādēt un instalēt Skype. Atveriet vietni https://login.skype.com/account/signup-form.  Ievadiet savu vārdu un e-pasta adresi. Laukā Vārds jāievada savs vārds. Laukā Uzvārds jāievada savs uzvārds. Laukā E-pasta adrese jāievada sava e-pasta adrese. Laukā Atkārtot e-pastu vēlreiz jāievada e-pasta adrese.
Ievadiet savu vārdu un e-pasta adresi. Laukā Vārds jāievada savs vārds. Laukā Uzvārds jāievada savs uzvārds. Laukā E-pasta adrese jāievada sava e-pasta adrese. Laukā Atkārtot e-pastu vēlreiz jāievada e-pasta adrese.  Izvēlieties valodu, ar kuru vēlaties izmantot Skype. Ritiniet uz leju un sadaļā Profila informācija blakus Valoda izvēlieties valodu, kuru vēlaties izmantot ar Skype.
Izvēlieties valodu, ar kuru vēlaties izmantot Skype. Ritiniet uz leju un sadaļā Profila informācija blakus Valoda izvēlieties valodu, kuru vēlaties izmantot ar Skype. - Varat arī ievadīt citu informāciju, taču tā nav obligāta.
 Izvēlieties Skype vārdu. Laukā Skype nosaukums jums jāievada Skype nosaukums, kuru vēlaties izmantot, un pēc tam noklikšķiniet uz pogas? klikšķis. Tagad jūs redzēsiet, vai jūsu Skype vārds ir pieejams. Ja nē, tiks piedāvātas alternatīvas.
Izvēlieties Skype vārdu. Laukā Skype nosaukums jums jāievada Skype nosaukums, kuru vēlaties izmantot, un pēc tam noklikšķiniet uz pogas? klikšķis. Tagad jūs redzēsiet, vai jūsu Skype vārds ir pieejams. Ja nē, tiks piedāvātas alternatīvas. - Jūsu Skype nosaukumā jābūt vismaz 6 burtiem vai cipariem. Nosaukumam jāsākas ar burtu, un tajā nedrīkst būt atstarpes vai izsaukuma zīmes.
 Izvēlies paroli. Laukā Parole jāievada parole. Pārliecinieties, ka neaizmirstat šo paroli, bet to nav viegli uzminēt. Laukā Atkārtot paroli jums jāievada parole vēlreiz.
Izvēlies paroli. Laukā Parole jāievada parole. Pārliecinieties, ka neaizmirstat šo paroli, bet to nav viegli uzminēt. Laukā Atkārtot paroli jums jāievada parole vēlreiz. - Parolē jābūt no 6 līdz 20 burtiem vai cipariem.
- Var būt laba ideja kaut kur pierakstīt paroli.
 Izvēlieties, vai vēlaties saņemt e-pastu par Skype. Ja vēlaties saņemt e-pastu par Skype, jums ir jāatzīmē izvēles rūtiņa Pa e-pastu. Ja nē, nepārbaudiet to.
Izvēlieties, vai vēlaties saņemt e-pastu par Skype. Ja vēlaties saņemt e-pastu par Skype, jums ir jāatzīmē izvēles rūtiņa Pa e-pastu. Ja nē, nepārbaudiet to.  Ierakstiet burtus un ciparus attēlā. Kā drošības līdzeklis, lai novērstu datoru automātisku kontu izveidošanu, Skype izmanto captcha. Ierakstiet redzamos burtus vai ciparus laukā Ierakstīt tekstu.
Ierakstiet burtus un ciparus attēlā. Kā drošības līdzeklis, lai novērstu datoru automātisku kontu izveidošanu, Skype izmanto captcha. Ierakstiet redzamos burtus vai ciparus laukā Ierakstīt tekstu. - Noklikšķiniet uz pogas Atsvaidzināt, ja jums ir problēmas ar attēla lasīšanu. Noklikšķiniet uz Klausīties, lai vēstules tiktu nolasītas skaļi.
 Noklikšķiniet uz Piekrītu - turpināt. Tagad esat gatavs lejupielādēt un instalēt Skype.
Noklikšķiniet uz Piekrītu - turpināt. Tagad esat gatavs lejupielādēt un instalēt Skype.
2. metode no 6: lejupielādējiet un instalējiet Skype sistēmā Windows
 Lejupielādējiet Skype. Pārlūkprogrammā dodieties uz vietni http://www.skype.com/en/download-skype/skype-for-computer/. Noklikšķiniet uz Skype lejupielādes pogas. Tiks sākta Skype instalācijas faila lejupielāde.
Lejupielādējiet Skype. Pārlūkprogrammā dodieties uz vietni http://www.skype.com/en/download-skype/skype-for-computer/. Noklikšķiniet uz Skype lejupielādes pogas. Tiks sākta Skype instalācijas faila lejupielāde. - No Skype lejupielādes lapas varat lejupielādēt Skype jebkurai ierīcei, lapas augšdaļā noklikšķinot uz ierīces pogām.
 Atveriet Skype instalācijas failu. Mapē Lejupielādes jūs redzēsit failu SkypeSetup.exe. Veiciet dubultklikšķi uz šī, lai sāktu instalēšanas procedūru.
Atveriet Skype instalācijas failu. Mapē Lejupielādes jūs redzēsit failu SkypeSetup.exe. Veiciet dubultklikšķi uz šī, lai sāktu instalēšanas procedūru.  Izvēlieties valodu. Skype instalēšanas loga sadaļā Izvēlieties valodu noklikšķiniet uz nolaižamās izvēlnes un pēc tam noklikšķiniet uz valodas, ar kuru vēlaties izmantot Skype.
Izvēlieties valodu. Skype instalēšanas loga sadaļā Izvēlieties valodu noklikšķiniet uz nolaižamās izvēlnes un pēc tam noklikšķiniet uz valodas, ar kuru vēlaties izmantot Skype.  Izvēlieties Skype startēšanas opciju. Ja vēlaties, lai Skype automātiski startētu ar datoru, atzīmējiet izvēles rūtiņu Sākt Skype, kad dators tiek palaists. Ja nē, pārliecinieties, vai šī izvēles rūtiņa nav atzīmēta. Noklikšķiniet uz Piekrītu - Nākamais.
Izvēlieties Skype startēšanas opciju. Ja vēlaties, lai Skype automātiski startētu ar datoru, atzīmējiet izvēles rūtiņu Sākt Skype, kad dators tiek palaists. Ja nē, pārliecinieties, vai šī izvēles rūtiņa nav atzīmēta. Noklikšķiniet uz Piekrītu - Nākamais. - Noklikšķinot uz Papildu opcijas, jūs varēsiet izvēlēties mapi, kurā tiks instalēta Skype, un to, vai Skype uz jūsu darbvirsmas izveidos saīsni.
 Izvēlieties, vai instalēt Skype funkciju Click to Call. Skype funkcija Click to Call pievienos ikonu blakus tālruņa numuriem internetā, uz kuriem jūs varat piezvanīt, izmantojot Skype. Ja vēlaties izmantot šo funkciju, atzīmējiet izvēles rūtiņu. Ja nē, pārliecinieties, vai rūtiņa nav atzīmēta. Noklikšķiniet uz Turpināt.
Izvēlieties, vai instalēt Skype funkciju Click to Call. Skype funkcija Click to Call pievienos ikonu blakus tālruņa numuriem internetā, uz kuriem jūs varat piezvanīt, izmantojot Skype. Ja vēlaties izmantot šo funkciju, atzīmējiet izvēles rūtiņu. Ja nē, pārliecinieties, vai rūtiņa nav atzīmēta. Noklikšķiniet uz Turpināt.  Izvēlieties, vai vēlaties iestatīt Bing kā noklusējuma meklētājprogrammu. Ja vēlaties izmantot Bing kā noklusējuma meklētājprogrammu pārlūkprogrammā, atzīmējiet izvēles rūtiņu Padarīt Bing par manu noklusējuma meklētājprogrammu. Ja jūs to nevēlaties, pārliecinieties, vai šī izvēles rūtiņa nav atzīmēta.
Izvēlieties, vai vēlaties iestatīt Bing kā noklusējuma meklētājprogrammu. Ja vēlaties izmantot Bing kā noklusējuma meklētājprogrammu pārlūkprogrammā, atzīmējiet izvēles rūtiņu Padarīt Bing par manu noklusējuma meklētājprogrammu. Ja jūs to nevēlaties, pārliecinieties, vai šī izvēles rūtiņa nav atzīmēta. - Izvēloties šo opciju, Bing kā noklusējuma meklētājprogramma tiks izmantota visām pārlūkprogrammām.
 Izvēlieties, vai vēlaties padarīt MSN par pārlūkprogrammas sākumlapu. Ja vēlaties, lai MSN tiktu atvērts katru reizi, kad atverat jaunu pārlūkprogrammas logu vai cilni, pārliecinieties, vai ir atzīmēta opcija Padarīt no MSN par manu sākumlapu. Ja nē, pārliecinieties, vai šī izvēles rūtiņa nav atzīmēta. Noklikšķiniet uz Turpināt.
Izvēlieties, vai vēlaties padarīt MSN par pārlūkprogrammas sākumlapu. Ja vēlaties, lai MSN tiktu atvērts katru reizi, kad atverat jaunu pārlūkprogrammas logu vai cilni, pārliecinieties, vai ir atzīmēta opcija Padarīt no MSN par manu sākumlapu. Ja nē, pārliecinieties, vai šī izvēles rūtiņa nav atzīmēta. Noklikšķiniet uz Turpināt. - Ja jums ir instalēta pretvīrusu programmatūra, jums var lūgt apstiprināt instalēšanu. Ja tā, noklikšķiniet uz Jā, lai turpinātu. Kamēr jūs lejupielādējat Skype no oficiālās Skype vietnes, jums nekas nedraud.
- Kad Skype instalēšana ir pabeigta, tiks parādīta Skype pieteikšanās lapa.
3. metode no 6: lejupielādējiet un instalējiet Skype operētājsistēmā Mac OS X
 Lejupielādējiet Skype. Pārlūkprogrammā dodieties uz vietni http://www.skype.com/en/download-skype/skype-for-computer/. Noklikšķiniet uz pogas Skype lejupielāde. Tiks sākta Skype instalācijas faila lejupielāde.
Lejupielādējiet Skype. Pārlūkprogrammā dodieties uz vietni http://www.skype.com/en/download-skype/skype-for-computer/. Noklikšķiniet uz pogas Skype lejupielāde. Tiks sākta Skype instalācijas faila lejupielāde. - No Skype lejupielādes lapas varat lejupielādēt Skype jebkurai ierīcei, kas jums ir, lapas augšdaļā noklikšķinot uz ierīces pogām.
 Atveriet Skype DMG failu. Mapē Lejupielādes meklējiet failu Skype.dmg. Veiciet dubultklikšķi uz tā, lai to atvērtu.
Atveriet Skype DMG failu. Mapē Lejupielādes meklējiet failu Skype.dmg. Veiciet dubultklikšķi uz tā, lai to atvērtu.  Instalējiet Skype. Skype logā jums jānoklikšķina uz Skype.app un velciet to uz mapi Applications. Skype ir instalēts mapē Applications.
Instalējiet Skype. Skype logā jums jānoklikšķina uz Skype.app un velciet to uz mapi Applications. Skype ir instalēts mapē Applications.
4. metode no 6: piesakieties Skype
 Atveriet Skype.
Atveriet Skype. Noklikšķiniet uz Skype nosaukums.
Noklikšķiniet uz Skype nosaukums. Ievadiet savu Skype vārdu un paroli. Jūsu Skype vārds ir jūsu izvēlētais Skype nosaukums, nevis jūsu e-pasta adrese.
Ievadiet savu Skype vārdu un paroli. Jūsu Skype vārds ir jūsu izvēlētais Skype nosaukums, nevis jūsu e-pasta adrese.  Noklikšķiniet uz Pieteikties. Skype saglabās jūsu pieteikšanās informāciju nākamajai reģistrēšanās reizei.
Noklikšķiniet uz Pieteikties. Skype saglabās jūsu pieteikšanās informāciju nākamajai reģistrēšanās reizei.
5. metode no 6: piesakieties Skype, izmantojot Microsoft kontu
 Atveriet Skype.
Atveriet Skype. Noklikšķiniet uz Microsoft konts.
Noklikšķiniet uz Microsoft konts. Ievadiet sava Microsoft konta nosaukumu un paroli. Jūsu Microsoft konta nosaukums ir e-pasta adrese, kuru izmantojāt, lai izveidotu savu Microsoft kontu.
Ievadiet sava Microsoft konta nosaukumu un paroli. Jūsu Microsoft konta nosaukums ir e-pasta adrese, kuru izmantojāt, lai izveidotu savu Microsoft kontu.  Noklikšķiniet uz Pieteikties. Skype saglabās jūsu pieteikšanās informāciju nākamajai programmas atvēršanas reizei.
Noklikšķiniet uz Pieteikties. Skype saglabās jūsu pieteikšanās informāciju nākamajai programmas atvēršanas reizei.
6. metode no 6: piesakieties Skype, izmantojot Facebook kontu
 Atveriet Skype.
Atveriet Skype. Noklikšķiniet uz Pieteikties ar Facebook. Tas atrodas Skype loga apakšējā labajā stūrī.
Noklikšķiniet uz Pieteikties ar Facebook. Tas atrodas Skype loga apakšējā labajā stūrī.  Facebook pieteikšanās logā jāievada tālruņa numurs vai e-pasta adrese, kuru izmantojat, lai pieteiktos Facebook.
Facebook pieteikšanās logā jāievada tālruņa numurs vai e-pasta adrese, kuru izmantojat, lai pieteiktos Facebook. Noklikšķiniet uz Pieteikties.
Noklikšķiniet uz Pieteikties. Izvēlieties, vai vēlaties automātiski pieteikties, izmantojot Facebook, startējot Skype. Ja vēlaties, noklikšķiniet uz izvēles rūtiņas Pierakstīties, kad sākas Skype.
Izvēlieties, vai vēlaties automātiski pieteikties, izmantojot Facebook, startējot Skype. Ja vēlaties, noklikšķiniet uz izvēles rūtiņas Pierakstīties, kad sākas Skype. - Atzīmēšanas rūtiņa atrodas apakšējā labajā stūrī.
 Pabeidziet pieteikšanās procedūru. Noklikšķiniet uz Pieteikties ar Facebook.
Pabeidziet pieteikšanās procedūru. Noklikšķiniet uz Pieteikties ar Facebook.  Atļaujiet Skype izmantot jūsu Facebook kontu. Noklikšķiniet uz Atļaut, lai ļautu Skype izmantot jūsu Facebook kontu.
Atļaujiet Skype izmantot jūsu Facebook kontu. Noklikšķiniet uz Atļaut, lai ļautu Skype izmantot jūsu Facebook kontu. - Tas ļaus Skype izlikt ziņojumus un piekļūt jūsu ziņu plūsmai un Facebook tērzēšanai.
 Noklikšķiniet uz Sākt.
Noklikšķiniet uz Sākt. Izlasiet un piekrītiet Skype lietošanas noteikumiem. Izlasiet Skype lietošanas noteikumus un noklikšķiniet uz Piekrītu - turpināt. Nākamreiz, kad atvērsit programmu, Skype izmantos Facebook, lai pieteiktos.
Izlasiet un piekrītiet Skype lietošanas noteikumiem. Izlasiet Skype lietošanas noteikumus un noklikšķiniet uz Piekrītu - turpināt. Nākamreiz, kad atvērsit programmu, Skype izmantos Facebook, lai pieteiktos.