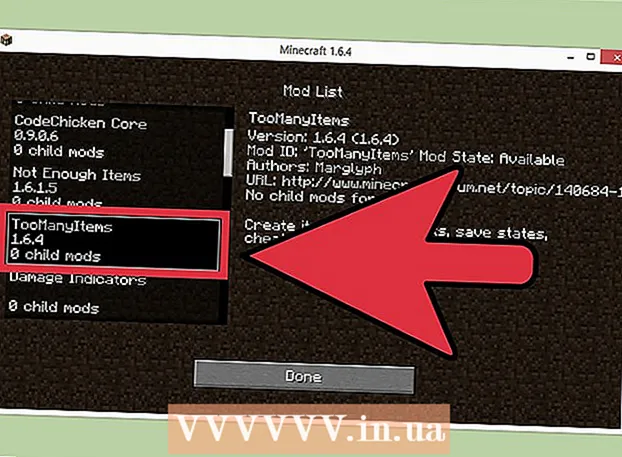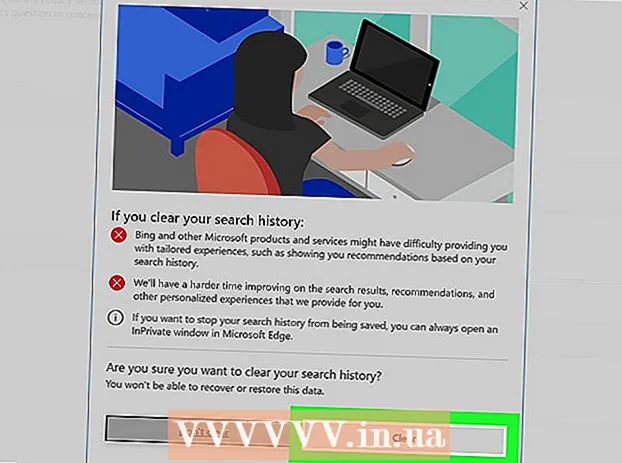Autors:
Marcus Baldwin
Radīšanas Datums:
14 Jūnijs 2021
Atjaunināšanas Datums:
1 Jūlijs 2024

Saturs
- Soļi
- 1. metode no 3: VMware Workstation instalēšana
- 2. metode no 3: operētājsistēmas instalēšana
- 3. metode no 3: Darbs ar VMware
VMware Workstation ir programma, kas emulē neatkarīgu datoru (virtuālo mašīnu) un ļauj ar to strādāt kā ar parastu datoru, tas ir, instalēt tajā operētājsistēmas un lietojumprogrammas. Virtuālā mašīna ir lieliski piemērota jaunu operētājsistēmu testēšanai, aizdomīgu vietņu apmeklēšanai, speciāli bērniem paredzētas skaitļošanas vides izveidošanai, datorvīrusu ietekmes izpētei u.c. Jūs pat varat savienot printerus un USB diskus virtuālajai mašīnai.
Soļi
1. metode no 3: VMware Workstation instalēšana
 1 Pārliecinieties, vai jūsu dators atbilst VMware Workstation sistēmas prasībām, kas ir diezgan augstas. Ja jūsu dators neatbilst šīm prasībām, jūs nevarēsit efektīvi strādāt ar VMware.
1 Pārliecinieties, vai jūsu dators atbilst VMware Workstation sistēmas prasībām, kas ir diezgan augstas. Ja jūsu dators neatbilst šīm prasībām, jūs nevarēsit efektīvi strādāt ar VMware. - Jūsu operatīvajai atmiņai jābūt pietiekamai, lai palaistu virtuālo operētājsistēmu un visas šajā operētājsistēmā instalētās programmas. 1 GB ir minimālais, bet ieteicams 3 GB vai vairāk.
- Jums ir jābūt 16 vai 32 bitu video adapterim. Visticamāk, 3D efekti nedarbosies labi virtuālajā operētājsistēmā, tāpēc ne vienmēr ir iespējams tajā spēlēt spēles.
- Lai instalētu VMware Workstation, jums būs nepieciešama vismaz 1,5 GB brīvas vietas cietajā diskā, kā arī vismaz 1 GB, lai instalētu virtuālo operētājsistēmu.
 2 Lejupielādējiet VMware programmatūru. Jūs varat lejupielādēt VMware instalētāju no oficiālās VMware vietnes. Atlasiet jaunāko versiju un noklikšķiniet uz lejupielādes saites.
2 Lejupielādējiet VMware programmatūru. Jūs varat lejupielādēt VMware instalētāju no oficiālās VMware vietnes. Atlasiet jaunāko versiju un noklikšķiniet uz lejupielādes saites. - Pirms faila lejupielādes jums tiks piedāvāts pārskatīt licences līgumu.
- Jūs varat instalēt tikai vienu VMware Workstation versiju.
 3 Instalējiet VMware Workstation. Kad esat lejupielādējis failu, ar peles labo pogu noklikšķiniet uz faila un izvēlieties "Palaist kā administratoram".
3 Instalējiet VMware Workstation. Kad esat lejupielādējis failu, ar peles labo pogu noklikšķiniet uz faila un izvēlieties "Palaist kā administratoram". - Jums tiks piedāvāts vēlreiz izlasīt licences līgumu.
- Lielākā daļa lietotāju var izmantot tipisko instalāciju.
- Instalēšanas beigās jums tiks prasīts ievadīt licences atslēgu.
- Kad instalēšana ir pabeigta, restartējiet datoru.
2. metode no 3: operētājsistēmas instalēšana
 1 Palaidiet VMware. Operētājsistēmas instalēšana virtuālajā mašīnā lielā mērā ir tāda pati kā tās instalēšana parastajā datorā. Jums būs nepieciešams instalācijas disks vai ISO attēls, kā arī nepieciešamās licences atslēgas operētājsistēmām, kuras vēlaties instalēt.
1 Palaidiet VMware. Operētājsistēmas instalēšana virtuālajā mašīnā lielā mērā ir tāda pati kā tās instalēšana parastajā datorā. Jums būs nepieciešams instalācijas disks vai ISO attēls, kā arī nepieciešamās licences atslēgas operētājsistēmām, kuras vēlaties instalēt.  2 Izvēlnē Fails atlasiet Jauna virtuālā mašīna un pēc tam atlasiet Tipiski. VMware lūgs instalācijas datu nesēju. Ja programma atpazīst operētājsistēmu, tā veiks vienkāršu instalēšanu:
2 Izvēlnē Fails atlasiet Jauna virtuālā mašīna un pēc tam atlasiet Tipiski. VMware lūgs instalācijas datu nesēju. Ja programma atpazīst operētājsistēmu, tā veiks vienkāršu instalēšanu: - Fiziskais disks - ievietojiet instalācijas disku ar operētājsistēmu, kuru vēlaties instalēt, un pēc tam atlasiet disku VMware.
- ISO attēls - pārlūkojiet ISO datnes atrašanās vietu datorā.
- Instalējiet operētājsistēmu vēlāk. Tādējādi tiks izveidota tukša virtuālā mašīna. Jūs varat instalēt operētājsistēmu vēlāk.
 3 Ievadiet operētājsistēmas parametrus. Operētājsistēmai Windows un citām maksas operētājsistēmām jums būs jāievada produkta atslēga. Turklāt jums jāievada lietotājvārds un parole (ja nepieciešams).
3 Ievadiet operētājsistēmas parametrus. Operētājsistēmai Windows un citām maksas operētājsistēmām jums būs jāievada produkta atslēga. Turklāt jums jāievada lietotājvārds un parole (ja nepieciešams). - Ja neizmantojat vienkāršo instalēšanu, jums jāaplūko operētājsistēmu saraksts.
 4 Nosauciet virtuālo mašīnu. Nosaukums palīdzēs to atrast datorā un atšķirt vairākas virtuālās mašīnas, kurās darbojas dažādas operētājsistēmas.
4 Nosauciet virtuālo mašīnu. Nosaukums palīdzēs to atrast datorā un atšķirt vairākas virtuālās mašīnas, kurās darbojas dažādas operētājsistēmas.  5 Iestatiet cietā diska izmēru. Jūs varat piešķirt brīvu vietu cietajā diskā kā virtuālās mašīnas cieto disku. Pārliecinieties, vai piešķirtā vieta ir pietiekama, lai instalētu nepieciešamo programmatūru.
5 Iestatiet cietā diska izmēru. Jūs varat piešķirt brīvu vietu cietajā diskā kā virtuālās mašīnas cieto disku. Pārliecinieties, vai piešķirtā vieta ir pietiekama, lai instalētu nepieciešamo programmatūru.  6 Konfigurējiet savas virtuālās mašīnas aparatūru. Virtuālā mašīna var atdarināt noteiktu aparatūru; Lai to izdarītu, noklikšķiniet uz Pielāgot aparatūru. Tas var būt noderīgi, mēģinot palaist vecu programmu, kas atbalsta tikai noteiktu aparatūru.
6 Konfigurējiet savas virtuālās mašīnas aparatūru. Virtuālā mašīna var atdarināt noteiktu aparatūru; Lai to izdarītu, noklikšķiniet uz Pielāgot aparatūru. Tas var būt noderīgi, mēģinot palaist vecu programmu, kas atbalsta tikai noteiktu aparatūru.  7 Atzīmējiet izvēles rūtiņu Ieslēgt šo virtuālo mašīnu pēc izveides, ja vēlaties, lai virtuālā mašīna tiktu sākta pēc tās izveidošanas un konfigurēšanas. Ja neesat atzīmējis šo izvēles rūtiņu, varat sarakstā atlasīt virtuālo mašīnu un noklikšķināt uz Ieslēgt.
7 Atzīmējiet izvēles rūtiņu Ieslēgt šo virtuālo mašīnu pēc izveides, ja vēlaties, lai virtuālā mašīna tiktu sākta pēc tās izveidošanas un konfigurēšanas. Ja neesat atzīmējis šo izvēles rūtiņu, varat sarakstā atlasīt virtuālo mašīnu un noklikšķināt uz Ieslēgt.  8 Pagaidiet, līdz instalēšana tiks pabeigta. Pēc virtuālās mašīnas pirmās palaišanas sāksies operētājsistēmas automātiska instalēšana.
8 Pagaidiet, līdz instalēšana tiks pabeigta. Pēc virtuālās mašīnas pirmās palaišanas sāksies operētājsistēmas automātiska instalēšana. - Ja, veidojot virtuālo mašīnu, neievadījāt produkta atslēgu vai lietotājvārdu, visticamāk, jums tiks piedāvāts to darīt operētājsistēmas instalēšanas laikā.
 9 Pārbaudiet VMware Tools instalāciju. Pēc operētājsistēmas instalēšanas VMware Tools jāinstalē automātiski. Pārliecinieties, vai programmas ikona atrodas darbvirsmā vai mapē ar instalētajām programmām.
9 Pārbaudiet VMware Tools instalāciju. Pēc operētājsistēmas instalēšanas VMware Tools jāinstalē automātiski. Pārliecinieties, vai programmas ikona atrodas darbvirsmā vai mapē ar instalētajām programmām. - VMware Tools ir paredzēts virtuālās mašīnas konfigurēšanai.
3. metode no 3: Darbs ar VMware
 1 Virtuālās mašīnas palaišana. Lai palaistu virtuālo mašīnu, atveriet VM izvēlni un atlasiet virtuālo mašīnu, kuru vēlaties ieslēgt. Jūs varat izvēlēties starp operētājsistēmas palaišanu vai palaišanu BIOS.
1 Virtuālās mašīnas palaišana. Lai palaistu virtuālo mašīnu, atveriet VM izvēlni un atlasiet virtuālo mašīnu, kuru vēlaties ieslēgt. Jūs varat izvēlēties starp operētājsistēmas palaišanu vai palaišanu BIOS.  2 Virtuālās mašīnas izslēgšana. Lai izslēgtu virtuālo mašīnu, atlasiet to un atveriet izvēlni VM. Atlasiet Jauda.
2 Virtuālās mašīnas izslēgšana. Lai izslēgtu virtuālo mašīnu, atlasiet to un atveriet izvēlni VM. Atlasiet Jauda. - Izslēgšana - virtuālā mašīna izslēdzas tā, it kā dators būtu atvienots no tīkla.
- Izslēgt viesi - virtuālā mašīna izslēdzas tā, it kā jūs izslēgtu datoru, nospiežot atbilstošo pogu operētājsistēmā.
- Varat arī izslēgt virtuālo mašīnu, izmantojot virtuālās operētājsistēmas izslēgšanas pogu.
 3 Failu pārvietošana starp virtuālo mašīnu un datoru. Failu pārvietošana starp datoru un virtuālo mašīnu ir vienkārša vilkšana un nomešana. Failus var pārvietot abos virzienos starp datoru un virtuālo mašīnu, un tos var vilkt no vienas virtuālās mašīnas uz otru.
3 Failu pārvietošana starp virtuālo mašīnu un datoru. Failu pārvietošana starp datoru un virtuālo mašīnu ir vienkārša vilkšana un nomešana. Failus var pārvietot abos virzienos starp datoru un virtuālo mašīnu, un tos var vilkt no vienas virtuālās mašīnas uz otru. - Velkot un nometot, sākotnējais fails paliks sākotnējā vietā un tiks izveidota kopija jaunajā vietā.
- Varat arī pārvietot failus, kopējot un ielīmējot.
- Virtuālās mašīnas var izveidot savienojumu ar koplietotām mapēm.
 4 Printera instalēšana virtuālajā mašīnā. Virtuālajā mašīnā varat instalēt jebkuru printeri, neinstalējot papildu draiverus (ja tie jau ir instalēti jūsu datorā).
4 Printera instalēšana virtuālajā mašīnā. Virtuālajā mašīnā varat instalēt jebkuru printeri, neinstalējot papildu draiverus (ja tie jau ir instalēti jūsu datorā). - Atlasiet virtuālo mašīnu, kurā vēlaties instalēt printeri.
- Atveriet VM izvēlni un atlasiet Iestatījumi.
- Atveriet cilni Aparatūra un noklikšķiniet uz Pievienot. Tiks atvērts vednis Pievienot jaunu aparatūru.
- Izvēlieties printeri un noklikšķiniet uz Pabeigt. Jūsu virtuālais printeris tiks ieslēgts pēc virtuālās mašīnas restartēšanas.
 5 USB diska pievienošana virtuālajai mašīnai. Virtuālās mašīnas darbojas ar USB diskdziņiem tāpat kā jūsu dators. Tomēr USB atmiņa vienlaikus nebūs pieejama gan virtuālajai mašīnai, gan datoram.
5 USB diska pievienošana virtuālajai mašīnai. Virtuālās mašīnas darbojas ar USB diskdziņiem tāpat kā jūsu dators. Tomēr USB atmiņa vienlaikus nebūs pieejama gan virtuālajai mašīnai, gan datoram. - Ja virtuālās mašīnas logs ir aktīvs, USB disks tiek automātiski pievienots virtuālajai mašīnai.
- Ja virtuālās mašīnas logs nav aktīvs vai virtuālā mašīna nav iespējota, atlasiet virtuālo mašīnu un atveriet izvēlni VM. Atlasiet Noņemamās ierīces un noklikšķiniet uz Savienot. USB disks automātiski izveidos savienojumu ar virtuālo mašīnu.
 6 Uzņemiet virtuālās mašīnas momentuzņēmumu. Momentuzņēmums ir virtuālās mašīnas saglabātais stāvoklis noteiktā laika posmā, un tas ļaus jums šajā stāvoklī ielādēt virtuālo mašīnu tik reižu, cik vēlaties.
6 Uzņemiet virtuālās mašīnas momentuzņēmumu. Momentuzņēmums ir virtuālās mašīnas saglabātais stāvoklis noteiktā laika posmā, un tas ļaus jums šajā stāvoklī ielādēt virtuālo mašīnu tik reižu, cik vēlaties. - Atlasiet virtuālo mašīnu, atveriet VM izvēlni, virziet kursoru virs momentuzņēmuma un atlasiet Uzņemt momentuzņēmumu.
- Nosauciet momentuzņēmumu. Varat arī aprakstīt momentuzņēmumu, lai gan tas nav obligāts.
- Noklikšķiniet uz Labi, lai saglabātu momentuzņēmumu.
- Ielādējiet momentuzņēmumu, atverot VM izvēlni un noklikšķinot uz Momentuzņēmums. Sarakstā atlasiet augšupielādējamo momentuzņēmumu un noklikšķiniet uz Go To.
 7 Pārbaudiet karstos taustiņus. Īsceļš Ctrl ar citiem taustiņiem tiek izmantots darbā ar virtuālajām mašīnām. Piemēram, Ctrl + Alt + Enter atver virtuālo mašīnu pilnekrāna režīmā. Ctrl + Alt + Tab tiek izmantots, lai pārvietotos starp vairākām darbināmām virtuālajām mašīnām (ja peli izmanto viena mašīna).
7 Pārbaudiet karstos taustiņus. Īsceļš Ctrl ar citiem taustiņiem tiek izmantots darbā ar virtuālajām mašīnām. Piemēram, Ctrl + Alt + Enter atver virtuālo mašīnu pilnekrāna režīmā. Ctrl + Alt + Tab tiek izmantots, lai pārvietotos starp vairākām darbināmām virtuālajām mašīnām (ja peli izmanto viena mašīna).