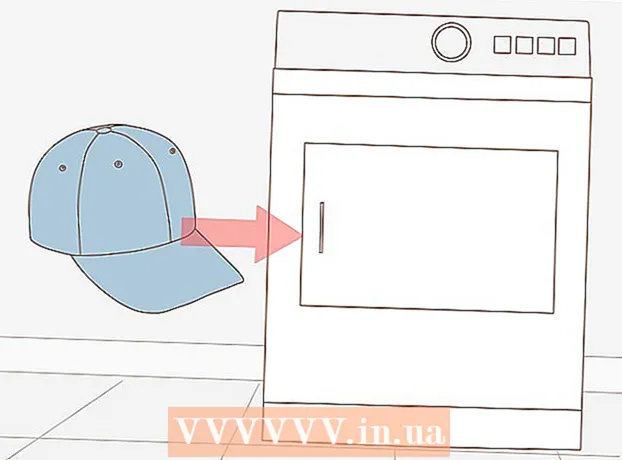Autors:
Robert Simon
Radīšanas Datums:
22 Jūnijs 2021
Atjaunināšanas Datums:
1 Jūlijs 2024
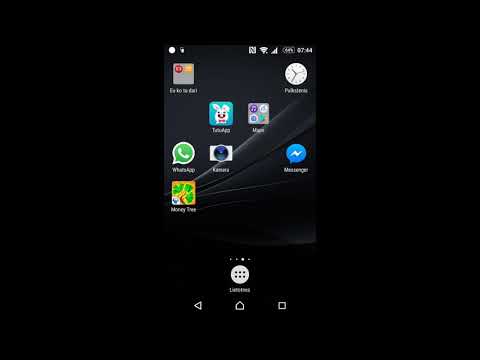
Saturs
- Lai soli
- 1. daļa no 4: Sagatavošanās mūzikas videoklipa lejupielādei
- 4. daļa: lejupielādējiet mūzikas videoklipu
- 3. daļa no 4: pārvietojiet videoklipu uz lietotni Fotoattēli
- 4. daļa no 4: konvertējiet videoklipu uz mūzikas failu
- Padomi
- Brīdinājumi
Šis raksts jums iemācīs, kā bez maksas ievietot mūziku iPod, neizmantojot iTunes. Lai iegūtu bezmaksas mūziku, jums būs jālejupielādē mūzikas videoklips no YouTube, izmantojot lietotni ar nosaukumu "Dokumenti". Tad jūs varat pārveidot video par mūzikas failu, izmantojot lietotni ar nosaukumu "MyMP3". Diemžēl nav iespējams lejupielādēt mūziku tieši mūzikas lietotnē iPod, taču varat izmantot lietotni ar nosaukumu “VLC for Mobile”, lai darbotos kā MP3 atskaņotājs lejupielādētajām dziesmām. Lai to izdarītu, jums būs nepieciešama 6. paaudzes iPod Touch.
Lai soli
1. daļa no 4: Sagatavošanās mūzikas videoklipa lejupielādei
 Lejupielādējiet nepieciešamās lietotnes. Varat izmantot iPod Touch lietotņu veikalu, lai lejupielādētu šādas lietotnes:
Lejupielādējiet nepieciešamās lietotnes. Varat izmantot iPod Touch lietotņu veikalu, lai lejupielādētu šādas lietotnes: - YouTube - Šeit jūs atradīsit mūzikas videoklipu.
- Readdle dokumenti - Šī lietotne ļauj lejupielādēt un saglabāt videoklipu.
- VLC mobilajām ierīcēm - Tā kā oficiālajā mūzikas lietotnē nevar izmantot lejupielādēto mūziku, šī lietotne darbosies kā MP3 atskaņotājs.
- MyMP3 - Šī lietotne lejupielādēto videoklipu pārveidos par dziesmu.
 Atveriet YouTube. Noklikšķiniet uz YouTube lietotnes ikonas. Tas ir YouTube logotips uz sarkana fona.
Atveriet YouTube. Noklikšķiniet uz YouTube lietotnes ikonas. Tas ir YouTube logotips uz sarkana fona. 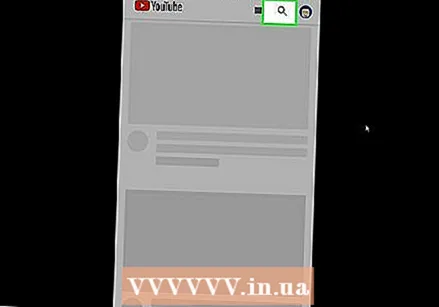 Atrodiet videoklipu ar dziesmu, kuru meklējat. Pieskarieties lupas ikonai ekrāna augšējā labajā stūrī, ierakstiet dziesmas nosaukumu (un, ja nepieciešams, izpildītāja vārdu), pēc tam iPod tastatūrā nospiediet pogu "Meklēt".
Atrodiet videoklipu ar dziesmu, kuru meklējat. Pieskarieties lupas ikonai ekrāna augšējā labajā stūrī, ierakstiet dziesmas nosaukumu (un, ja nepieciešams, izpildītāja vārdu), pēc tam iPod tastatūrā nospiediet pogu "Meklēt". 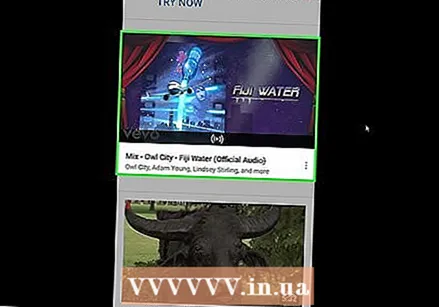 Atlasiet videoklipu. Atrodiet videoklipu ar meklēto dziesmu un nospiediet to, lai atvērtu videoklipu.
Atlasiet videoklipu. Atrodiet videoklipu ar meklēto dziesmu un nospiediet to, lai atvērtu videoklipu.  Nospiediet Dalīties. Šī izliektā bultiņa, kas norāda uz labo pusi, atrodas zem video atskaņotāja. Tas parādīs uznirstošo logu.
Nospiediet Dalīties. Šī izliektā bultiņa, kas norāda uz labo pusi, atrodas zem video atskaņotāja. Tas parādīs uznirstošo logu.  Nospiediet Kopēt saiti. Tas atrodas uznirstošā loga apakšdaļā. Tas nokopēs video saiti uz jūsu iPod.
Nospiediet Kopēt saiti. Tas atrodas uznirstošā loga apakšdaļā. Tas nokopēs video saiti uz jūsu iPod. 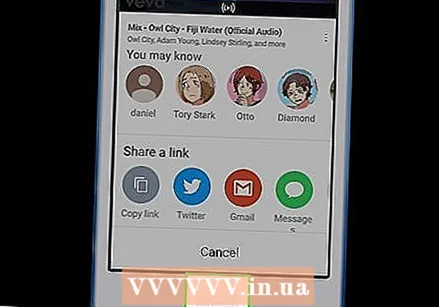 Atgriezieties sākuma ekrānā. Lai to izdarītu, nospiediet pogu Sākums. Tagad jūs varat turpināt lejupielādēt videoklipu.
Atgriezieties sākuma ekrānā. Lai to izdarītu, nospiediet pogu Sākums. Tagad jūs varat turpināt lejupielādēt videoklipu.
4. daļa: lejupielādējiet mūzikas videoklipu
 Atveriet dokumentus. Pieskarieties lietotnes Dokumenti ikonai. Tas atgādina daudzkrāsainu "D" uz balta fona.
Atveriet dokumentus. Pieskarieties lietotnes Dokumenti ikonai. Tas atgādina daudzkrāsainu "D" uz balta fona.  Atveriet pārlūkprogrammu sadaļā Dokumenti. Ekrāna apakšējā labajā stūrī pieskarieties ikonai Safari.
Atveriet pārlūkprogrammu sadaļā Dokumenti. Ekrāna apakšējā labajā stūrī pieskarieties ikonai Safari. 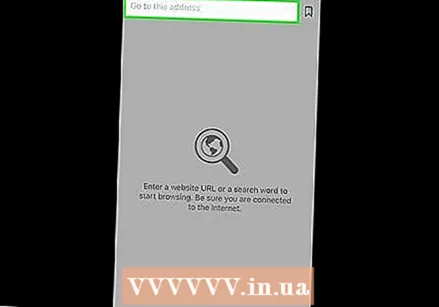 Nospiediet meklēšanas joslu. Tas atrodas ekrāna augšdaļā. Tas parādīs jūsu iPod tastatūru.
Nospiediet meklēšanas joslu. Tas atrodas ekrāna augšdaļā. Tas parādīs jūsu iPod tastatūru. 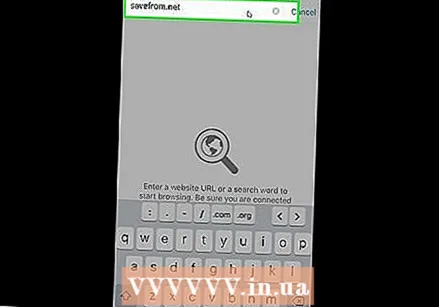 Dodieties uz vietni SaveFrom. Meklēšanas joslā notīriet tekstu, ierakstiet savefrom.net meklēšanas joslā un nospiediet zilo pogu "Go" uz iPod tastatūras.
Dodieties uz vietni SaveFrom. Meklēšanas joslā notīriet tekstu, ierakstiet savefrom.net meklēšanas joslā un nospiediet zilo pogu "Go" uz iPod tastatūras. 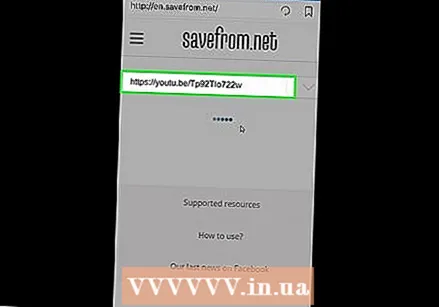 Ievadiet nokopēto saiti. Vienreiz nospiediet lauku "Enter URL", pagaidiet, līdz parādās jūsu iPod tastatūra, vēlreiz nospiediet teksta lauku, lai atvērtu uznirstošo izvēlni, un nospiediet "Paste". SaveFrom sāks pārveidot jūsu saiti par lejupielādējamu videoklipu.
Ievadiet nokopēto saiti. Vienreiz nospiediet lauku "Enter URL", pagaidiet, līdz parādās jūsu iPod tastatūra, vēlreiz nospiediet teksta lauku, lai atvērtu uznirstošo izvēlni, un nospiediet "Paste". SaveFrom sāks pārveidot jūsu saiti par lejupielādējamu videoklipu. 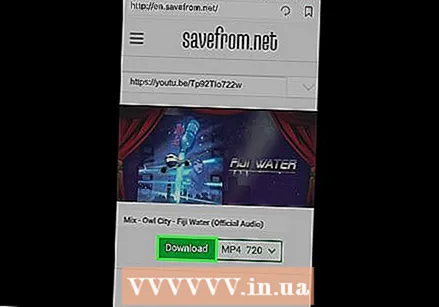 Nospiediet Lejupielādēt. Šī ir zaļa poga lapas centrā.
Nospiediet Lejupielādēt. Šī ir zaļa poga lapas centrā.  Saglabājiet videoklipu. Loga "Saglabāt failu" augšdaļā esošajā teksta laukā ievadiet vajadzīgo videoklipa nosaukumu un pēc tam ekrāna augšējā labajā stūrī nospiediet "Saglabāt". Jūsu videoklipu tagad sāks lejupielādēt pēc iespējas labākā kvalitātē.
Saglabājiet videoklipu. Loga "Saglabāt failu" augšdaļā esošajā teksta laukā ievadiet vajadzīgo videoklipa nosaukumu un pēc tam ekrāna augšējā labajā stūrī nospiediet "Saglabāt". Jūsu videoklipu tagad sāks lejupielādēt pēc iespējas labākā kvalitātē.  Pagaidiet, līdz video lejupielāde būs pabeigta. Videoklipa lejupielādei varat sekot, nospiežot lejupvērsto bultiņu ekrāna apakšdaļā.
Pagaidiet, līdz video lejupielāde būs pabeigta. Videoklipa lejupielādei varat sekot, nospiežot lejupvērsto bultiņu ekrāna apakšdaļā. - Kad redzat, ka video lejupielāde ir pabeigta, lai turpinātu, lapas Lejupielādes augšējā kreisajā stūrī nospiediet "X".
3. daļa no 4: pārvietojiet videoklipu uz lietotni Fotoattēli
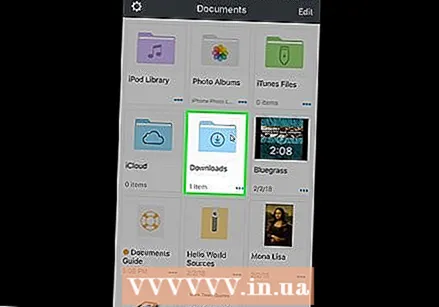 Atveriet mapi Lejupielādes. Dokumentu ekrāna apakšējā kreisajā stūrī pieskarieties mapes ikonai, pēc tam lapas centrā pieskarieties mapei "Lejupielādes".
Atveriet mapi Lejupielādes. Dokumentu ekrāna apakšējā kreisajā stūrī pieskarieties mapes ikonai, pēc tam lapas centrā pieskarieties mapei "Lejupielādes".  Nospiediet rediģēt. Tas atrodas ekrāna augšējā labajā stūrī.
Nospiediet rediģēt. Tas atrodas ekrāna augšējā labajā stūrī. 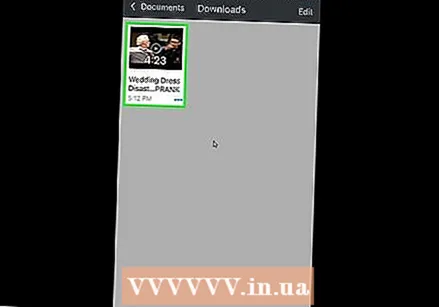 Atlasiet savu videoklipu. Pieskarieties tikko lejupielādētā videoklipa nosaukumam.
Atlasiet savu videoklipu. Pieskarieties tikko lejupielādētā videoklipa nosaukumam.  Nospiediet Vairāk ekrāna apakšējā labajā stūrī. Parādīsies uznirstošā izvēlne.
Nospiediet Vairāk ekrāna apakšējā labajā stūrī. Parādīsies uznirstošā izvēlne.  Nospiediet Dalīties. Tas atrodas uznirstošajā izvēlnē. Tādējādi tiks atvērta vēl viena uznirstošā izvēlne.
Nospiediet Dalīties. Tas atrodas uznirstošajā izvēlnē. Tādējādi tiks atvērta vēl viena uznirstošā izvēlne.  Saglabājiet savu videoklipu lietotnē Faili. Lai to izdarītu, veiciet šādas darbības:
Saglabājiet savu videoklipu lietotnē Faili. Lai to izdarītu, veiciet šādas darbības: - Izvēlnes apakšdaļā nospiediet "Saglabāt failos".
- Nospiediet mapi "On My iPod".
- Atlasiet mapi.
- Nospiediet "Pievienot".
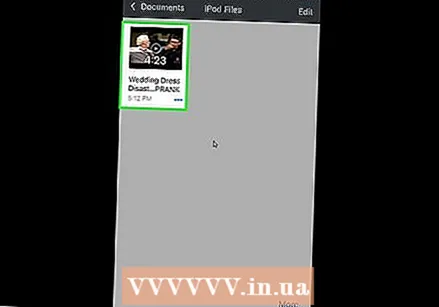 Atvērt
Atvērt 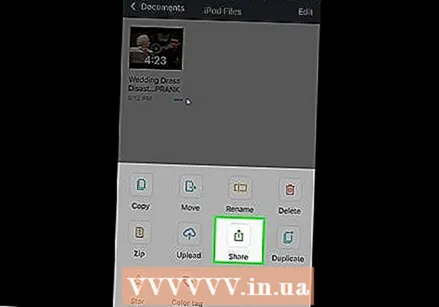 Pārvietojiet videoklipu uz sava iPod fotoattēlu lietotni. Lai to izdarītu, veiciet šādas darbības:
Pārvietojiet videoklipu uz sava iPod fotoattēlu lietotni. Lai to izdarītu, veiciet šādas darbības: - Nospiediet "Pārlūkot" ekrāna apakšējā labajā stūrī.
- Nospiediet "On My iPod".
- Pieskarieties mapei, kurā tiek glabāts jūsu videoklips.
- Nospiediet "Atlasīt" ekrāna augšējā labajā stūrī.
- Pieskarieties sava videoklipa nosaukumam.
- Nospiediet ikonu "Kopīgot"
 Atgriezieties sākuma ekrānā. Lai to izdarītu, nospiediet pogu Sākums. Tagad jūs varat konvertēt lejupielādēto video MP3 failā.
Atgriezieties sākuma ekrānā. Lai to izdarītu, nospiediet pogu Sākums. Tagad jūs varat konvertēt lejupielādēto video MP3 failā.
4. daļa no 4: konvertējiet videoklipu uz mūzikas failu
 Atveriet MyMP3. Pieskarieties MyMP3 lietotnes ikonai. Tas atgādina baltu mūzikas noti uz zaļa un balta fona.
Atveriet MyMP3. Pieskarieties MyMP3 lietotnes ikonai. Tas atgādina baltu mūzikas noti uz zaļa un balta fona. - Tā kā MyMP3 tiek finansēts no reklāmas, šīs daļas laikā, iespējams, redzēsit uznirstošo logu. Kad tas notiks, pagaidiet, līdz reklāmas augšējā kreisajā stūrī tiek parādīts “x” (parasti pēc aptuveni 5 sekundēm) un nospiediet “x”, lai aizvērtu reklāmu.
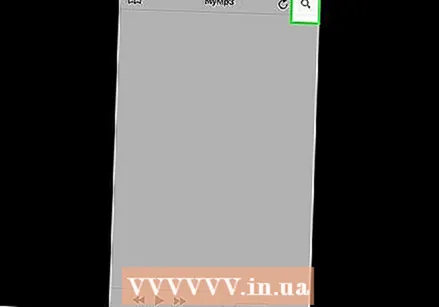 Nospiediet ikonu "Meklēt"
Nospiediet ikonu "Meklēt"  Nospiediet Izvēlieties video no galerijas. Tas atrodas uznirstošajā izvēlnē. Tādējādi jūsu iPod tiks atvērta lietotne Fotoattēli.
Nospiediet Izvēlieties video no galerijas. Tas atrodas uznirstošajā izvēlnē. Tādējādi jūsu iPod tiks atvērta lietotne Fotoattēli. 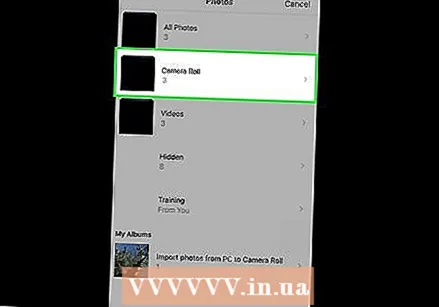 Pieskarieties kartei Kameras rullis lietotnes Fotoattēli saskarnes augšdaļā.
Pieskarieties kartei Kameras rullis lietotnes Fotoattēli saskarnes augšdaļā.- Ja jūsu iPod ir iespējota iCloud fotoattēlu bibliotēka, tā vietā šī mape tiks nosaukta par “Visi fotoattēli”.
- Kādu iemeslu dēļ lejupielādētais videoklips neparādīsies mapē "Video".
 Atlasiet savu videoklipu. Pieskarieties videoklipam, kuru tikko pārvietojāt uz Fotoattēli. Tas atvērs MyMP3.
Atlasiet savu videoklipu. Pieskarieties videoklipam, kuru tikko pārvietojāt uz Fotoattēli. Tas atvērs MyMP3. 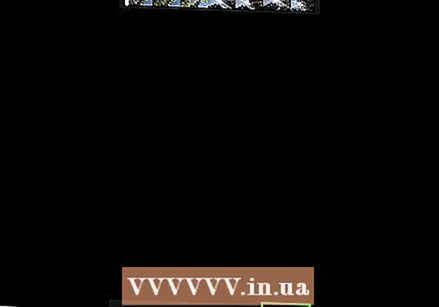 Nospiediet Atlasiet. Tas atrodas ekrāna apakšējā labajā stūrī. Tas pārveidos video par MP3 failu.
Nospiediet Atlasiet. Tas atrodas ekrāna apakšējā labajā stūrī. Tas pārveidos video par MP3 failu. 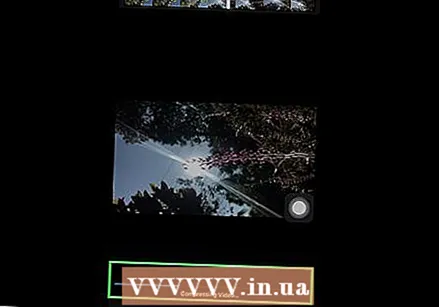 Pagaidiet, līdz dziesmas pārveidošana būs pabeigta. Kad esat pabeidzis, logā MyMP3 jums vajadzētu redzēt nosaukumu.
Pagaidiet, līdz dziesmas pārveidošana būs pabeigta. Kad esat pabeidzis, logā MyMP3 jums vajadzētu redzēt nosaukumu. 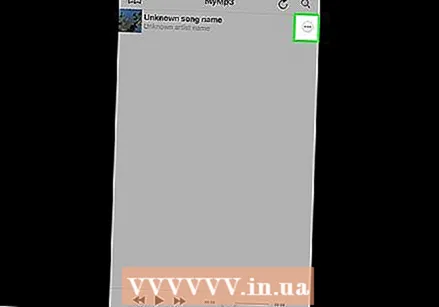 Nospiediet ⋯. Tas atrodas dziesmas nosaukuma labajā pusē. Tas parādīs uznirstošo izvēlni.
Nospiediet ⋯. Tas atrodas dziesmas nosaukuma labajā pusē. Tas parādīs uznirstošo izvēlni. 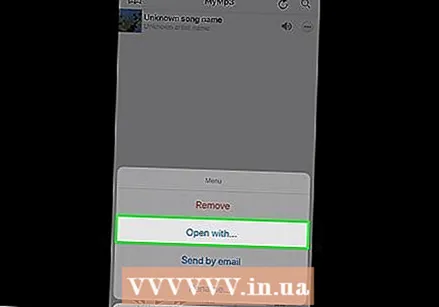 Nospiediet Atvērt ar .... Tas atrodas uznirstošajā izvēlnē.
Nospiediet Atvērt ar .... Tas atrodas uznirstošajā izvēlnē.  Ritiniet pa labi un nospiediet Kopēt VLC. Šī opcija ir atrodama uznirstošās izvēlnes augšējā rindā. Tiks atvērta lietotne VLC mobilajām ierīcēm.
Ritiniet pa labi un nospiediet Kopēt VLC. Šī opcija ir atrodama uznirstošās izvēlnes augšējā rindā. Tiks atvērta lietotne VLC mobilajām ierīcēm. 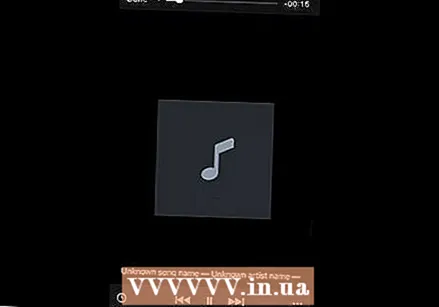 Pagaidiet, kamēr jūsu dziesma parādīsies VLC. Pēc dažām sekundēm jums vajadzētu redzēt dziesmas nosaukumu parādīšanos VLC Media Player. Tagad varat to nospiest, lai to atskaņotu.
Pagaidiet, kamēr jūsu dziesma parādīsies VLC. Pēc dažām sekundēm jums vajadzētu redzēt dziesmas nosaukumu parādīšanos VLC Media Player. Tagad varat to nospiest, lai to atskaņotu.
Padomi
- Ja vēlaties lejupielādēt pilnu albumu, varat apsvērt iespēju meklēt YouTube videoklipu ar visu albuma atskaņošanas sarakstu.
Brīdinājumi
- Mūzikas lejupielāde no YouTube pārkāpj YouTube lietošanas noteikumus un ir nelikumīga Nīderlandē.