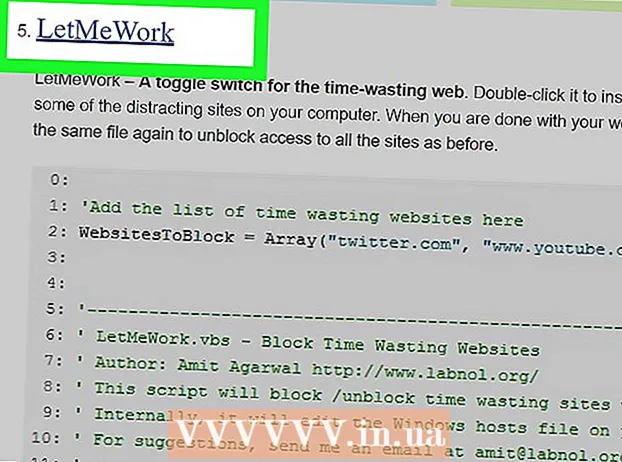Autors:
Roger Morrison
Radīšanas Datums:
6 Septembris 2021
Atjaunināšanas Datums:
21 Jūnijs 2024

Saturs
Agrāk DVD ierakstīšanai bija nepieciešama daudz īpašas programmatūras, taču Windows 7 ir visi rīki, lai viegli ierakstītu datu DVD. Izmantojot Windows 7, ir iespējams arī ierakstīt ISO failus bez nepieciešamības izmantot citas programmas. Ja vēlaties ierakstīt video DVD, lai to izmantotu DVD atskaņotājā, jums būs nepieciešama DVD rediģēšanas programma, piemēram, atvērtā koda DVD veidotājs.
Lai soli
1. metode no 3: datu DVD
 Ievietojiet tukšu DVD datorā. Pārliecinieties, ka jūsu dators patiešām var ierakstīt DVD diskus, jo vecākiem datoriem šī iespēja var nebūt.
Ievietojiet tukšu DVD datorā. Pārliecinieties, ka jūsu dators patiešām var ierakstīt DVD diskus, jo vecākiem datoriem šī iespēja var nebūt.  Automātiskās atskaņošanas logā atlasiet "Ierakstīt failus diskā". Ja automātiskās atskaņošanas logs neparādās, noklikšķiniet uz izvēlnes Sākt un atlasiet Dators. Ar peles labo pogu noklikšķiniet uz DVD diska un atlasiet Atvērt.
Automātiskās atskaņošanas logā atlasiet "Ierakstīt failus diskā". Ja automātiskās atskaņošanas logs neparādās, noklikšķiniet uz izvēlnes Sākt un atlasiet Dators. Ar peles labo pogu noklikšķiniet uz DVD diska un atlasiet Atvērt.  Nosauciet disku. Tas vēlāk palīdzēs atpazīt diskā esošo. Datuma iekļaušana nosaukumā var palīdzēt sakārtot diskus.
Nosauciet disku. Tas vēlāk palīdzēs atpazīt diskā esošo. Datuma iekļaušana nosaukumā var palīdzēt sakārtot diskus.  Izvēlieties formātu. Datu diska ierakstīšanai ir divas iespējas: Live File System vai Mastered.
Izvēlieties formātu. Datu diska ierakstīšanai ir divas iespējas: Live File System vai Mastered. - Live File System ļauj jums pievienot, rediģēt un dzēst failus diskā, ja vien to izmantojat ar citiem Windows datoriem. Ja atlasīsit šo opciju, disks tiks formatēts, pirms tajā varēsit ievietot failus. Šī formatēšana var ilgt dažas minūtes.
- Mastered disku pabeidz, kad esat pabeidzis failu pievienošanu, pēc tam disku nevar mainīt, taču disku var izmantot jebkurā datorā vai ierīcē, kas atbalsta datu DVD.
 Kopējiet failus diskā. Kad esat pabeidzis diska formāta izvēli, varat sākt failu kopēšanu diskā. Viena slāņa DVD diskos var būt 4,7 GB datu. Ir daži dažādi veidi, kā pievienot failus tukšam diskam:
Kopējiet failus diskā. Kad esat pabeidzis diska formāta izvēli, varat sākt failu kopēšanu diskā. Viena slāņa DVD diskos var būt 4,7 GB datu. Ir daži dažādi veidi, kā pievienot failus tukšam diskam: - Noklikšķiniet un velciet failus tukšajā DVD logā.
- Ar peles labo pogu noklikšķiniet uz faila vai mapes un atlasiet Sūtīt uz un pēc tam uz diska.
 Pagaidiet, līdz faili sadedzina (Live File System). Ja izmantojat Live File System formātu, faili tiek nekavējoties ierakstīti diskā, tiklīdz tos tajā nokopējat. Lielākiem failiem tas var aizņemt nedaudz ilgāku laiku.
Pagaidiet, līdz faili sadedzina (Live File System). Ja izmantojat Live File System formātu, faili tiek nekavējoties ierakstīti diskā, tiklīdz tos tajā nokopējat. Lielākiem failiem tas var aizņemt nedaudz ilgāku laiku.  Pabeidziet disku. Kad esat pabeidzis failu pievienošanu DVD, procesu var pabeigt, aizverot sesiju (Live File System) vai ierakstot disku (Mastered).
Pabeidziet disku. Kad esat pabeidzis failu pievienošanu DVD, procesu var pabeigt, aizverot sesiju (Live File System) vai ierakstot disku (Mastered). - Live File System - DVD loga augšdaļā noklikšķiniet uz Close session. Tas pabeigs disku, pēc kura to varēsit izmantot kā sava veida pārrakstāmu atmiņu citos Windows datoros.
- Apgūts - DVD loga augšdaļā noklikšķiniet uz Ierakstīt, lai disku. Jums atkal tiks dota iespēja nosaukt disku un norādīt ierakstīšanas ātrumu. Dedzināšanas process var ilgt vairākas minūtes. Ierakstīšanas procesa beigās jums tiks dota iespēja tos pašus datus ierakstīt vēl vienā tukšā diskā, ja jums būs nepieciešamas vairākas kopijas.
 Kopējiet vairāk failu uz gatavajiem diskiem. Jūs varat turpināt ierakstīt failus ierakstītajos DVD diskos, kamēr vēl ir atlicis brīva vieta. To var izdarīt neatkarīgi no diska formāta. Izpildiet iepriekš minētās procedūras, lai pievienotu vairāk failu.
Kopējiet vairāk failu uz gatavajiem diskiem. Jūs varat turpināt ierakstīt failus ierakstītajos DVD diskos, kamēr vēl ir atlicis brīva vieta. To var izdarīt neatkarīgi no diska formāta. Izpildiet iepriekš minētās procedūras, lai pievienotu vairāk failu. - Live File System - katru reizi, kad diskā atverat jaunu sesiju, jūs zaudējat aptuveni 20 MB pieejamās vietas.
- Apgūts - failus, kas pievienoti jau ierakstītam diskam, nevar izdzēst.
 Dzēst DVD-Rw. DVD-RW ir pārrakstāmi un tos var izdzēst, pat ja izvēlaties Master formātu. Lai varētu izdzēst disku, ievietojiet to atskaņotājā un atveriet Windows Explorer. Ierīču sarakstā atlasiet DVD-RW, taču vēl neatveriet to. Loga augšdaļā noklikšķiniet uz pogas Dzēst failus šajā diskā.
Dzēst DVD-Rw. DVD-RW ir pārrakstāmi un tos var izdzēst, pat ja izvēlaties Master formātu. Lai varētu izdzēst disku, ievietojiet to atskaņotājā un atveriet Windows Explorer. Ierīču sarakstā atlasiet DVD-RW, taču vēl neatveriet to. Loga augšdaļā noklikšķiniet uz pogas Dzēst failus šajā diskā.
2. metode no 3: Video DVD
 Lejupielādējiet un instalējiet DVD stilistu. Ja vēlaties ierakstīt filmu tā, lai to varētu izmantot jebkurā DVD atskaņotājā, jums ir nepieciešama īpaša programmatūra "DVD autorēšana". Tam ir pieejamas daudzas programmas, taču DVD Styler ir bezmaksas un atvērta pirmkoda. To var lejupielādēt no dvdstyler.org/en/downloads.
Lejupielādējiet un instalējiet DVD stilistu. Ja vēlaties ierakstīt filmu tā, lai to varētu izmantot jebkurā DVD atskaņotājā, jums ir nepieciešama īpaša programmatūra "DVD autorēšana". Tam ir pieejamas daudzas programmas, taču DVD Styler ir bezmaksas un atvērta pirmkoda. To var lejupielādēt no dvdstyler.org/en/downloads. - Chrome var norādīt, ka DVD stilētāja instalēšanas fails ir ļaunprātīga programmatūra. Ja saņemat šo brīdinājumu, izmantojiet citu pārlūkprogrammu, lai lejupielādētu instalēšanas programmu.
- Esiet piesardzīgs, instalējot programmatūru. Rakstīšanas laikā (6/6/2015) Windows 64 bitu instalēšanas programma vēl nebija komplektēta ar reklāmprogrammatūru, taču nākotnē tas var mainīties. Rūpīgi izlasiet katru instalācijas ekrānu.
 Sāciet jaunu projektu ar DVD Styler. Pirmo reizi startējot DVD Styler, tiks atvērts logs Jauns projekts. Pirms video failu pievienošanas tur varat pielāgot dažus iestatījumus:
Sāciet jaunu projektu ar DVD Styler. Pirmo reizi startējot DVD Styler, tiks atvērts logs Jauns projekts. Pirms video failu pievienošanas tur varat pielāgot dažus iestatījumus: - Diska etiķete - tas ir nosaukums, kas parādīsies, kad disks tiks ievietots datorā.
- Diska ietilpība - lielākā daļa DVD ir DVD-5 (4,7 GB). Ja jums ir Dual Layer (DL) DVD, atlasiet DVD-9 (8,5 GB).
- Video / audio bitu pārraides ātrums - tas attiecas uz video un audio kvalitāti. Lielākā daļa lietotāju var darīt ar noklusējuma iestatījumiem.
- Video formāts - izvēlieties PAL, ja dzīvojat PAL reģionā (Eiropa, Āzija, Brazīlija) vai NTSC NTSC reģionos (Ziemeļamerika un Dienvidamerika, Japāna, Koreja). Jums tiks dota iespēja to mainīt, ja pievienosiet multividi citā formātā.
- Aspect Ratio - izvēlieties 4: 3, ja DVD atskaņosiet standarta televizorā. Izvēlieties 16: 9, ja DVD atskaņojat HD televizorā. Tas neietekmē faktiskā video faila malu attiecību.
- Audio formāts - varat izvēlēties starp AC3 vai MP2. Lielākā daļa lietotāju to var atstāt AC3.
 Izvēlieties izvēlnes veidni. DVD Styler ir vairākas izvēlņu veidnes, no kurām izvēlēties. Varat arī izvēlēties "Bez veidnes", kas uzreiz sāks video atskaņošanu, kad disks būs ievietots.
Izvēlieties izvēlnes veidni. DVD Styler ir vairākas izvēlņu veidnes, no kurām izvēlēties. Varat arī izvēlēties "Bez veidnes", kas uzreiz sāks video atskaņošanu, kad disks būs ievietots.  Velciet video failu apakšējā rūtī. Tas pievienos videoklipu jūsu projektam. DVD Styler atbalsta lielāko daļu video formātu, tāpēc pirms pievienošanas nekas nav jāpārvērš.
Velciet video failu apakšējā rūtī. Tas pievienos videoklipu jūsu projektam. DVD Styler atbalsta lielāko daļu video formātu, tāpēc pirms pievienošanas nekas nav jāpārvērš. - Josla loga apakšdaļā parāda, cik minūtes video esat izmantojis un cik brīvo minūšu ir atlicis.
- Atkarībā no pievienotā videoklipa veida, iespējams, varēsit pievienot vairākus failus. Piemēram, vienā DVD var parasti ievietot 4–6 TV sēriju sērijas vai vienu spēlfilmu un dažas ekstras.
 Rediģējiet izvēlnes. Kad esat pievienojis video failus, varat pielāgot izvēlnes pēc savas gaumes. Veiciet dubultklikšķi uz jebkura no elementiem, lai to rediģētu, un noklikšķiniet un velciet objektus, lai tos pārvietotu izvēlnē.
Rediģējiet izvēlnes. Kad esat pievienojis video failus, varat pielāgot izvēlnes pēc savas gaumes. Veiciet dubultklikšķi uz jebkura no elementiem, lai to rediģētu, un noklikšķiniet un velciet objektus, lai tos pārvietotu izvēlnē. - Varat mainīt navigācijas komandas, veicot dubultklikšķi uz pogas objektiem izvēlņu redaktorā.
 Ierakstiet DVD, kad esat ar to apmierināts. Kad esat iestatījis visas opcijas, varat sākt ierakstīt DVD. Ievietojiet tukšu DVD un noklikšķiniet uz pogas "Burn" loga augšdaļā. Parādīsies vairākas opcijas. Kad esat pabeidzis, noklikšķiniet uz Sākt:
Ierakstiet DVD, kad esat ar to apmierināts. Kad esat iestatījis visas opcijas, varat sākt ierakstīt DVD. Ievietojiet tukšu DVD un noklikšķiniet uz pogas "Burn" loga augšdaļā. Parādīsies vairākas opcijas. Kad esat pabeidzis, noklikšķiniet uz Sākt: - "Temp directory" - Jūs varat norādīt mapi, kurā DVD Styler drīkst ierakstīšanas laikā saglabāt pagaidu failus. Kad dedzināšana būs pabeigta, tie tiks izdzēsti. Jums ir nepieciešams pietiekami daudz brīvas vietas, lai apmēram divreiz lielāks par diska lielumu.
- "Preview" - atzīmējiet šo izvēles rūtiņu, ja pirms dedzināšanas vēlaties priekšskatīt disku savā multivides atskaņotājā.
- "Vienkārši ģenerēt" - saglabā projektu cietajā diskā DVD mapju formātā, kuru vēlāk var ierakstīt.
- "Izveidot iso attēlu" - tas cietajā diskā saglabās diska attēla failu ISO formātā. Pēc tam jūs varat ierakstīt vai koplietot šo ISO failu.
- "Burn" - sadedzina projektu tukšā DVD. Pēc tam šo DVD var izmantot jebkurā DVD atskaņotājā, kas atbalsta DVD-R / RW diskus.
3. metode no 3: ISO DVD
 Ievietojiet tukšu DVD. ISO faili ir diska attēlu faili. Tās būtībā ir precīzas diska kopijas, un, ierakstot tās DVD, DVD uzvedīsies tā, it kā tas būtu ISO avots. ISO failus nevar ierakstīt kā datu failus, ja vēlaties, lai disks būtu kopija.
Ievietojiet tukšu DVD. ISO faili ir diska attēlu faili. Tās būtībā ir precīzas diska kopijas, un, ierakstot tās DVD, DVD uzvedīsies tā, it kā tas būtu ISO avots. ISO failus nevar ierakstīt kā datu failus, ja vēlaties, lai disks būtu kopija. - Windows 7 ir iebūvētas opcijas ISO ierakstīšanai.
 Ar peles labo pogu noklikšķiniet uz ISO faila un atlasiet "Burn diska attēla fails". Tas atvērs tā paša nosaukuma logu.
Ar peles labo pogu noklikšķiniet uz ISO faila un atlasiet "Burn diska attēla fails". Tas atvērs tā paša nosaukuma logu.  Atlasiet disku ar tukšo disku. Ja jums ir vairāki diskdziņi, izvēlnē "CD / DVD rakstītājs" pārliecinieties, vai esat izvēlējies pareizo.
Atlasiet disku ar tukšo disku. Ja jums ir vairāki diskdziņi, izvēlnē "CD / DVD rakstītājs" pārliecinieties, vai esat izvēlējies pareizo.  Klikšķiniet uz .Lai sadedzina lai sadedzinātu ISO. Pēc ierakstīšanas jūs varat izvēlēties pārbaudīt disku, taču tas prasīs papildu laiku, un ar disku, kas nedarbojas pareizi, neko nevar darīt. Degšanas process aizņems dažas minūtes, atkarībā no ISO lieluma un degļa ātruma.
Klikšķiniet uz .Lai sadedzina lai sadedzinātu ISO. Pēc ierakstīšanas jūs varat izvēlēties pārbaudīt disku, taču tas prasīs papildu laiku, un ar disku, kas nedarbojas pareizi, neko nevar darīt. Degšanas process aizņems dažas minūtes, atkarībā no ISO lieluma un degļa ātruma.  Izmantojiet ierakstīto disku. Kad ISO ir sadedzināts, disks darbosies kā precīza ISO avota kopija. Piemēram, ja ISO fails tika izveidots no Linux instalācijas diska, tad arī jūsu ierakstītais disks būs sāknējams un to varēs izmantot Linux instalēšanai, vai arī instalāciju varat palaist manuāli no diska.
Izmantojiet ierakstīto disku. Kad ISO ir sadedzināts, disks darbosies kā precīza ISO avota kopija. Piemēram, ja ISO fails tika izveidots no Linux instalācijas diska, tad arī jūsu ierakstītais disks būs sāknējams un to varēs izmantot Linux instalēšanai, vai arī instalāciju varat palaist manuāli no diska.