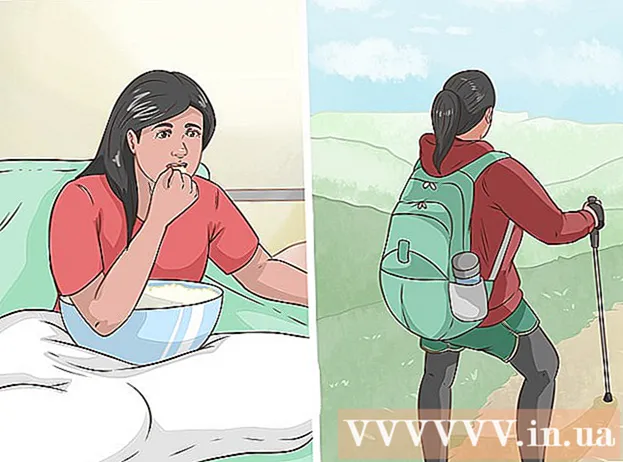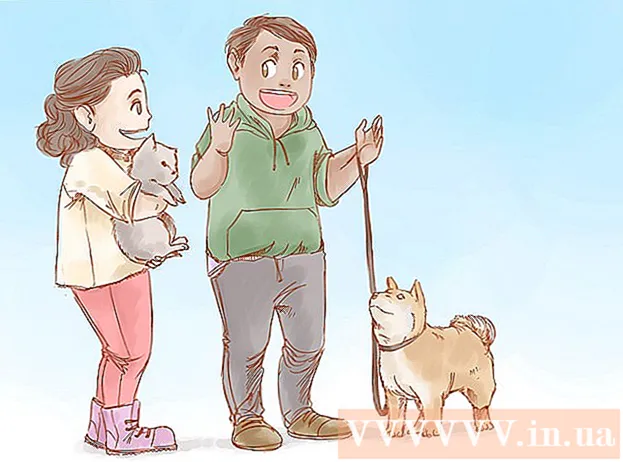Autors:
Tamara Smith
Radīšanas Datums:
26 Janvārī 2021
Atjaunināšanas Datums:
29 Jūnijs 2024

Saturs
- Lai soli
- 1. metode no 4: Windows programmas bloķēšana, izmantojot ugunsmūri
- 2. metode no 4: Atsevišķa savienojuma atspējošana sistēmā Windows
- 3. metode no 4: izveidojiet viltotu starpniekserveri
- 4. metode no 4: lietotnes, kas ieslēdz vai izslēdz internetu
- Padomi
- Brīdinājumi
Varat atteikt vienas vai vairāku programmu piekļuvi internetam. Iespējams, vēlēsities bloķēt kāda datora pilnīgu piekļuvi internetam vai īslaicīgi bloķēt savu interneta savienojumu, lai jūs varētu paveikt darbu bez uzmanības novēršanas. Vieglākais veids, kā atspējot piekļuvi, neatkarīgi no operētājsistēmas, ir vienkārši noņemt tīkla karti no datora vai atvienot LAN kabeli vai atspējot bezvadu tīklu. Lasiet programmatūras metodes interneta savienojuma atspējošanai, izmantojot datora lietotāja saskarni.
Lai soli
1. metode no 4: Windows programmas bloķēšana, izmantojot ugunsmūri
 Atveriet vadības paneli. Noklikšķiniet uz taustiņa "Windows" vai "Sākt", pēc tam noklikšķiniet uz "Vadības panelis".
Atveriet vadības paneli. Noklikšķiniet uz taustiņa "Windows" vai "Sākt", pēc tam noklikšķiniet uz "Vadības panelis". - Ja izmantojat operētājsistēmu Windows 8, varat pārvietot peli uz augšu ekrāna augšējā labajā stūrī, lai atklātu "Charms Bar", un noklikšķiniet uz "Control Panel". Alternatīva iespēja ir nospiest Windows taustiņu + C un noklikšķināt uz "Iestatījumi".
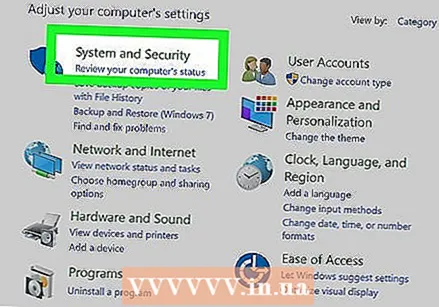 Atveriet drošības centru.
Atveriet drošības centru. Atveriet Windows ugunsmūra iestatījumus.
Atveriet Windows ugunsmūra iestatījumus.- Atveriet cilni "Izņēmumi".
- Noņemiet atzīmi no izvēles rūtiņas programmai, kurai vēlaties bloķēt piekļuvi internetam.
- Kad tiek prasīts, noklikšķiniet uz "Labi".
 Atveriet programmu un mēģiniet izveidot savienojumu ar internetu. Atlasītajai programmai vairs nevajadzētu būt iespējai tikt pāri Windows ugunsmūrim, kas nozīmē, ka, mēģinot izmantot internetu, tā tiek faktiski bloķēta. Jums joprojām vajadzētu būt iespējai izmantot internetu ar citām programmām.
Atveriet programmu un mēģiniet izveidot savienojumu ar internetu. Atlasītajai programmai vairs nevajadzētu būt iespējai tikt pāri Windows ugunsmūrim, kas nozīmē, ka, mēģinot izmantot internetu, tā tiek faktiski bloķēta. Jums joprojām vajadzētu būt iespējai izmantot internetu ar citām programmām.
2. metode no 4: Atsevišķa savienojuma atspējošana sistēmā Windows
 Atveriet vadības paneli. Noklikšķiniet uz taustiņa "Windows" vai ikonas "Sākt", pēc tam noklikšķiniet uz "Vadības panelis".
Atveriet vadības paneli. Noklikšķiniet uz taustiņa "Windows" vai ikonas "Sākt", pēc tam noklikšķiniet uz "Vadības panelis". - Ja izmantojat operētājsistēmu Windows 8, varat pārvietot peli uz augšu ekrāna augšējā labajā stūrī, lai atklātu "Charms Bar", un noklikšķiniet uz "Control Panel". Alternatīva iespēja ir nospiest Windows taustiņu + C un noklikšķināt uz "Iestatījumi".
 Dodieties uz "Tīkla un koplietošanas centrs". Sadaļā Tīkls un internets - kategoriju skatā noklikšķiniet uz "Tīkla iestatījumi> tīkla adapteri", pēc tam noklikšķiniet uz "Skatīt tīkla statusu un uzdevumus". Ja atrodaties ikonu skatā, nevis kategoriju skatā, noklikšķiniet uz "Tīkla un koplietošanas centrs".
Dodieties uz "Tīkla un koplietošanas centrs". Sadaļā Tīkls un internets - kategoriju skatā noklikšķiniet uz "Tīkla iestatījumi> tīkla adapteri", pēc tam noklikšķiniet uz "Skatīt tīkla statusu un uzdevumus". Ja atrodaties ikonu skatā, nevis kategoriju skatā, noklikšķiniet uz "Tīkla un koplietošanas centrs".  Noklikšķiniet ar peles kreiso taustiņu, lai atlasītu WiFi savienojumu. Pēc tam ar peles labo pogu noklikšķiniet uz izvēlētā WiFi savienojuma un noklikšķiniet uz "Atspējot". Tas bloķēs datora piekļuvi noteiktam Wi-Fi tīklam, bet citi datori netiks bloķēti, ja vien tos arī neizslēgsit. Šie iestatījumi nedrīkst traucēt citiem datoriem pieteikties Wi-Fi tīklā.
Noklikšķiniet ar peles kreiso taustiņu, lai atlasītu WiFi savienojumu. Pēc tam ar peles labo pogu noklikšķiniet uz izvēlētā WiFi savienojuma un noklikšķiniet uz "Atspējot". Tas bloķēs datora piekļuvi noteiktam Wi-Fi tīklam, bet citi datori netiks bloķēti, ja vien tos arī neizslēgsit. Šie iestatījumi nedrīkst traucēt citiem datoriem pieteikties Wi-Fi tīklā. - Šis process ir atgriezenisks. Ja vēlaties iespējot tīkla savienojumu vēlāk, varat to izdarīt, ar peles labo pogu noklikšķinot uz Wi-Fi savienojuma un pēc tam uz "Iespējot".
- Lai pabeigtu šo procedūru, jums jāpiesakās kā administratoram vai kā administratoru grupas dalībniekam. Ja jūsu dators ir izveidojis savienojumu ar tīklu, tīkla politikas iestatījumi var arī liegt izslēgt interneta savienojumu.
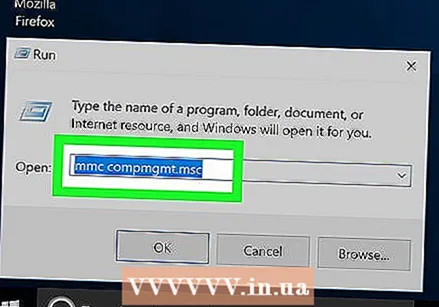 Izslēdziet visus tīkla savienojumus. Lai iegūtu progresīvāku veidu, kā atspējot savienojumu sistēmā Windows, dodieties uz Sākt> Visas programmas> Piederumi, ar peles labo pogu noklikšķiniet uz Komandu uzvedne, atlasiet Palaist kā administrators, piekrītiet jebkurai uzvednei un pēc tam “mmc compmgmt .msc” (bez pēdiņām) un nospiediet Enter. Pagaidiet, līdz tā tiek ielādēta, pēc tam labajā lodziņā noklikšķiniet uz Ierīču pārvaldnieks. Atveriet apakšu Tīkla adapteri, ar peles labo pogu noklikšķiniet uz visām uzskaitītajām ierīcēm un atlasiet Atspējot. Pārliecinieties, ka esat restartējis datoru (tas nav obligāti).
Izslēdziet visus tīkla savienojumus. Lai iegūtu progresīvāku veidu, kā atspējot savienojumu sistēmā Windows, dodieties uz Sākt> Visas programmas> Piederumi, ar peles labo pogu noklikšķiniet uz Komandu uzvedne, atlasiet Palaist kā administrators, piekrītiet jebkurai uzvednei un pēc tam “mmc compmgmt .msc” (bez pēdiņām) un nospiediet Enter. Pagaidiet, līdz tā tiek ielādēta, pēc tam labajā lodziņā noklikšķiniet uz Ierīču pārvaldnieks. Atveriet apakšu Tīkla adapteri, ar peles labo pogu noklikšķiniet uz visām uzskaitītajām ierīcēm un atlasiet Atspējot. Pārliecinieties, ka esat restartējis datoru (tas nav obligāti). - Lai to atsauktu, atkārtojiet šo procedūru, bet tā vietā, lai visu atspējotu, iespējojiet dažādus savienojumus.
 Apsveriet iespēju izmantot vecāku kontroles programmatūru. Piekļuvi internetam varat arī bloķēt, izmantojot īpašu vecāku kontroles programmatūru. Šīs programmas ļauj ierobežot vietņu skaitu, kurām varat piekļūt, izmantojot datoru, un pilnībā bloķēt datoru no interneta. Iespējams, programmatūra būs jāinstalē skartajā datorā. Atkarībā no programmas, iespējams, būs jāmaksā neliela maksa, lai to izmantotu, taču tad jums vajadzētu būt pārliecinātam, ka jūsu bērns neizmanto internetu tā, kā jūs to neesat apstiprinājis.
Apsveriet iespēju izmantot vecāku kontroles programmatūru. Piekļuvi internetam varat arī bloķēt, izmantojot īpašu vecāku kontroles programmatūru. Šīs programmas ļauj ierobežot vietņu skaitu, kurām varat piekļūt, izmantojot datoru, un pilnībā bloķēt datoru no interneta. Iespējams, programmatūra būs jāinstalē skartajā datorā. Atkarībā no programmas, iespējams, būs jāmaksā neliela maksa, lai to izmantotu, taču tad jums vajadzētu būt pārliecinātam, ka jūsu bērns neizmanto internetu tā, kā jūs to neesat apstiprinājis. - Programmā Apple OS X varat izmantot iebūvēto vecāku kontroli, lai bloķētu noteiktu kontu piekļuvi internetam.
3. metode no 4: izveidojiet viltotu starpniekserveri
 Vadības panelī dodieties uz Interneta opcijas.
Vadības panelī dodieties uz Interneta opcijas. Atveriet cilni Savienojumi un noklikšķiniet uz LAN iestatījumi.
Atveriet cilni Savienojumi un noklikšķiniet uz LAN iestatījumi. Noņemiet atzīmi no izvēles rūtiņas "Automātiski noteikt iestatījumus". Pēc tam pārbaudiet "Izmantot starpniekserveri" un izveidojiet neeksistējošā starpniekservera iestatījumus. Tā rezultātā tīmekļa pārlūkprogramma nevarēs atrast neko katru reizi, kad lietotājs mēģinās atvērt interneta lapu.
Noņemiet atzīmi no izvēles rūtiņas "Automātiski noteikt iestatījumus". Pēc tam pārbaudiet "Izmantot starpniekserveri" un izveidojiet neeksistējošā starpniekservera iestatījumus. Tā rezultātā tīmekļa pārlūkprogramma nevarēs atrast neko katru reizi, kad lietotājs mēģinās atvērt interneta lapu.  Saprotiet, ka šī metode ne vienmēr darbojas. Zinošs lietotājs var piekļūt iestatījumiem un atjaunot tos.
Saprotiet, ka šī metode ne vienmēr darbojas. Zinošs lietotājs var piekļūt iestatījumiem un atjaunot tos.
4. metode no 4: lietotnes, kas ieslēdz vai izslēdz internetu
 Ja nepieciešams, izmantojiet lietotni, lai ieslēgtu vai izslēgtu internetu. Šīs programmas var būt noderīgas, ja vēlaties īslaicīgi atspējot datora interneta savienojumu, taču nevēlaties ikreiz apgrūtināt ugunsmūra iestatījumus. Iespējams, vēlēsities kādu darbu veikt bezsaistē, pilnībā nenoliedzot sev iespēju izmantot internetu. Parasti jūs varat izvēlēties atspējot visas vietnes vai tikai noteiktas vietnes.
Ja nepieciešams, izmantojiet lietotni, lai ieslēgtu vai izslēgtu internetu. Šīs programmas var būt noderīgas, ja vēlaties īslaicīgi atspējot datora interneta savienojumu, taču nevēlaties ikreiz apgrūtināt ugunsmūra iestatījumus. Iespējams, vēlēsities kādu darbu veikt bezsaistē, pilnībā nenoliedzot sev iespēju izmantot internetu. Parasti jūs varat izvēlēties atspējot visas vietnes vai tikai noteiktas vietnes.  Izmantojiet Toggle interneta skriptu. Šī lietotne "liek jums" nelietot internetu, uz laiku bloķējot visu piekļuvi internetam, izmantojot datoru. Izmantojot šo mazo skriptu, ar vienu klikšķi varat pilnībā izslēgt interneta savienojumu savā Windows datorā. Jebkurā laikā varat atkal ieslēgt interneta savienojumu. Lai sāktu, lejupielādējiet Toggle-Internet.bat uz darbvirsmas.
Izmantojiet Toggle interneta skriptu. Šī lietotne "liek jums" nelietot internetu, uz laiku bloķējot visu piekļuvi internetam, izmantojot datoru. Izmantojot šo mazo skriptu, ar vienu klikšķi varat pilnībā izslēgt interneta savienojumu savā Windows datorā. Jebkurā laikā varat atkal ieslēgt interneta savienojumu. Lai sāktu, lejupielādējiet Toggle-Internet.bat uz darbvirsmas.  Izslēdziet internetu. Ar peles labo pogu noklikšķiniet uz darbvirsmas ikonas Toggle. Izvēlieties "Palaist kā administrators", un jūs tiksiet nekavējoties atvienots no interneta. Ja vēlāk vēlreiz vēlaties izmantot internetu, vienkārši noklikšķiniet ar peles labo pogu uz tā paša faila un palaidiet to vēlreiz kā administratoram.
Izslēdziet internetu. Ar peles labo pogu noklikšķiniet uz darbvirsmas ikonas Toggle. Izvēlieties "Palaist kā administrators", un jūs tiksiet nekavējoties atvienots no interneta. Ja vēlāk vēlreiz vēlaties izmantot internetu, vienkārši noklikšķiniet ar peles labo pogu uz tā paša faila un palaidiet to vēlreiz kā administratoram. - Tas darbojas, iespējojot vai atspējojot tīkla adaptera (pazīstams arī kā LAN adapteris vai Ethernet karte) statusu, kas atspējo internetu. Ja vēlaties manuāli iespējot vai atspējot tīkla adapteri, to varat izdarīt, izmantojot Vadības panelis -> Tīkls un internets -> Skatīt tīkla statusu -> Mainīt adaptera iestatījumus.
 Ja nepieciešams, izmantojiet Let Me Work. Pārslēdzot internetu, īslaicīgi tiks bloķētas visas vietnes, taču jūs, iespējams, vēlēsities bloķēt tikai atlasītu grupu, kas novērš uzmanību, vienlaikus saglabājot piekļuvi Google dokumentiem vai jūsu e-pastam. Lejupielādējiet skriptu Ļaujiet man strādāt. Varat norādīt bloķējamo vietņu sarakstu, un šis skripts modificē Windows HOSTS failu tā, lai tie būtu īslaicīgi nepieejami.
Ja nepieciešams, izmantojiet Let Me Work. Pārslēdzot internetu, īslaicīgi tiks bloķētas visas vietnes, taču jūs, iespējams, vēlēsities bloķēt tikai atlasītu grupu, kas novērš uzmanību, vienlaikus saglabājot piekļuvi Google dokumentiem vai jūsu e-pastam. Lejupielādējiet skriptu Ļaujiet man strādāt. Varat norādīt bloķējamo vietņu sarakstu, un šis skripts modificē Windows HOSTS failu tā, lai tie būtu īslaicīgi nepieejami.
Padomi
- Vienmēr pārbaudiet ugunsmūra izņēmumus attiecībā uz programmām bez atļaujas.
- Interneta atspējošana nozīmē, ka programma vairs nekad nevarēs izveidot savienojumu ar internetu, neatkarīgi no tā, vai tā lejupielādē atjauninājumus vai sūta datus. Pārliecinieties, ka konkrēta programma nav atkarīga no interneta savienojuma.
- Pirms to darāt, pārliecinieties, ka vairs nevēlaties izmantot internetu. Tomēr lielāko daļu šo metožu var atjaunot.
- Operētājsistēmā Linux varat bloķēt piekļuvi internetam, konfigurējot izplatīšanas ugunsmūri. Ubuntu bāzētās distros bieži izmanto paketi "ufw" kā ugunsmūri.
Brīdinājumi
- Ja jums ir antivīrusu programma, jums būs jāpielāgo izņēmumi ar šo saskarni.