Autors:
Roger Morrison
Radīšanas Datums:
26 Septembris 2021
Atjaunināšanas Datums:
1 Jūlijs 2024
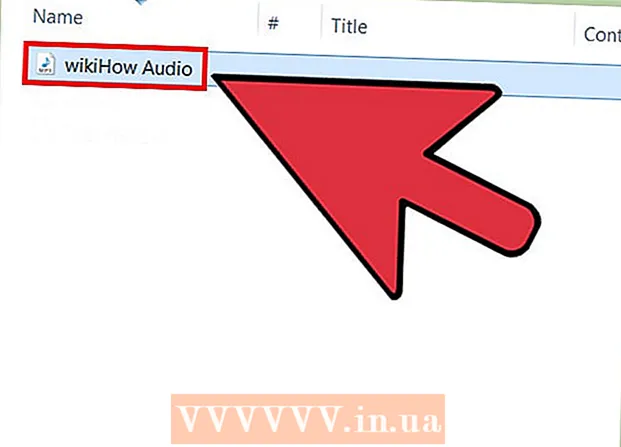
Saturs
DVD audio izvilkšana uz MP3, izmantojot VLC Media Player, ir vienkārša. Pārliecinieties, vai esat instalējis gan VLC Media Player, gan HandBrake, pēc tam izlasiet šo wikiHow, lai sāktu.
Lai soli
 Lejupielādējiet un instalējiet VLC Player. Jūs varat lejupielādēt šo bezmaksas, atvērtā pirmkoda programmu no videolan.org. Kamēr jūs to lejupielādējat no VideoLAN vietnes, jums nav jāuztraucas par reklāmprogrammatūru.
Lejupielādējiet un instalējiet VLC Player. Jūs varat lejupielādēt šo bezmaksas, atvērtā pirmkoda programmu no videolan.org. Kamēr jūs to lejupielādējat no VideoLAN vietnes, jums nav jāuztraucas par reklāmprogrammatūru.  Lejupielādējiet un instalējiet HandBrake. Lai vispirms izvilktu video un audio no DVD, jūs izmantojat rokas bremzi. Ja jūs mēģināt izvilkt audio tieši no DVD VLC, bieži rodas troksnis un kļūdas. HandBrake ir bezmaksas un atvērtā koda, un to var lejupielādēt no rokas bremze.fr.
Lejupielādējiet un instalējiet HandBrake. Lai vispirms izvilktu video un audio no DVD, jūs izmantojat rokas bremzi. Ja jūs mēģināt izvilkt audio tieši no DVD VLC, bieži rodas troksnis un kļūdas. HandBrake ir bezmaksas un atvērtā koda, un to var lejupielādēt no rokas bremze.fr. - Gan VLC, gan HandBrake darbojas operētājsistēmās Windows, Mac un Linux. Saskarnes būs nedaudz atšķirīgas, taču procedūrai jābūt aptuveni vienādai.
 Vispirms ievietojiet DVD datorā, no kura vēlaties izvilkt audio. Aizveriet visus iespējamos automātiskās atskaņošanas logus.
Vispirms ievietojiet DVD datorā, no kura vēlaties izvilkt audio. Aizveriet visus iespējamos automātiskās atskaņošanas logus.  Sāciet HandBrake. Tiks parādīts logs ar daudzām iespējām. Neuztraucieties, jūs neizmantosiet lielāko daļu iespēju.
Sāciet HandBrake. Tiks parādīts logs ar daudzām iespējām. Neuztraucieties, jūs neizmantosiet lielāko daļu iespēju.  Noklikšķiniet uz pogas "Avots" un atlasiet DVD. HandBrake sāks skenēt visus diska nosaukumus, kas var aizņemt kādu laiku.
Noklikšķiniet uz pogas "Avots" un atlasiet DVD. HandBrake sāks skenēt visus diska nosaukumus, kas var aizņemt kādu laiku.  Atlasiet virsrakstu un nodaļu, kuru vēlaties pārveidot par MP3. DVD ir sadalīti dažādos "nosaukumos", kas ir dažādi DVD satura gabali. Filmām parasti ir nosaukums, kas aptver visu filmas garumu. TV sēriju sēriju DVD parasti katrai epizodei ir atsevišķs nosaukums. Jūs varat izmantot nosaukuma garumu, lai ātri gūtu priekšstatu par izvēlēto virsrakstu.
Atlasiet virsrakstu un nodaļu, kuru vēlaties pārveidot par MP3. DVD ir sadalīti dažādos "nosaukumos", kas ir dažādi DVD satura gabali. Filmām parasti ir nosaukums, kas aptver visu filmas garumu. TV sēriju sēriju DVD parasti katrai epizodei ir atsevišķs nosaukums. Jūs varat izmantot nosaukuma garumu, lai ātri gūtu priekšstatu par izvēlēto virsrakstu. - Ja nosaukumam ir vairākas nodaļas, piemēram, ar filmu, varat izvēlēties nodaļas, no kurām vēlaties sākt un beigt.
- Noklikšķiniet uz pogas "Priekšskatīt", lai redzētu īsu atlases priekšskatījumu. Ar šo jūs varat vēlreiz pārbaudīt, vai esat izvēlējies pareizo nosaukumu un nodaļu.
 Noklikšķiniet uz pogas "Pārlūkot" blakus laukam "Galamērķis". Tas ļauj jums izvēlēties vietu, kur vēlaties saglabāt video failu.
Noklikšķiniet uz pogas "Pārlūkot" blakus laukam "Galamērķis". Tas ļauj jums izvēlēties vietu, kur vēlaties saglabāt video failu.  Atlasiet faila atrašanās vietu un piešķiriet tai nosaukumu. Izvēlieties viegli atrodamu vietu, piemēram, darbvirsmā. Piešķiriet failam nosaukumu, kas ļaus to atpazīt, kas ir vēl svarīgāk, ja pārveidojat daudz dažādu nosaukumu.
Atlasiet faila atrašanās vietu un piešķiriet tai nosaukumu. Izvēlieties viegli atrodamu vietu, piemēram, darbvirsmā. Piešķiriet failam nosaukumu, kas ļaus to atpazīt, kas ir vēl svarīgāk, ja pārveidojat daudz dažādu nosaukumu.  Atlasiet iepriekš iestatīto “Normal”. Tos varat atrast lodziņā Presets ekrāna labajā pusē vai noklikšķinot uz izvēlnes Presets un pēc tam Presets → Normāli.
Atlasiet iepriekš iestatīto “Normal”. Tos varat atrast lodziņā Presets ekrāna labajā pusē vai noklikšķinot uz izvēlnes Presets un pēc tam Presets → Normāli.  Klikšķiniet uz 'Pievienot rindai.’ Tas pievienos izvēlēto nosaukumu rindai.
Klikšķiniet uz 'Pievienot rindai.’ Tas pievienos izvēlēto nosaukumu rindai. - Jūs varat pievienot vairākus darbus no tā paša diska, katru atsevišķi pievienojot rindai.
 Noklikšķiniet uz "Sākt", lai izvilktu nosaukumu rindā. Nākamais nosaukums tiks izlaists jūsu datorā. Tas var aizņemt kādu laiku, it īpaši attiecībā uz spēlfilmām.
Noklikšķiniet uz "Sākt", lai izvilktu nosaukumu rindā. Nākamais nosaukums tiks izlaists jūsu datorā. Tas var aizņemt kādu laiku, it īpaši attiecībā uz spēlfilmām.  Pārbaudiet izvilkto failu. Atrodiet izvilkto failu un atveriet to VLC Player. Ja atskaņošana notiek kā nākas, varat turpināt audio kopēšanu.
Pārbaudiet izvilkto failu. Atrodiet izvilkto failu un atveriet to VLC Player. Ja atskaņošana notiek kā nākas, varat turpināt audio kopēšanu. - Ja videoklipā ir kļūdas, disks ir bojāts vai aizsargāts, neļaujot to izplēst. Ja tā, jums var būt nepieciešama īpaša programmatūra, lai apietu drošību.
 Palaidiet VLC, ja fails ir izvilkts. Kad esat pārbaudījis, vai video fails darbojas pareizi, ir pienācis laiks palaist VLC Player un sākt izvilkt audio no video faila.
Palaidiet VLC, ja fails ir izvilkts. Kad esat pārbaudījis, vai video fails darbojas pareizi, ir pienācis laiks palaist VLC Player un sākt izvilkt audio no video faila.  Noklikšķiniet uz izvēlnes Multivide un atlasietKonvertēt / saglabāt ". Tas atvērs logu "Open Media".
Noklikšķiniet uz izvēlnes Multivide un atlasietKonvertēt / saglabāt ". Tas atvērs logu "Open Media".  Cilnē "Fails" noklikšķiniet uz pogas "Pievienot". Tagad varat pārlūkot failu, kuram pievienot.
Cilnē "Fails" noklikšķiniet uz pogas "Pievienot". Tagad varat pārlūkot failu, kuram pievienot.  Atveriet tikko izveidoto video failu. Atlasiet failu, kuru izveidojāt ar HandBrake.
Atveriet tikko izveidoto video failu. Atlasiet failu, kuru izveidojāt ar HandBrake.  Noklikšķiniet uz "Konvertēt / saglabāt", lai atvērtu logu Konvertēt. Tas ļauj iestatīt konvertēšanas opcijas.
Noklikšķiniet uz "Konvertēt / saglabāt", lai atvērtu logu Konvertēt. Tas ļauj iestatīt konvertēšanas opcijas.  Izvēlnē "Profils" atlasiet "Audio - MP3". Tas nosaka VLC izveidot jaunu MP3 failu ar audio no video faila.
Izvēlnē "Profils" atlasiet "Audio - MP3". Tas nosaka VLC izveidot jaunu MP3 failu ar audio no video faila.  Noklikšķiniet uz pogas "Pārlūkot", lai ievadītu MP3 atrašanās vietu. Tas atvērs standarta logu "Saglabāt".
Noklikšķiniet uz pogas "Pārlūkot", lai ievadītu MP3 atrašanās vietu. Tas atvērs standarta logu "Saglabāt".  Iestatiet faila atrašanās vietu un nosaukumu. Nosauciet failu, lai to identificētu.
Iestatiet faila atrašanās vietu un nosaukumu. Nosauciet failu, lai to identificētu. - Izvēlnē "Saglabāt kā tipu" vajadzētu parādīt "Konteineri (.mp3)".
 Lai konvertētu failu, noklikšķiniet uz pogas Sākt. Virsmu varēsiet apskatīt VLC galvenajā logā. Tas var aizņemt kādu laiku, taču tam vajadzētu būt ātrākam nekā paša videoklipa skatīšanās.
Lai konvertētu failu, noklikšķiniet uz pogas Sākt. Virsmu varēsiet apskatīt VLC galvenajā logā. Tas var aizņemt kādu laiku, taču tam vajadzētu būt ātrākam nekā paša videoklipa skatīšanās.  Atskaņojiet jauno MP3 failu. Pēc konvertēšanas jūs atradīsit jauno MP3 failu jūsu norādītajā vietā. Lai to pārbaudītu, atveriet to iecienītajā multivides atskaņotājā.
Atskaņojiet jauno MP3 failu. Pēc konvertēšanas jūs atradīsit jauno MP3 failu jūsu norādītajā vietā. Lai to pārbaudītu, atveriet to iecienītajā multivides atskaņotājā.



