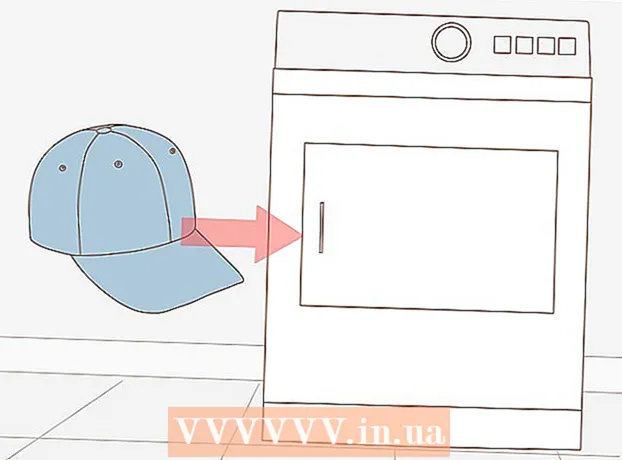Autors:
Judy Howell
Radīšanas Datums:
6 Jūlijs 2021
Atjaunināšanas Datums:
1 Jūlijs 2024

Saturs
- Lai soli
- 1. metode no 3: izmantojot augšpusē esošo izvēlni
- 2. metode no 3: izmantojot pogu "Rindu atstatums"
- 3. metode no 3: iestatiet dubultu atstarpi kā noklusējumu jauniem dokumentiem
- Padomi
Ir vairāki veidi, kā lietot Google Docs dubulto atstarpi datorā, taču ņemiet vērā, ka mobilajiem tālruņiem ne vienmēr ir šāda iespēja. Ja mēģināt izpildīt šos norādījumus mobilajā tālrunī un nevarat atrast konkrētu šajā rakstā aprakstīto opciju, izmēģiniet citu metodi vai pārbaudiet padomus.
Lai soli
1. metode no 3: izmantojot augšpusē esošo izvēlni
 Atlasiet teksta daļu, kuru vēlaties atstāt ar atstarpi. Noklikšķinot uz kādas rindkopas vietas, visas šīs rindkopas atstarpe tiks koriģēta. Ja vēlaties pielāgot visa dokumenta rindu atstarpi, atlasiet visu dokumenta tekstu.
Atlasiet teksta daļu, kuru vēlaties atstāt ar atstarpi. Noklikšķinot uz kādas rindkopas vietas, visas šīs rindkopas atstarpe tiks koriģēta. Ja vēlaties pielāgot visa dokumenta rindu atstarpi, atlasiet visu dokumenta tekstu. - Jūs varat automātiski atlasīt visu dokumenta tekstu, Google dokumentu izvēlnes joslā izvēloties Rediģēt → Atlasīt visu.
- Katrai rindkopai rindkopā jābūt vienādai atstarpei. Ja vēlaties mainīt tikai dažu rindu atstarpes, šīs rindas ir jāpadara par atsevišķu atsevišķu rindkopu.
 Ja nepieciešams, izvelciet izvēlnes joslu. Google dokumentu izvēlņu josla sastāv no horizontālas vārdu virknes, kas atrodas tieši zem dokumenta nosaukuma, sākot ar opciju Fails. Ja jūs neredzat šo izvēlnes joslu, tas, iespējams, ir paslēpts. Mēģiniet noklikšķināt uz pogas ar dubulto ^ simbolu, lai parādītu izvēlnes joslu. Šī poga ir atrodama dokumenta augšējā labajā stūrī. Varat arī vienlaikus nospiest tastatūras taustiņus Ctrl + Shift + F.
Ja nepieciešams, izvelciet izvēlnes joslu. Google dokumentu izvēlņu josla sastāv no horizontālas vārdu virknes, kas atrodas tieši zem dokumenta nosaukuma, sākot ar opciju Fails. Ja jūs neredzat šo izvēlnes joslu, tas, iespējams, ir paslēpts. Mēģiniet noklikšķināt uz pogas ar dubulto ^ simbolu, lai parādītu izvēlnes joslu. Šī poga ir atrodama dokumenta augšējā labajā stūrī. Varat arī vienlaikus nospiest tastatūras taustiņus Ctrl + Shift + F.  Augšdaļā esošajā izvēlnē izvēlieties opciju "Formatēt". Izvēlņu joslā noklikšķiniet uz pogas Formatēt. Zem pogas parādīsies nolaižamā izvēlne ar vairākām dažādām iespējām.
Augšdaļā esošajā izvēlnē izvēlieties opciju "Formatēt". Izvēlņu joslā noklikšķiniet uz pogas Formatēt. Zem pogas parādīsies nolaižamā izvēlne ar vairākām dažādām iespējām. - Ņemiet vērā, ka šī nav tā pati izvēlnes josla, kas jūsu pārlūkprogrammai. To var atrast pašā ekrāna augšdaļā. Google dokumentu izvēlnes josla atrodas zemāk ekrānā, jūsu pārlūkprogrammas logā.
 Novietojiet peles kursoru nolaižamajā izvēlnē uz opcijas "Rindu atstatums". Opcija Rindu atstatums atrodas aptuveni izvēlnes vidū. Jūs varat noklikšķināt uz tā vai virzīt kursoru virs tā un gaidīt, kamēr tiks parādītas citas opcijas.
Novietojiet peles kursoru nolaižamajā izvēlnē uz opcijas "Rindu atstatums". Opcija Rindu atstatums atrodas aptuveni izvēlnes vidū. Jūs varat noklikšķināt uz tā vai virzīt kursoru virs tā un gaidīt, kamēr tiks parādītas citas opcijas.  Izvēlieties "Double". Parādītajā jaunajā izvēlnē ir vairākas iespējas, lai iestatītu precīzu teksta atstarpi. Noklikšķiniet uz Double, lai divreiz ievietotu tekstu. Ja jūs neesat apmierināts ar to, kā jūsu teksts izskatās ar dubultu atstarpi, izmēģiniet opciju 1.5 vai izvēlieties pielāgotu atstarpi ...
Izvēlieties "Double". Parādītajā jaunajā izvēlnē ir vairākas iespējas, lai iestatītu precīzu teksta atstarpi. Noklikšķiniet uz Double, lai divreiz ievietotu tekstu. Ja jūs neesat apmierināts ar to, kā jūsu teksts izskatās ar dubultu atstarpi, izmēģiniet opciju 1.5 vai izvēlieties pielāgotu atstarpi ... - Vienas opcijas priekšā var būt atzīme, kas norāda pašreizējo atlasītā teksta atstarpi.
2. metode no 3: izmantojot pogu "Rindu atstatums"
 Atlasiet tekstu, kuru vēlaties divkāršot rindiņā. Noklikšķiniet jebkurā vietā rindkopā, kurā vēlaties ievietot divkāršu atstarpi, vai atlasiet visu dokumenta tekstu, vienlaikus nospiežot tastatūras taustiņus Ctrl + A.
Atlasiet tekstu, kuru vēlaties divkāršot rindiņā. Noklikšķiniet jebkurā vietā rindkopā, kurā vēlaties ievietot divkāršu atstarpi, vai atlasiet visu dokumenta tekstu, vienlaikus nospiežot tastatūras taustiņus Ctrl + A.  Atrodiet pelēko rīkjoslu. Rīkjosla atrodas gandrīz dokumenta augšdaļā, bet zem dokumenta nosaukuma un izvēlnes joslas. Rīkjosla sastāv no garas simbolu rindas uz pelēka fona, sākot no printera simbola kreisajā malā līdz dubultam ^ simbolam galējā labajā pusē.
Atrodiet pelēko rīkjoslu. Rīkjosla atrodas gandrīz dokumenta augšdaļā, bet zem dokumenta nosaukuma un izvēlnes joslas. Rīkjosla sastāv no garas simbolu rindas uz pelēka fona, sākot no printera simbola kreisajā malā līdz dubultam ^ simbolam galējā labajā pusē.  Šajā rīkjoslā atrodiet pogu "Rindu atstatums". Poga "Rindu atstatums" izskatās kā horizontālu līniju rinda, kas atrodas zem cita, kas apzīmē tekstu, blakus vertikāla bulta, kas norāda gan uz augšu, gan uz leju. Ja nevarat atrast pogu, apskatiet katru pogu atsevišķi. Sāciet pa labi un virzieties pa kreisi. Poga atrodas rīkjoslas labajā pusē. Pārvietojot peles kursoru virs pogas, parādīsies melns lodziņš ar šīs pogas nosaukumu. Tam vajadzētu palīdzēt atrast pareizo pogu.
Šajā rīkjoslā atrodiet pogu "Rindu atstatums". Poga "Rindu atstatums" izskatās kā horizontālu līniju rinda, kas atrodas zem cita, kas apzīmē tekstu, blakus vertikāla bulta, kas norāda gan uz augšu, gan uz leju. Ja nevarat atrast pogu, apskatiet katru pogu atsevišķi. Sāciet pa labi un virzieties pa kreisi. Poga atrodas rīkjoslas labajā pusē. Pārvietojot peles kursoru virs pogas, parādīsies melns lodziņš ar šīs pogas nosaukumu. Tam vajadzētu palīdzēt atrast pareizo pogu.  Noklikšķiniet uz pogas "Rindu atstatums" un pēc tam izvēlieties "Double". Noklikšķiniet uz pogas un pēc tam parādītajā nolaižamajā izvēlnē izvēlieties Double. Jūs varat arī izvēlēties atstarpi starp vienu un dubultu atstarpi, piemēram, 1,15 vai 1,5. Turklāt tajā pašā nolaižamajā izvēlnē varat izvēlēties citu rindu atstarpi, izmantojot opciju Pielāgots rindu atstatums ....
Noklikšķiniet uz pogas "Rindu atstatums" un pēc tam izvēlieties "Double". Noklikšķiniet uz pogas un pēc tam parādītajā nolaižamajā izvēlnē izvēlieties Double. Jūs varat arī izvēlēties atstarpi starp vienu un dubultu atstarpi, piemēram, 1,15 vai 1,5. Turklāt tajā pašā nolaižamajā izvēlnē varat izvēlēties citu rindu atstarpi, izmantojot opciju Pielāgots rindu atstatums ....
3. metode no 3: iestatiet dubultu atstarpi kā noklusējumu jauniem dokumentiem
 Atveriet dokumentu, kurā teksts ir izvietots dubultā. Šajā dokumentā pārliecinieties, vai esat izmantojis teksta iestatījumus, kurus vēlaties lietot visbiežāk. Ja esat mainījis fontu vai pievienojis stilus, piemēram, treknrakstu un kursīvu tekstu, tos var iestatīt arī kā noklusējumu visiem jaunajiem dokumentiem.
Atveriet dokumentu, kurā teksts ir izvietots dubultā. Šajā dokumentā pārliecinieties, vai esat izmantojis teksta iestatījumus, kurus vēlaties lietot visbiežāk. Ja esat mainījis fontu vai pievienojis stilus, piemēram, treknrakstu un kursīvu tekstu, tos var iestatīt arī kā noklusējumu visiem jaunajiem dokumentiem.  Atveriet izvēlni "Normal Text". Noklikšķiniet uz parasta izmēra teksta, nevis liela nosaukuma vai virsraksta. Pelēkajā rīkjoslā tieši virs dokumenta lapas izvēlieties opciju Normāls teksts.
Atveriet izvēlni "Normal Text". Noklikšķiniet uz parasta izmēra teksta, nevis liela nosaukuma vai virsraksta. Pelēkajā rīkjoslā tieši virs dokumenta lapas izvēlieties opciju Normāls teksts.  Izvēlnē meklējiet pareizo opciju. Nolaižamajā izvēlnē meklējiet lielāku pogu Normāls teksts tieši zem pirmās opcijas. Noklikšķiniet tieši pa labi no šīs lielākās pogas uz simbola →. Visbeidzot, noklikšķiniet uz pogas Atjaunināt parasto tekstu, lai tas atbilstu.
Izvēlnē meklējiet pareizo opciju. Nolaižamajā izvēlnē meklējiet lielāku pogu Normāls teksts tieši zem pirmās opcijas. Noklikšķiniet tieši pa labi no šīs lielākās pogas uz simbola →. Visbeidzot, noklikšķiniet uz pogas Atjaunināt parasto tekstu, lai tas atbilstu.  Izveidojiet jaunu testējamu dokumentu. Tagad Google dokumentiem kā noklusējuma teksta stilam vajadzētu redzēt dubultu atstarpi. Izveidojiet jaunu dokumentu un sāciet rakstīt, lai redzētu, vai veiktās izmaiņas ir pareizi saglabātas.
Izveidojiet jaunu testējamu dokumentu. Tagad Google dokumentiem kā noklusējuma teksta stilam vajadzētu redzēt dubultu atstarpi. Izveidojiet jaunu dokumentu un sāciet rakstīt, lai redzētu, vai veiktās izmaiņas ir pareizi saglabātas. - Veco dokumentu stils netiks mainīts, ja vien jūs nenoklikšķināsit uz pogas Lietot normālu tekstu, kuru var atrast tajā pašā izvēlnē kā opcija atjaunināt parasto tekstu.
Padomi
- Ja jūsu Google dokumentu lietotnē vai tālruņa operētājsistēmā nav iespēju pielāgot rindu atstarpi, iespējams, ir risinājums. Tomēr nav garantijas, ka tas darbosies. Datorā pierakstieties pakalpojumā Google dokumenti un veiciet darbības, kas norādītas sadaļā “Divkāršas atstarpes iestatīšana par noklusējumu jauniem dokumentiem”. Dodieties internetā ar tālruni, lai atjauninātu šo iestatījumu, pēc tam izmantojiet opciju Normāls teksts, lai divreiz ievietotu dokumentu.