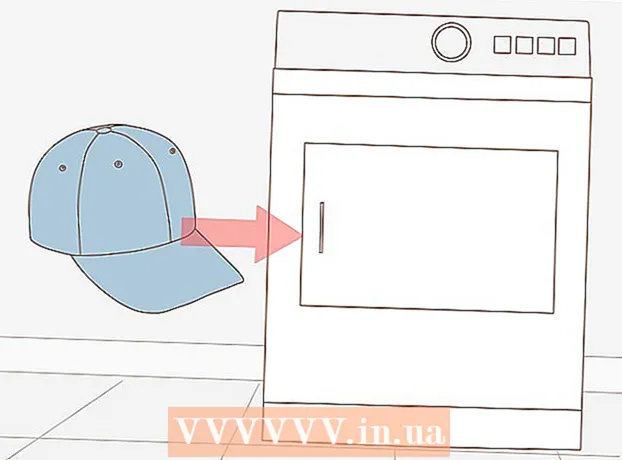Autors:
Roger Morrison
Radīšanas Datums:
8 Septembris 2021
Atjaunināšanas Datums:
1 Jūlijs 2024
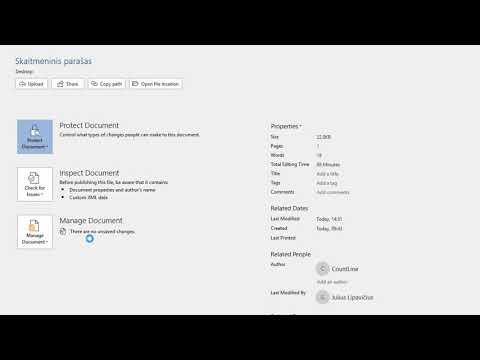
Saturs
- Lai soli
- 1. metode no 2: apvienojiet vairākus dokumentus
- 2. metode no 2: sapludiniet divas tā paša dokumenta versijas
Šajā rakstā varat izlasīt, kā apvienot vairākus Word dokumentus vienā dokumentā. Papildus tam, ka varat apvienot atsevišķus dokumentus, varat arī izveidot vienu, pavisam jaunu failu no vairākām dokumenta versijām. Lai gan sākotnēji var šķist grūti vai pat biedējoši apvienot dokumentus, šīs darbības ir ļoti viegli izpildīt, un jūs varēsiet bez piepūles apvienot failus bez laika!
Lai soli
1. metode no 2: apvienojiet vairākus dokumentus
 Atveriet Word failu vietā, kur vēlaties ievietot citu failu. Vieglākais veids, kā to izdarīt, ir veikt dubultklikšķi uz faila, lai to atvērtu programmā Word. Vispirms varat arī atvērt Word un pēc tam noklikšķiniet uz izvēlnes Fails programmā noklikšķiniet uz Atvērt Noklikšķiniet un atlasiet failu.
Atveriet Word failu vietā, kur vēlaties ievietot citu failu. Vieglākais veids, kā to izdarīt, ir veikt dubultklikšķi uz faila, lai to atvērtu programmā Word. Vispirms varat arī atvērt Word un pēc tam noklikšķiniet uz izvēlnes Fails programmā noklikšķiniet uz Atvērt Noklikšķiniet un atlasiet failu.  Noklikšķiniet uz vietas, kur vēlaties ievietot nākamo dokumentu. Ievietojamā faila teksts sāksies tur, kur noklikšķināsit.
Noklikšķiniet uz vietas, kur vēlaties ievietot nākamo dokumentu. Ievietojamā faila teksts sāksies tur, kur noklikšķināsit.  Noklikšķiniet uz cilnes Ievietojiet. Šī poga atrodas ekrāna augšdaļā starp “Home” un “Draw” (vai starp “Home” un “Design”, dažās versijās).
Noklikšķiniet uz cilnes Ievietojiet. Šī poga atrodas ekrāna augšdaļā starp “Home” un “Draw” (vai starp “Home” un “Design”, dažās versijās).  Nospiediet pogu Objekts. Šī poga atrodas cilnes Ievietošana panelī "Teksts", gandrīz Word ekrāna augšējā labajā stūrī. Tas atvērs dialoglodziņu ar nosaukumu "Objekts".
Nospiediet pogu Objekts. Šī poga atrodas cilnes Ievietošana panelī "Teksts", gandrīz Word ekrāna augšējā labajā stūrī. Tas atvērs dialoglodziņu ar nosaukumu "Objekts". - Ja šajā failā vēlaties ievietot tikai tekstu (un izkārtojumam nav attēlu vai īpašu fontu), tā vietā varat noklikšķināt uz bultiņas blakus “Objekts”, Teksts no faila Šeit atlasiet un pārejiet uz 7. darbību
 Noklikšķiniet uz cilnes Izveidot no faila. Šī ir pirmā cilne logā Object.
Noklikšķiniet uz cilnes Izveidot no faila. Šī ir pirmā cilne logā Object.  Nospiediet pogu Lapas. Tas atvērs datora failu pārlūku.
Nospiediet pogu Lapas. Tas atvērs datora failu pārlūku.  Atlasiet failu, kuru vēlaties ievietot.
Atlasiet failu, kuru vēlaties ievietot. Nospiediet pogu Ievietojiet. Tas aizvērs failu pārlūku un pievienos failu laukam "Faila nosaukums".
Nospiediet pogu Ievietojiet. Tas aizvērs failu pārlūku un pievienos failu laukam "Faila nosaukums".  klikšķiniet uz labi lai ievietotu dokumentu. Atlasītā faila saturs tagad jānovieto vietā, kur iepriekš noklikšķinājāt uz peles.
klikšķiniet uz labi lai ievietotu dokumentu. Atlasītā faila saturs tagad jānovieto vietā, kur iepriekš noklikšķinājāt uz peles. - Word faili un lielākā daļa RTF failu saglabā sākotnējo formātu, kad tos apvienojat. Rezultāti var atšķirties atkarībā no cita veida failiem.
- Atkārtojiet iepriekš norādītās darbības katram dokumentam, kuru vēlaties ievietot.
2. metode no 2: sapludiniet divas tā paša dokumenta versijas
 Atveriet vienu no Word failiem, kurus vēlaties apvienot. Vieglākais veids, kā to izdarīt, ir veikt dubultklikšķi uz faila, lai to atvērtu programmā Word. Vispirms izvēlnē varat arī atvērt programmu Word Fails programmā Word, pēc tam noklikšķiniet uz Atvērt Noklikšķiniet un atlasiet dokumentu.
Atveriet vienu no Word failiem, kurus vēlaties apvienot. Vieglākais veids, kā to izdarīt, ir veikt dubultklikšķi uz faila, lai to atvērtu programmā Word. Vispirms izvēlnē varat arī atvērt programmu Word Fails programmā Word, pēc tam noklikšķiniet uz Atvērt Noklikšķiniet un atlasiet dokumentu. - Ja jūs Izsekot izmaiņām cilnē Pārbaudiet esat aktivizējis vairākas sava Word faila versijas.
 Noklikšķiniet uz cilnes Pārbaudiet. To varat atrast Word ekrāna augšdaļā starp "Mail" un "View".
Noklikšķiniet uz cilnes Pārbaudiet. To varat atrast Word ekrāna augšdaļā starp "Mail" un "View". - Ja jums nav cilnes ar nosaukumu Pārbaudiet pēc tam noklikšķiniet uz šīs cilnes Rīki.
 klikšķiniet uz Salīdzināt. Tā ir rīkjosla gandrīz augšējā labajā stūrī. Pēc tam parādīsies divas iespējas.
klikšķiniet uz Salīdzināt. Tā ir rīkjosla gandrīz augšējā labajā stūrī. Pēc tam parādīsies divas iespējas.  klikšķiniet uz Lai apvienotos .... Šī ir otrā iespēja. Parādīsies logs, kurā varat atlasīt savus failus.
klikšķiniet uz Lai apvienotos .... Šī ir otrā iespēja. Parādīsies logs, kurā varat atlasīt savus failus.  Izceltajā nolaižamajā izvēlnē izvēlieties "Oriģināls dokuments". Tas ir sākotnējais dokuments, pirms tas ir pārskatīts (pirms tajā veicāt kādas izmaiņas).
Izceltajā nolaižamajā izvēlnē izvēlieties "Oriģināls dokuments". Tas ir sākotnējais dokuments, pirms tas ir pārskatīts (pirms tajā veicāt kādas izmaiņas).  Izceltajā nolaižamajā izvēlnē izvēlieties "Pārbaudīts dokuments". Šis ir jūsu mainītais dokuments.
Izceltajā nolaižamajā izvēlnē izvēlieties "Pārbaudīts dokuments". Šis ir jūsu mainītais dokuments. - Ja vēlaties norādīt dokumenta daļas, kuras pēc pārskatīšanas mainījāt, laukā "Atzīmēt kā neatzīmētas izmaiņas" ierakstiet etiķeti. Vairumā gadījumu šeit izmantosiet tās personas vārdu, kura ieteica veikt izmaiņas.
 Atlasiet Jauns fails sadaļā "Rādīt izmaiņas.""Tas liek Wordi izveidot jaunu dokumentu, pamatojoties uz diviem dokumentiem, kurus vēlaties apvienot."
Atlasiet Jauns fails sadaļā "Rādīt izmaiņas.""Tas liek Wordi izveidot jaunu dokumentu, pamatojoties uz diviem dokumentiem, kurus vēlaties apvienot."  klikšķiniet uz labi. Pēc tam abas versijas tiks apvienotas jaunā Word failā, un tas tiks atvērts jaunā Word ekrānā, kas sadalīts trīs paneļos. Vidū esošais dokuments ir apvienotais dokuments, kreisajā panelī redzamas izmaiņas, bet labajā panelī tiek salīdzināti abi dokumenti.
klikšķiniet uz labi. Pēc tam abas versijas tiks apvienotas jaunā Word failā, un tas tiks atvērts jaunā Word ekrānā, kas sadalīts trīs paneļos. Vidū esošais dokuments ir apvienotais dokuments, kreisajā panelī redzamas izmaiņas, bet labajā panelī tiek salīdzināti abi dokumenti. - Ja ekrānā ir tik daudz informācijas, ka nevarat izlasīt jauno dokumentu, dodieties uz Salīdzinājums> Rādīt oriģinālos dokumentus> Slēpt oriģinālos dokumentus. Tas samazinās labo paneli un jaunajā apvienotajā dokumentā atzīmēs izmaiņas ar vertikālu sarkanu līniju.