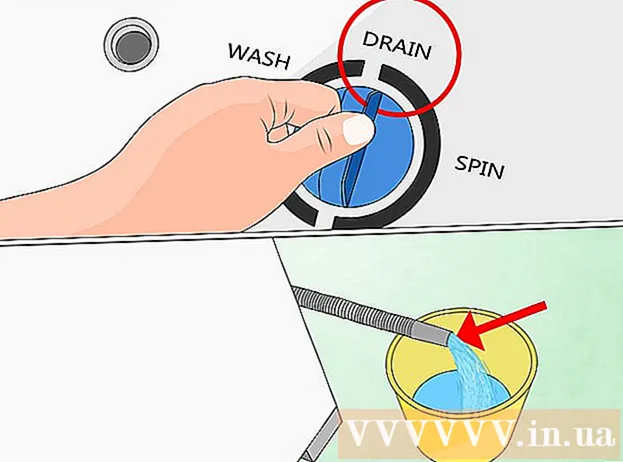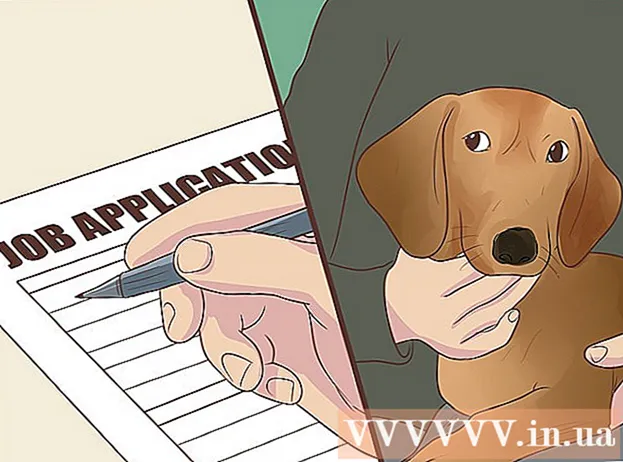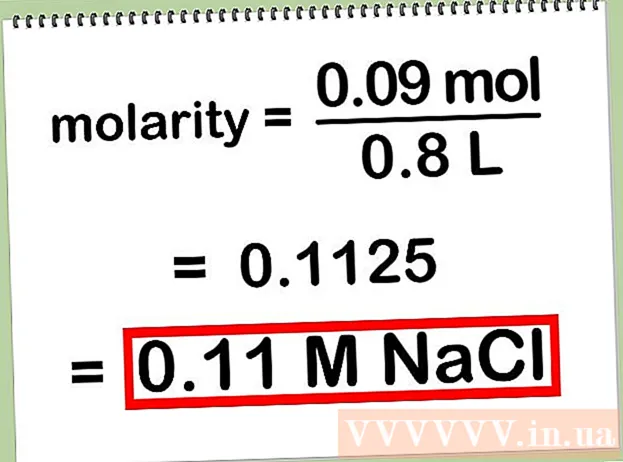Autors:
Joan Hall
Radīšanas Datums:
5 Februāris 2021
Atjaunināšanas Datums:
1 Jūlijs 2024

Saturs
- Soļi
- 1. metode no 3: audio diska ierakstīšana
- 2. metode no 3: datu ierakstīšana
- 3. metode no 3: ierakstiet diska attēlu
- Padomi
- Brīdinājumi
Operētājsistēmā Mac OS X varat ierakstīt kompaktdisku, neinstalējot īpašu programmatūru. Jūs varat ierakstīt datus diskā, lai saglabātu lielu informācijas daudzumu, ierakstīt mūziku diskā, lai to atskaņotu atskaņotājā, vai ierakstīt citu disku attēlus kompaktdiskā. Lasiet tālāk, lai ātri un pareizi ierakstītu disku.
Soļi
1. metode no 3: audio diska ierakstīšana
 1 Atveriet iTunes. Izveidojiet jaunu atskaņošanas sarakstu, noklikšķinot uz Fails un pēc tam izvēloties Jauns. Parādītajā izvēlnē atlasiet “Atskaņošanas saraksts”.
1 Atveriet iTunes. Izveidojiet jaunu atskaņošanas sarakstu, noklikšķinot uz Fails un pēc tam izvēloties Jauns. Parādītajā izvēlnē atlasiet “Atskaņošanas saraksts”. - Atskaņošanas sarakstu var pārdēvēt, noklikšķinot pēc tā izveides uz tā nosaukuma labajā rāmī. Atskaņošanas saraksta nosaukums būs arī diska nosaukums, tas tiks parādīts, ievietojot disku diskdzinī.
 2 Pievienojiet dziesmas savam atskaņošanas sarakstam. Atlasiet un velciet vajadzīgās dziesmas uz atskaņošanas sarakstu. Varat arī pievienot visu albumu uzreiz, noklikšķinot un velkot tā vāka attēlu.
2 Pievienojiet dziesmas savam atskaņošanas sarakstam. Atlasiet un velciet vajadzīgās dziesmas uz atskaņošanas sarakstu. Varat arī pievienot visu albumu uzreiz, noklikšķinot un velkot tā vāka attēlu. - Standarta audio diska ierakstīšanas laiks var būt līdz 80 minūtēm, kas nozīmē, ka atskaņošanas sarakstam nevajadzētu pārsniegt 1,3 stundas. (Par to varat uzzināt loga apakšā). Tā kā tas nav precīzs aprēķins, daži 1,3 stundu atskaņošanas saraksti būs īsāki par 80 minūtēm un daži ilgāki (jūs to noteikti zināt, mēģinot ierakstīt disku).
 3 Pēc izvēles varat mainīt dziesmu secību atskaņošanas sarakstā. Virs atskaņošanas saraksta ierakstiem (zem tā nosaukuma) ir nolaižamā izvēlne. Izvēlieties, kā sakārtot atskaņošanas sarakstu. Lai dziesmas sakārtotu vēlamajā secībā, noklikšķiniet uz Manuālā secība un pēc tam noklikšķiniet uz dziesmām un velciet tās uz vēlamajām pozīcijām.
3 Pēc izvēles varat mainīt dziesmu secību atskaņošanas sarakstā. Virs atskaņošanas saraksta ierakstiem (zem tā nosaukuma) ir nolaižamā izvēlne. Izvēlieties, kā sakārtot atskaņošanas sarakstu. Lai dziesmas sakārtotu vēlamajā secībā, noklikšķiniet uz Manuālā secība un pēc tam noklikšķiniet uz dziesmām un velciet tās uz vēlamajām pozīcijām.  4 Ievietojiet tukšu disku. Noklikšķiniet uz Fails, pēc tam izvēlieties Ierakstīt atskaņošanas sarakstu diskā. Ja atskaņošanas saraksts ir pārāk garš, jums tiks dota iespēja to pārsūtīt uz vairākiem diskiem. Ja vēlaties, varat vienoties vai atcelt ierakstīšanu un mainīt atskaņošanas sarakstu.
4 Ievietojiet tukšu disku. Noklikšķiniet uz Fails, pēc tam izvēlieties Ierakstīt atskaņošanas sarakstu diskā. Ja atskaņošanas saraksts ir pārāk garš, jums tiks dota iespēja to pārsūtīt uz vairākiem diskiem. Ja vēlaties, varat vienoties vai atcelt ierakstīšanu un mainīt atskaņošanas sarakstu. - Ja jūs nezināt, kā atvērt disku, iTunes rīkjoslā dodieties uz "Pārvaldīt" un noklikšķiniet uz "Izņemt disku". Tas tiks atvērts pat tad, ja tas ir tukšs.
- Parasti audio diskiem tiek izmantoti parastie kompaktdiski. Protams, ir DVD atskaņotāji, taču tie ir diezgan reti.
 5 Iestatiet ierakstīšanas parametrus. Operētājsistēmā iTunes 10 un agrāk ierakstīšana tiks sākta automātiski. 11. versijā pirms ierakstīšanas jums tiks dota iespēja iestatīt tā parametrus.
5 Iestatiet ierakstīšanas parametrus. Operētājsistēmā iTunes 10 un agrāk ierakstīšana tiks sākta automātiski. 11. versijā pirms ierakstīšanas jums tiks dota iespēja iestatīt tā parametrus. - Jūs varat mainīt ierakstīšanas ātrumu. Jo lielāks skaitlis, jo lielāks rakstīšanas ātrums, taču, rakstot uz lētu disku, var rasties kļūdas lielā ātrumā.
- Jūs varat izvēlēties, vai starp dziesmām ievietot atstarpi.
- Jūs varat izvēlēties savu formātu. Visizplatītākais ir audio CD un darbosies gandrīz visos CD atskaņotājos. Lai atskaņotu MP3 disku, ir nepieciešams piemērots atskaņotājs. Izmantojiet šo formātu tikai tad, ja esat pilnīgi pārliecināts, ka jums ir tam piemērots atskaņotājs, un visas dziesmas atskaņošanas sarakstā ir MP3 formātā (nevis, piemēram, AAC formātā).
 6 Kad esat gatavs, noklikšķiniet uz "Ierakstīt". ITunes ekrānā tiks parādīts diska ierakstīšanas process. Kad ierakstīšana būs pabeigta, iTunes pīkstēs.
6 Kad esat gatavs, noklikšķiniet uz "Ierakstīt". ITunes ekrānā tiks parādīts diska ierakstīšanas process. Kad ierakstīšana būs pabeigta, iTunes pīkstēs.
2. metode no 3: datu ierakstīšana
 1 Ievietojiet diskdzinī tukšu CD-R vai CD-RW disku. CD-R disku var ierakstīt tikai vienu reizi, tad tas kļūs tikai lasāms. CD-RW var ierakstīt un dzēst datus.
1 Ievietojiet diskdzinī tukšu CD-R vai CD-RW disku. CD-R disku var ierakstīt tikai vienu reizi, tad tas kļūs tikai lasāms. CD-RW var ierakstīt un dzēst datus. - Šīs darbības ir piemērotas arī DVD ierakstīšanai, ja vien jūsu dators spēj ierakstīt DVD.
 2 Palaidiet opciju Finder. Ievietojot tukšu disku, jums tiks jautāts, ko vēlaties ar to darīt savā datorā. Šī opcija atvērs Finder, lai jūs varētu viegli vilkt un nomest failus, izvēloties CD.
2 Palaidiet opciju Finder. Ievietojot tukšu disku, jums tiks jautāts, ko vēlaties ar to darīt savā datorā. Šī opcija atvērs Finder, lai jūs varētu viegli vilkt un nomest failus, izvēloties CD.  3 Atrodiet tukšā diska ikonu, kas parādās darbvirsmā. Tā nosaukums būs Disks bez nosaukuma. Veiciet dubultklikšķi uz tā, lai Finder atvērtu CD logu.
3 Atrodiet tukšā diska ikonu, kas parādās darbvirsmā. Tā nosaukums būs Disks bez nosaukuma. Veiciet dubultklikšķi uz tā, lai Finder atvērtu CD logu.  4 Velciet mapes un failus, kurus vēlaties diskā. Pirms ierakstīšanas sākšanas varat pārdēvēt visus failus un mapes. Pēc ierakstīšanas diskā to nosaukumus nevar mainīt.
4 Velciet mapes un failus, kurus vēlaties diskā. Pirms ierakstīšanas sākšanas varat pārdēvēt visus failus un mapes. Pēc ierakstīšanas diskā to nosaukumus nevar mainīt.  5 Sāciet ierakstīšanu. Noklikšķiniet uz "Fails" un atlasiet "Ierakstīt disku bez nosaukuma". Jums tiks dota iespēja nosaukt disku. Šis nosaukums tiks parādīts katru reizi, ievietojot disku datorā.
5 Sāciet ierakstīšanu. Noklikšķiniet uz "Fails" un atlasiet "Ierakstīt disku bez nosaukuma". Jums tiks dota iespēja nosaukt disku. Šis nosaukums tiks parādīts katru reizi, ievietojot disku datorā.  6 Kad disks ir nosaukts, noklikšķiniet uz Ierakstīt. Faili tiks saglabāti diskā. Atkarībā no ierakstāmo failu lieluma ierakstīšana var ilgt no minūtes līdz vairākām stundām.
6 Kad disks ir nosaukts, noklikšķiniet uz Ierakstīt. Faili tiks saglabāti diskā. Atkarībā no ierakstāmo failu lieluma ierakstīšana var ilgt no minūtes līdz vairākām stundām. - Lai atkārtoti izmantotu CD-RW disku, izdzēsiet no tā visus failus un atkārtojiet ierakstīšanas procesu.
3. metode no 3: ierakstiet diska attēlu
 1 Palaidiet utilītu "Disk Utility". Tas atrodas lietojumprogrammās, mapē Utilities. Diska attēls ir CD vai DVD diska tieša kopija, kas ierakstīta tukšā CD vai DVD diskā. Ierakstītais disks darbosies tāpat kā oriģināls.
1 Palaidiet utilītu "Disk Utility". Tas atrodas lietojumprogrammās, mapē Utilities. Diska attēls ir CD vai DVD diska tieša kopija, kas ierakstīta tukšā CD vai DVD diskā. Ierakstītais disks darbosies tāpat kā oriģināls.  2 Ievietojiet tukšu disku. Atkarībā no attēla izmēra ievietojiet CD vai DVD. Kompaktdiska attēla lielums parasti ir 700 MB, bet DVD - līdz 4,7 GB.
2 Ievietojiet tukšu disku. Atkarībā no attēla izmēra ievietojiet CD vai DVD. Kompaktdiska attēla lielums parasti ir 700 MB, bet DVD - līdz 4,7 GB.  3 Pievienojiet diska attēlu. Atrodiet attēlu datorā. Failam jābūt ISO formātā. Velciet ISO failu uz diska utilītas loga sānjoslu.
3 Pievienojiet diska attēlu. Atrodiet attēlu datorā. Failam jābūt ISO formātā. Velciet ISO failu uz diska utilītas loga sānjoslu.  4 Ierakstiet disku. Velciet un nometiet failu, pēc tam noklikšķiniet uz attēla sānjoslā un pēc tam uz pogas "Ierakstīt" loga augšdaļā.
4 Ierakstiet disku. Velciet un nometiet failu, pēc tam noklikšķiniet uz attēla sānjoslā un pēc tam uz pogas "Ierakstīt" loga augšdaļā.  5 Iestatiet ierakstīšanas parametru. Noklikšķiniet uz Ierakstīt, pēc tam noklikšķiniet uz bultiņas ierakstīšanas loga stūrī, lai atvērtu tā iestatījumus. Pārbaudiet, vai ir atzīmēta izvēles rūtiņa blakus "Pārbaudīt datus pēc rakstīšanas". Noklikšķiniet uz "Burn", lai sāktu degšanas procesu.
5 Iestatiet ierakstīšanas parametru. Noklikšķiniet uz Ierakstīt, pēc tam noklikšķiniet uz bultiņas ierakstīšanas loga stūrī, lai atvērtu tā iestatījumus. Pārbaudiet, vai ir atzīmēta izvēles rūtiņa blakus "Pārbaudīt datus pēc rakstīšanas". Noklikšķiniet uz "Burn", lai sāktu degšanas procesu.
Padomi
- Sadaļā Rakstīt datus norādītās darbības ir piemērotas arī informācijas ierakstīšanai DVD-R, DVD + R, DVD-RW, DVD + RW vai DVD-RAM. DVD formātā ir vairāk vietas nekā CD.
- Ja ierakstāt audio disku no dziesmām, kas ir dažādos formātos, ietaupiet laiku, atzīmējot izvēles rūtiņu blakus opcijai “Audio CD”, izvēloties ierakstīšanas iespējas. Var paiet diezgan ilgs laiks, lai visas dziesmas pārvērstu MP3 formātā, kas ir vienīgais iespējamais MP3 diska ierakstīšanai.
- Jūs varat ierakstīt datus CD-R diskā vairāk nekā vienu reizi, taču katrs rakstīšanas process ir neatgriezenisks, un jūs nevarat dzēst šos datus. No otras puses, datu ierakstīšanu un dzēšanu CD-RW var veikt daudzas reizes.
Brīdinājumi
- Izvēloties “Audio CD” formātu, teorētiski visas jūsu dziesmas ir jāspēj atskaņot jebkurā CD atskaņotājā, paturiet prātā, ka ne visus disku formātus var atskaņot ar jebkuru CD atskaņotāju (piemēram, daži nevar atskaņot CD-RW diski).
- Slikti saskrāpēts kompaktdisks, iespējams, nav lasāms jūsu datorā. Pirms ievietojat diskdzinī, pārliecinieties, ka disks ir neskarts.
- Atkarībā no diska un failiem, veicot iepriekš minētās darbības, iespējams, netiks iegūts produkts, ko var izmantot datorā.