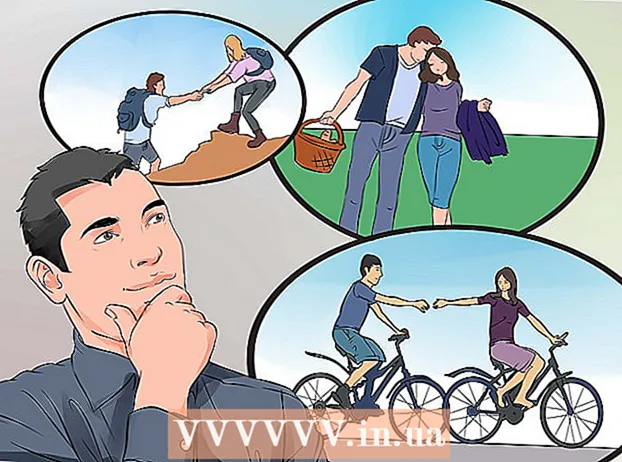Autors:
Sara Rhodes
Radīšanas Datums:
9 Februāris 2021
Atjaunināšanas Datums:
1 Jūlijs 2024
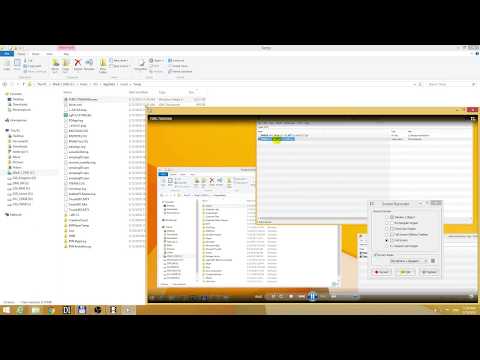
Saturs
- Soļi
- 1. metode no 3: PhotoRec (operētājsistēmā Windows, Mac un Linux)
- 2. metode no 3: Recuva (operētājsistēmā Windows)
- 3. metode no 3: atgūstiet vecās failu versijas
Ja nejauši pārrakstāt veco failu vai mapi, izdzēstos dokumentus var atgūt. Katrai operētājsistēmai ir bezmaksas programma, lai atrastu un atjaunotu izdzēstos failus cietajā diskā. Ja jūsu datorā ir iestatīta dublēšana, failus var atrast arī dublējumā.
Soļi
1. metode no 3: PhotoRec (operētājsistēmā Windows, Mac un Linux)
 1 Pārtrauciet ierakstīšanu cietajā diskā. Ja pamanāt, ka esat nejauši izdzēsis failu vai pārrakstījis citu failu, nesaglabājiet neko citu šajā cietajā diskā. Nepalaidiet programmas. Ja diskā tiek ierakstīti jauni dati, tas var traucēt izdzēstā faila atkopšanu. Ja jūs neierakstīsit neko jaunu, jūsu izredzes uz veiksmīgu atveseļošanos palielināsies.
1 Pārtrauciet ierakstīšanu cietajā diskā. Ja pamanāt, ka esat nejauši izdzēsis failu vai pārrakstījis citu failu, nesaglabājiet neko citu šajā cietajā diskā. Nepalaidiet programmas. Ja diskā tiek ierakstīti jauni dati, tas var traucēt izdzēstā faila atkopšanu. Ja jūs neierakstīsit neko jaunu, jūsu izredzes uz veiksmīgu atveseļošanos palielināsies.  2 Lejupielādējiet bezmaksas PhotoRec programmatūru citā datorā vai cietajā diskā. Tā ir ļoti efektīva bezmaksas programma. Tas nav ļoti skaists, taču tas var darīt to pašu, ko dārgāka atkopšanas programmatūra. To var bez maksas lejupielādēt no vietnes www.cgsecurity.org kā daļa no utilītas TestDisk.
2 Lejupielādējiet bezmaksas PhotoRec programmatūru citā datorā vai cietajā diskā. Tā ir ļoti efektīva bezmaksas programma. Tas nav ļoti skaists, taču tas var darīt to pašu, ko dārgāka atkopšanas programmatūra. To var bez maksas lejupielādēt no vietnes www.cgsecurity.org kā daļa no utilītas TestDisk. - PhotoRec ir pieejams operētājsistēmām Windows, OS X un Linux.
- Lejupielādējiet programmu citā cietajā diskā, lai nepārrakstītu failu, kuru vēlaties atgūt. Jūs varat lejupielādēt PhotoRec citā cietajā diskā, bet labāk ir izmantot atsevišķu datoru.
 3 Ievietojiet datorā tukšu USB disku. Vislabāk ir izmantot atmiņas ierīci, kurā ir pietiekami daudz vietas gan programmai, gan failiem, kurus vēlaties atgūt. Tas notiek tāpēc, ka, atjaunojot failu tajā pašā diskā, kurā tas tika bojāts, fails var tikt pārrakstīts, kā rezultātā tas netiks pareizi atjaunots.
3 Ievietojiet datorā tukšu USB disku. Vislabāk ir izmantot atmiņas ierīci, kurā ir pietiekami daudz vietas gan programmai, gan failiem, kurus vēlaties atgūt. Tas notiek tāpēc, ka, atjaunojot failu tajā pašā diskā, kurā tas tika bojāts, fails var tikt pārrakstīts, kā rezultātā tas netiks pareizi atjaunots. - PhotoRec ir tikai 5 megabaitu liels un iederēsies jebkurā USB zibatmiņā.
 4 Izsaiņojiet lejupielādētās programmas failu. TestDisk būs ZIP (Windows) vai BZ2 (Mac) formātā. Izsaiņojiet mapi TestDisk.
4 Izsaiņojiet lejupielādētās programmas failu. TestDisk būs ZIP (Windows) vai BZ2 (Mac) formātā. Izsaiņojiet mapi TestDisk.  5 Kopējiet TestDisk mapi savā zibatmiņas diskā. Tas palaidīs PhotoRec no USB zibatmiņas diska.
5 Kopējiet TestDisk mapi savā zibatmiņas diskā. Tas palaidīs PhotoRec no USB zibatmiņas diska.  6 Ievietojiet zibatmiņas disku datorā, kurā ir bojātais fails (vai faili). Atveriet zibatmiņas diska mapi TestDisk.
6 Ievietojiet zibatmiņas disku datorā, kurā ir bojātais fails (vai faili). Atveriet zibatmiņas diska mapi TestDisk.  7 Sāciet programmu PhotoRec. Ekrānā parādīsies komandrinda.
7 Sāciet programmu PhotoRec. Ekrānā parādīsies komandrinda. - Virzieties uz augšu, uz leju, pa kreisi un pa labi, izmantojot bultiņas ↑↓←→ un izmantojiet pogas Ievadiet un ⏎ Atgriešanās izdarīt izvēli.
 8 Atlasiet disku, kurā vēlaties atgūt failu. Diski būs vienkārši numurēti, tāpēc jums būs jāpievērš uzmanība to lielumam, lai noskaidrotu, kuru disku vēlaties.
8 Atlasiet disku, kurā vēlaties atgūt failu. Diski būs vienkārši numurēti, tāpēc jums būs jāpievērš uzmanība to lielumam, lai noskaidrotu, kuru disku vēlaties. - Ja cietajā diskā ir daudz nodalījumu (piemēram, C: un D :), tie nebūs redzami, kamēr nebūsit izvēlējies pašu disku.
 9 Atlasiet meklējamā faila veidu. Pēc noklusējuma PhotoRec mēģinās atgūt visus atbalstītos failus. Jūs varat paātrināt procesu, norādot, kuri faili jūs interesē.
9 Atlasiet meklējamā faila veidu. Pēc noklusējuma PhotoRec mēģinās atgūt visus atbalstītos failus. Jūs varat paātrināt procesu, norādot, kuri faili jūs interesē. - Izvēlnē varat mainīt faila tipu Faila izvēle .
- Atrodoties ēdienkartē Faila izvēle , noņemiet visu saraksta failu atlasi, nospiežot S... Pēc tam apskatiet sarakstu un atlasiet nepieciešamos failus.
 10 Atlasiet vajadzīgo diska nodalījumu. Jums būs jāatpazīst sadaļas pēc lieluma. Daži no tiem var tikt parakstīti.
10 Atlasiet vajadzīgo diska nodalījumu. Jums būs jāatpazīst sadaļas pēc lieluma. Daži no tiem var tikt parakstīti.  11 Izvēlieties failu sistēmas tipu. Ja izmantojat Linux, atlasiet ext2 / ext3... Ja izmantojat Windows vai OS X, atlasiet Citi.
11 Izvēlieties failu sistēmas tipu. Ja izmantojat Linux, atlasiet ext2 / ext3... Ja izmantojat Windows vai OS X, atlasiet Citi.  12 Izlemiet, kur atrast failu. Jūsu izvēli var noteikt, kā fails tika izdzēsts:
12 Izlemiet, kur atrast failu. Jūsu izvēli var noteikt, kā fails tika izdzēsts: - Bezmaksas - izvēlieties šo opciju, ja esat manuāli izdzēsis failu vai pārrakstījis citu failu.
- Vesels - izvēlieties šo opciju, ja fails tika pazaudēts cietā diska kļūdas dēļ.
 13 Izvēlieties vietu, kur rakstīt atgūtos failus. Faili nedrīkst atrasties tajā pašā diskā, kurā tie tika izdzēsti.
13 Izvēlieties vietu, kur rakstīt atgūtos failus. Faili nedrīkst atrasties tajā pašā diskā, kurā tie tika izdzēsti. - Lai atgrieztos diskos, izmantojiet izvēlni .. direktoriju saraksta augšdaļā. Tas ļaus jums izvēlēties vietu citā cietā diska vai USB zibatmiņas diska vai nodalījuma vietā.
- Kad esat atradis vajadzīgo atrašanās vietu, noklikšķiniet uz C.
 14 Pagaidiet, līdz faili tiks atjaunoti. PhotoRec mēģinās atgūt visus zaudētos failus jūsu norādītajā vietā. Izpildes laiks tiks parādīts kopā ar atgūto failu skaitu.
14 Pagaidiet, līdz faili tiks atjaunoti. PhotoRec mēģinās atgūt visus zaudētos failus jūsu norādītajā vietā. Izpildes laiks tiks parādīts kopā ar atgūto failu skaitu. - Failu atkopšana var aizņemt ilgu laiku, īpaši, ja nodalījums ir ļoti liels vai ja meklējat lielu skaitu dažādu veidu failu.
 15 Pārbaudiet atgūtos failus. Kad skenēšana ir pabeigta, pārbaudiet, vai faili ir atjaunoti. Visticamāk, failu nosaukumi tiks zaudēti, tāpēc jums būs jāpārbauda katrs fails, lai pārliecinātos, ka tas ir atgūts.
15 Pārbaudiet atgūtos failus. Kad skenēšana ir pabeigta, pārbaudiet, vai faili ir atjaunoti. Visticamāk, failu nosaukumi tiks zaudēti, tāpēc jums būs jāpārbauda katrs fails, lai pārliecinātos, ka tas ir atgūts.
2. metode no 3: Recuva (operētājsistēmā Windows)
 1 Pārtrauciet ierakstīšanu cietajā diskā. Ja pamanāt, ka esat nejauši izdzēsis failu vai pārrakstījis citu failu, nesaglabājiet neko citu šajā cietajā diskā. Nepalaidiet programmas. Ja diskā tiek ierakstīti jauni dati, tas var traucēt izdzēstā faila atkopšanu. Ja jūs neierakstīsit neko jaunu, jūsu izredzes uz veiksmīgu atveseļošanos palielināsies.
1 Pārtrauciet ierakstīšanu cietajā diskā. Ja pamanāt, ka esat nejauši izdzēsis failu vai pārrakstījis citu failu, nesaglabājiet neko citu šajā cietajā diskā. Nepalaidiet programmas. Ja diskā tiek ierakstīti jauni dati, tas var traucēt izdzēstā faila atkopšanu. Ja jūs neierakstīsit neko jaunu, jūsu izredzes uz veiksmīgu atveseļošanos palielināsies.  2 Lejupielādējiet Recuva citā cietajā diskā. Lejupielādējiet instalētāju citā datora cietajā diskā vai citā datorā. Recuva ir bezmaksas programma, kuru var lejupielādēt no www.piriform.com.
2 Lejupielādējiet Recuva citā cietajā diskā. Lejupielādējiet instalētāju citā datora cietajā diskā vai citā datorā. Recuva ir bezmaksas programma, kuru var lejupielādēt no www.piriform.com.  3 Ievietojiet tukšu USB zibatmiņu. Šajā diskdzinī tiks instalēta Recuva programmatūra. Tas ļaus jums palaist programmu, neriskējot pārrakstīt nepieciešamos failus.
3 Ievietojiet tukšu USB zibatmiņu. Šajā diskdzinī tiks instalēta Recuva programmatūra. Tas ļaus jums palaist programmu, neriskējot pārrakstīt nepieciešamos failus.  4 Palaidiet Recuva instalētāju. Lai turpinātu, noklikšķiniet uz Tālāk.
4 Palaidiet Recuva instalētāju. Lai turpinātu, noklikšķiniet uz Tālāk.  5 Noklikšķiniet uz pogas.Uzlabots lai mainītu uzstādīšanas vietu... Lai turpinātu, izvēlieties jebkuru iespēju.
5 Noklikšķiniet uz pogas.Uzlabots lai mainītu uzstādīšanas vietu... Lai turpinātu, izvēlieties jebkuru iespēju.  6 Kā instalācijas vietu izvēlieties USB disku. Jums būs jāizveido mape ar nosaukumu "Recuva".
6 Kā instalācijas vietu izvēlieties USB disku. Jums būs jāizveido mape ar nosaukumu "Recuva".  7 Noņemiet visu papildu instalēšanas opciju atlasi un nospiediet pogu.Uzstādīt.
7 Noņemiet visu papildu instalēšanas opciju atlasi un nospiediet pogu.Uzstādīt. 8 Atveriet tikko izveidoto mapi "Recuva".
8 Atveriet tikko izveidoto mapi "Recuva". 9 Ar peles labo pogu noklikšķiniet uz tukšas vietas un izvēlieties "Jauns" → "Teksta dokuments".
9 Ar peles labo pogu noklikšķiniet uz tukšas vietas un izvēlieties "Jauns" → "Teksta dokuments". 10 Mainiet faila nosaukumu uz.portable.dat. Apstipriniet faila formāta maiņu.
10 Mainiet faila nosaukumu uz.portable.dat. Apstipriniet faila formāta maiņu.  11 Ievietojiet USB zibatmiņas disku datorā, kur nepieciešams atgūt failu (-us). Atveriet zibatmiņas diskā Recuva programmas mapi.
11 Ievietojiet USB zibatmiņas disku datorā, kur nepieciešams atgūt failu (-us). Atveriet zibatmiņas diskā Recuva programmas mapi.  12 Palaidiet failu "recuva.exe ". Programmas interfeiss parādīsies ekrānā.
12 Palaidiet failu "recuva.exe ". Programmas interfeiss parādīsies ekrānā.  13 Atlasiet failu tipus, kurus vēlaties atrast. Jūs varat meklēt visus vai tikai dažus īpašus dokumentus.
13 Atlasiet failu tipus, kurus vēlaties atrast. Jūs varat meklēt visus vai tikai dažus īpašus dokumentus.  14 Izvēlieties vietu, kur meklēt failus. Jūs varat meklēt visā datorā vai noteiktās vietās.
14 Izvēlieties vietu, kur meklēt failus. Jūs varat meklēt visā datorā vai noteiktās vietās.  15 Sāciet skenēšanu. Programma sāks skenēt izvēlēto diska apgabalu un meklēt nepieciešamos failus.
15 Sāciet skenēšanu. Programma sāks skenēt izvēlēto diska apgabalu un meklēt nepieciešamos failus.  16 Iezīmējiet katru failu, kuru vēlaties atgūt. Kad skenēšana ir pabeigta, jūs redzēsit failu sarakstu. Iezīmējiet katru vēlamo failu un noklikšķiniet uz pogas Atgūt ...
16 Iezīmējiet katru failu, kuru vēlaties atgūt. Kad skenēšana ir pabeigta, jūs redzēsit failu sarakstu. Iezīmējiet katru vēlamo failu un noklikšķiniet uz pogas Atgūt ...  17 Atlasiet vietu, kur vēlaties rakstīt atgūtos failus. Ir vērts tos ierakstīt citā vietā, kur tie tika bojāti, pretējā gadījumā faili tiks atjaunoti ar kļūdām.
17 Atlasiet vietu, kur vēlaties rakstīt atgūtos failus. Ir vērts tos ierakstīt citā vietā, kur tie tika bojāti, pretējā gadījumā faili tiks atjaunoti ar kļūdām.
3. metode no 3: atgūstiet vecās failu versijas
 1 Izmantojiet Windows failu atkopšanas iespējas. Windows 7 un Windows 8 var dublēt failu izmaiņu vēsturi. Lai varētu saglabāt rezerves kopijas, operētājsistēmā jāiespējo atbilstošās funkcijas.
1 Izmantojiet Windows failu atkopšanas iespējas. Windows 7 un Windows 8 var dublēt failu izmaiņu vēsturi. Lai varētu saglabāt rezerves kopijas, operētājsistēmā jāiespējo atbilstošās funkcijas. - Ja jūs nezināt, kā dublēt Windows 8, šis raksts jums būs noderīgs.
 2 Ja jūsu datorā ir instalēta OS X, izmantojiet Time Machine, lai atjaunotu iepriekšējo faila versiju. Jums būs jākonfigurē programma tā, lai tā saglabātu dublējumkopijas ārējā cietajā diskā, tomēr, pateicoties tam, jums vienmēr būs piekļuve visām failu versijām, kas laika gaitā parādīsies.
2 Ja jūsu datorā ir instalēta OS X, izmantojiet Time Machine, lai atjaunotu iepriekšējo faila versiju. Jums būs jākonfigurē programma tā, lai tā saglabātu dublējumkopijas ārējā cietajā diskā, tomēr, pateicoties tam, jums vienmēr būs piekļuve visām failu versijām, kas laika gaitā parādīsies. - Šajā rakstā tiks parādīts, kā izmantot Time Machine.