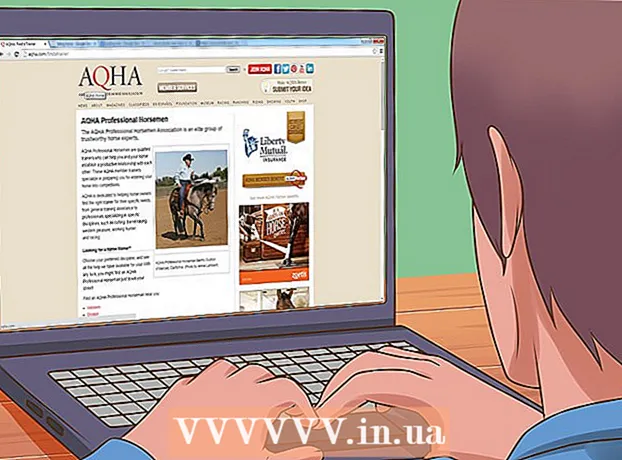Autors:
Gregory Harris
Radīšanas Datums:
8 Aprīlis 2021
Atjaunināšanas Datums:
1 Jūlijs 2024

Saturs
- Soļi
- 1. daļa no 3: Kā savienot datorus
- 2. daļa no 3: Failu koplietošana sistēmā Windows
- 3. daļa no 3: Failu koplietošana operētājsistēmā Mac OS X
- Padomi
- Brīdinājumi
Šajā rakstā tiks parādīts, kā savienot divus datorus, izmantojot Ethernet kabeli. Šajā gadījumā jūs varat apmainīties ar failiem starp datoriem, izmantojot koplietošanas iestatījumus.
Soļi
1. daļa no 3: Kā savienot datorus
 1 Uzziniet, vai datoriem ir Ethernet porti. Tās ir lielas taisnstūrveida ostas, kas apzīmētas ar trīs kvadrātu ikonu. Parasti Ethernet porti atrodas sānu (klēpjdatora) vai aizmugurējā (galddatora) panelī.
1 Uzziniet, vai datoriem ir Ethernet porti. Tās ir lielas taisnstūrveida ostas, kas apzīmētas ar trīs kvadrātu ikonu. Parasti Ethernet porti atrodas sānu (klēpjdatora) vai aizmugurējā (galddatora) panelī. - IMac datoros Ethernet ports atrodas monitora aizmugurē.
 2 Iegādājieties USB -Ethernet adapteri (ja nepieciešams). Dariet to, ja jūsu datoram nav Ethernet porta. Šis adapteris tiek pārdots elektronikas veikalos vai tiešsaistes datoru veikalos.
2 Iegādājieties USB -Ethernet adapteri (ja nepieciešams). Dariet to, ja jūsu datoram nav Ethernet porta. Šis adapteris tiek pārdots elektronikas veikalos vai tiešsaistes datoru veikalos. - Ja jums ir Mac, pārbaudiet, vai nav USB portu. Jūsu datoram var būt tikai USB-C porti (ovāli, nevis taisnstūrveida)-tādā gadījumā iegādājieties Ethernet-USB / C adapteri vai USB-USB / C adapteri.
 3 Pārbaudiet, vai jums ir Ethernet krustošanās kabelis. Lielākā daļa Ethernet portu atbalsta parastos Ethernet kabeļus un Ethernet krustošanās kabeļus, taču krustojuma kabelis novērsīs iespējamās kļūdas. Lai noteiktu, vai jums ir krustojuma kabelis, apskatiet abos kabeļa galos esošo kontaktdakšu vadu krāsu:
3 Pārbaudiet, vai jums ir Ethernet krustošanās kabelis. Lielākā daļa Ethernet portu atbalsta parastos Ethernet kabeļus un Ethernet krustošanās kabeļus, taču krustojuma kabelis novērsīs iespējamās kļūdas. Lai noteiktu, vai jums ir krustojuma kabelis, apskatiet abos kabeļa galos esošo kontaktdakšu vadu krāsu: - Ja vadu secība abos kabeļa galos ir atšķirīga, tas ir krustojuma kabelis.
- Ja vadu secība abos kabeļa galos ir vienāda, tas ir parasts kabelis. Šo kabeli var izmantot, lai savienotu lielāko daļu datoru, bet, ja pievienojat vecākus datorus, labāk ir iegādāties krustojuma kabeli.
 4 Pievienojiet vienu Ethernet kabeļa galu pirmajam datoram. Pievienojiet Ethernet kabeli pirmā datora Ethernet portam.
4 Pievienojiet vienu Ethernet kabeļa galu pirmajam datoram. Pievienojiet Ethernet kabeli pirmā datora Ethernet portam. - Ja izmantojat USB -Ethernet adapteri, vispirms pievienojiet adapteri datora USB portam.
 5 Pievienojiet otru Ethernet kabeļa galu otram datoram. Ievietojiet otru Ethernet kabeļa kontaktdakšu otrā datora Ethernet pieslēgvietā.
5 Pievienojiet otru Ethernet kabeļa galu otram datoram. Ievietojiet otru Ethernet kabeļa kontaktdakšu otrā datora Ethernet pieslēgvietā. - Ja izmantojat USB -Ethernet adapteri, vispirms pievienojiet adapteri datora USB portam.
2. daļa no 3: Failu koplietošana sistēmā Windows
 1 Atveriet vadības paneli. Noklikšķiniet uz Sākt
1 Atveriet vadības paneli. Noklikšķiniet uz Sākt  ekrāna apakšējā kreisajā stūrī ievadiet Vadības panelis un izvēlnes augšdaļā noklikšķiniet uz "Vadības panelis".
ekrāna apakšējā kreisajā stūrī ievadiet Vadības panelis un izvēlnes augšdaļā noklikšķiniet uz "Vadības panelis".  2 Klikšķiniet uz Tīkls un internets. Tas atrodas vadības paneļa loga vidū.
2 Klikšķiniet uz Tīkls un internets. Tas atrodas vadības paneļa loga vidū. - Izlaidiet šo darbību, ja izvēlnē Skats (loga augšējā labajā stūrī) redzat mazas vai lielas ikonas.
 3 Klikšķiniet uz Tīkla un koplietošanas centrs. Šo saiti atradīsit loga augšdaļā.
3 Klikšķiniet uz Tīkla un koplietošanas centrs. Šo saiti atradīsit loga augšdaļā. - Ja izvēlnē Skats (loga augšējā labajā stūrī) ir redzamas mazas vai lielas ikonas, opcija Tīkla un koplietošanas centrs atrodas lapas labajā pusē.
 4 Klikšķiniet uz Papildu kopīgošanas iespējas. Tas atrodas loga augšējā kreisajā pusē.
4 Klikšķiniet uz Papildu kopīgošanas iespējas. Tas atrodas loga augšējā kreisajā pusē.  5 Atzīmējiet izvēles rūtiņu blakus "Iespējot failu un printera koplietošanu". Šo opciju atradīsit sadaļā Failu un printera koplietošana.
5 Atzīmējiet izvēles rūtiņu blakus "Iespējot failu un printera koplietošanu". Šo opciju atradīsit sadaļā Failu un printera koplietošana.  6 Klikšķiniet uz Saglabāt izmaiņas. Tas atrodas loga apakšā. Tādējādi tiks saglabātas izmaiņas un iespējota failu koplietošana datorā.
6 Klikšķiniet uz Saglabāt izmaiņas. Tas atrodas loga apakšā. Tādējādi tiks saglabātas izmaiņas un iespējota failu koplietošana datorā.  7 Izveidojiet koplietojamu mapi. Lai skatītu un rediģētu failus koplietotā mapē no otra datora, rīkojieties šādi:
7 Izveidojiet koplietojamu mapi. Lai skatītu un rediģētu failus koplietotā mapē no otra datora, rīkojieties šādi: - atveriet mapi, kuru vēlaties koplietot;
- dodieties uz cilni "Piekļuve";
- noklikšķiniet uz "Konkrēti cilvēki";
- noklikšķiniet uz lejupvērstās bultiņas un izvēlnē atlasiet “Visi”;
- noklikšķiniet uz Kopīgošana> Gatavs.
 8 Atveriet koplietoto mapi. To var izdarīt, izmantojot Explorer:
8 Atveriet koplietoto mapi. To var izdarīt, izmantojot Explorer: - pārliecinieties, vai koplietotā mape atrodas tīkla datorā, kurā darbojas sistēma Windows vai Mac OS X;
- atveriet Explorer logu
 ;
; - kreisajā sānjoslā noklikšķiniet uz otrā datora nosaukuma;
- ja tiek prasīts, ievadiet otrā datora paroli;
- atveriet koplietotu mapi, lai skatītu tās failus.
3. daļa no 3: Failu koplietošana operētājsistēmā Mac OS X
 1 Atveriet Apple izvēlni
1 Atveriet Apple izvēlni  . Ekrāna augšējā kreisajā stūrī noklikšķiniet uz Apple logotipa. Tiks atvērta izvēlne.
. Ekrāna augšējā kreisajā stūrī noklikšķiniet uz Apple logotipa. Tiks atvērta izvēlne.  2 Klikšķiniet uz Sistēmas iestatījumi. Šo opciju atradīsit izvēlnē. Tiks atvērts sistēmas preferenču logs.
2 Klikšķiniet uz Sistēmas iestatījumi. Šo opciju atradīsit izvēlnē. Tiks atvērts sistēmas preferenču logs.  3 Klikšķiniet uz Vispārēja piekļuve. Tas atrodas logā Sistēmas preferences. Tiks atvērts koplietošanas logs.
3 Klikšķiniet uz Vispārēja piekļuve. Tas atrodas logā Sistēmas preferences. Tiks atvērts koplietošanas logs.  4 Atzīmējiet izvēles rūtiņu blakus failu koplietošanai. Šo opciju atradīsit koplietošanas loga kreisajā pusē.
4 Atzīmējiet izvēles rūtiņu blakus failu koplietošanai. Šo opciju atradīsit koplietošanas loga kreisajā pusē.  5 Mainiet opcijas "Visi" izšķirtspēju. Noklikšķiniet uz ikonas pa labi no “Visi” un pēc tam izvēlnē atlasiet “Lasīt un rakstīt”. Tagad varat skatīt un rediģēt koplietotās mapes saturu otrajā datorā.
5 Mainiet opcijas "Visi" izšķirtspēju. Noklikšķiniet uz ikonas pa labi no “Visi” un pēc tam izvēlnē atlasiet “Lasīt un rakstīt”. Tagad varat skatīt un rediģēt koplietotās mapes saturu otrajā datorā.  6 Izveidojiet koplietojamu mapi. Priekš šī:
6 Izveidojiet koplietojamu mapi. Priekš šī: - noklikšķiniet uz "+" zem koplietoto mapju saraksta logā "Shared";
- atrodiet mapi, kuru vēlaties koplietot;
- noklikšķiniet uz mapes, lai to atlasītu;
- noklikšķiniet uz "Pievienot", lai pievienotu mapi koplietojamo mapju sarakstam.
 7 Atveriet koplietoto mapi. To var izdarīt, izmantojot Finder:
7 Atveriet koplietoto mapi. To var izdarīt, izmantojot Finder: - pārliecinieties, vai koplietotā mape atrodas tīkla datorā, kurā darbojas sistēma Windows vai Mac OS X;
- atveriet Finder
 ;
; - kreisajā sānjoslā noklikšķiniet uz otrā datora nosaukuma;
- ja tiek prasīts, ievadiet otrā datora paroli;
- atveriet koplietotu mapi, lai skatītu tās failus.
Padomi
- Varat arī koplietot internetu no Windows vai Mac OS X datora, ja abi datori ir savienoti, izmantojot Ethernet kabeli.
Brīdinājumi
- Izslēdziet failu koplietošanu, kad esat pabeidzis failu pārsūtīšanu starp diviem datoriem.