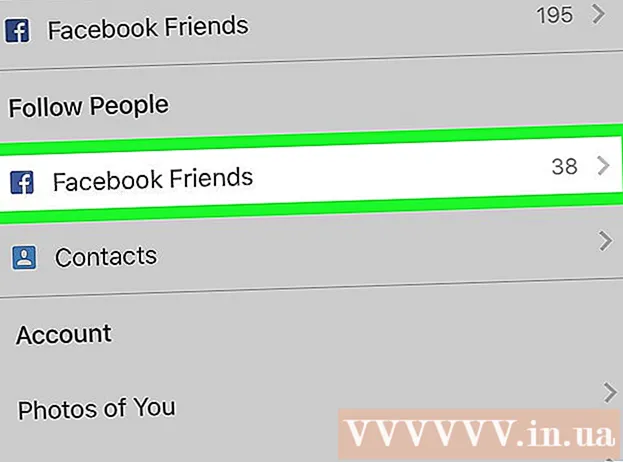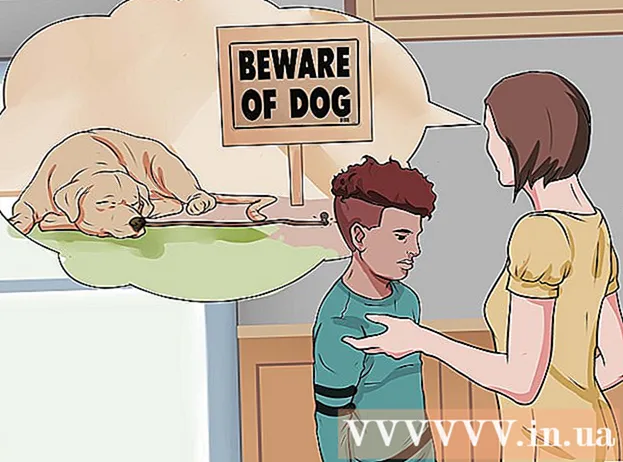Autors:
Sara Rhodes
Radīšanas Datums:
16 Februāris 2021
Atjaunināšanas Datums:
1 Jūlijs 2024

Saturs
- Soļi
- 1. metode no 2: bezvadu drukāšana
- 2. metode no 2: lietojumprogrammu drukāšana
- Padomi
- Brīdinājumi
Šis raksts parādīs, kā no iPhone drukāt fotoattēlus, dokumentus, e -pastus un daudz ko citu. To var izdarīt bezvadu režīmā, ja jums ir AirPrint printeris vai izmantojat drukāšanas lietojumprogrammu, lai izveidotu savienojumu ar jebkuru printeri.
Soļi
1. metode no 2: bezvadu drukāšana
 1 Pārliecinieties, vai jūsu printeris ir aprīkots ar AirPrint. Printeru ar šo funkciju sarakstu var atrast šeit. Izmantojot šādu printeri, varat bezvadu režīmā drukāt failu tikai no iPhone.
1 Pārliecinieties, vai jūsu printeris ir aprīkots ar AirPrint. Printeru ar šo funkciju sarakstu var atrast šeit. Izmantojot šādu printeri, varat bezvadu režīmā drukāt failu tikai no iPhone. - Printerim un tālrunim jābūt savienotam ar to pašu bezvadu tīklu.
- Ja jums nav AirPrint printera, izmantojiet AirPrint tīkla printeri, piemēram, skolā vai darbā.
- Lai izmantotu bezvadu drukāšanu, iespējams, vispirms ir jāiestata printeris. Šis process atšķiras atkarībā no printera modeļa, tāpēc pārbaudiet printera rokasgrāmatu, lai uzzinātu, kā to iestatīt.
 2 Palaidiet iPhone lietotni, kas atbalsta AirPrint. Šīs lietojumprogrammas ir lielākā daļa Apple lietojumprogrammu, tostarp Mail, Safari un Photos. No tālruņa varat izdrukāt e -pastus, dokumentus un fotoattēlus.
2 Palaidiet iPhone lietotni, kas atbalsta AirPrint. Šīs lietojumprogrammas ir lielākā daļa Apple lietojumprogrammu, tostarp Mail, Safari un Photos. No tālruņa varat izdrukāt e -pastus, dokumentus un fotoattēlus. - Piemēram, palaidiet lietotni Fotoattēli, ja vēlaties drukāt fotoattēlus.
 3 Atveriet vienumu, kuru vēlaties drukāt. Piemēram, lai izdrukātu fotoattēlu, pieskarieties tam.
3 Atveriet vienumu, kuru vēlaties drukāt. Piemēram, lai izdrukātu fotoattēlu, pieskarieties tam.  4 Noklikšķiniet uz Kopīgot. Šī kvadrātveida ikona ar bultiņu, kas vērsta uz augšu, atrodas vienā ekrāna stūrī.
4 Noklikšķiniet uz Kopīgot. Šī kvadrātveida ikona ar bultiņu, kas vērsta uz augšu, atrodas vienā ekrāna stūrī. - Piemēram, lietotnē Fotoattēli kopīgošanas ikona atrodas ekrāna apakšējā kreisajā stūrī, bet lietotnē Piezīmes-ekrāna augšējā labajā stūrī.
- Lai izdrukātu e -pastu, pieskarieties kreisās bultiņas ikonai ekrāna apakšdaļā (pa labi no miskastes ikonas).
 5 Noklikšķiniet uz Drukāt. Tas atrodas uznirstošās izvēlnes Kopīgot opciju apakšējā rindā. Atkarībā no vienuma, kuru vēlaties drukāt, iespējams, vajadzēs ritināt opciju joslu pa kreisi, lai atrastu opciju Drukāt.
5 Noklikšķiniet uz Drukāt. Tas atrodas uznirstošās izvēlnes Kopīgot opciju apakšējā rindā. Atkarībā no vienuma, kuru vēlaties drukāt, iespējams, vajadzēs ritināt opciju joslu pa kreisi, lai atrastu opciju Drukāt. - Lai izdrukātu e-pastu, uznirstošās izvēlnes apakšā vienkārši noklikšķiniet uz Drukāt.
 6 Noklikšķiniet uz Printeris. Tas atrodas netālu no ekrāna augšdaļas. iPhone sāks meklēt bezvadu tīklam pievienotus printerus; tiklīdz viedtālrunis nosaka AirPrint printeri, tā nosaukums parādās izvēlnē.
6 Noklikšķiniet uz Printeris. Tas atrodas netālu no ekrāna augšdaļas. iPhone sāks meklēt bezvadu tīklam pievienotus printerus; tiklīdz viedtālrunis nosaka AirPrint printeri, tā nosaukums parādās izvēlnē. - Varat arī nospiest - vai + zem printera opcijas, lai samazinātu vai palielinātu drukājamo eksemplāru skaitu, vai pieskarties noteiktām lapām (vairāku lappušu dokuments), lai tās atlasītu vai atceltu.
 7 Noklikšķiniet uz sava printera nosaukuma. Pēc kāda laika tas parādīsies ekrānā.
7 Noklikšķiniet uz sava printera nosaukuma. Pēc kāda laika tas parādīsies ekrānā.  8 Noklikšķiniet uz Drukāt. Tas atrodas ekrāna augšējā labajā stūrī. Atlasītais (-ie) vienums (-i) tiks izdrukāts uz printera.
8 Noklikšķiniet uz Drukāt. Tas atrodas ekrāna augšējā labajā stūrī. Atlasītais (-ie) vienums (-i) tiks izdrukāts uz printera.
2. metode no 2: lietojumprogrammu drukāšana
 1 Atveriet lietotņu veikalu. Noklikšķiniet uz ikonas, kas izskatās kā balts burts "A", kas sastāv no rakstāmpiederumiem uz zila fona. Šī ikona ir iPhone sākuma ekrānā.
1 Atveriet lietotņu veikalu. Noklikšķiniet uz ikonas, kas izskatās kā balts burts "A", kas sastāv no rakstāmpiederumiem uz zila fona. Šī ikona ir iPhone sākuma ekrānā.  2 Noklikšķiniet uz Meklēt. Tas atrodas apakšējā labajā stūrī un ir atzīmēts ar palielināmā stikla ikonu.
2 Noklikšķiniet uz Meklēt. Tas atrodas apakšējā labajā stūrī un ir atzīmēts ar palielināmā stikla ikonu.  3 Pieskarieties meklēšanas joslai. Tas atrodas ekrāna augšdaļā.
3 Pieskarieties meklēšanas joslai. Tas atrodas ekrāna augšdaļā.  4 Atrodiet drukāšanas lietotni. Lai to izdarītu, meklēšanas joslā ievadiet "printera lietojumprogramma" un pēc tam noklikšķiniet uz Atrast vai meklējiet kādu no šīm īpašajām lietojumprogrammām:
4 Atrodiet drukāšanas lietotni. Lai to izdarītu, meklēšanas joslā ievadiet "printera lietojumprogramma" un pēc tam noklikšķiniet uz Atrast vai meklējiet kādu no šīm īpašajām lietojumprogrammām: - Printeris Pro: šī lietotne maksā 529 rubļus, taču ir arī bezmaksas samazināta versija; darbojas ar lielāko daļu printeru, un tai ir darbvirsmas versija, lai sinhronizētu ar mobilo lietotni un varētu drukāt vairāk dokumentu no iPhone.
- Brother iPrint & Scan ir bezmaksas programma, kas darbojas ar daudziem dažādiem printeriem.
- HP All-in-One Printer Remote ir bezmaksas lietotne, kas darbojas ar HP printeriem, kas izlaisti 2010. gadā un vēlāk.
- Canon PRINT Inkjet / SELPHY ir bezmaksas programma, kas darbojas tikai ar Canon printeriem.
 5 Atlasītās lietojumprogrammas labajā pusē noklikšķiniet uz Lejupielādēt. Ja pērkat lietotni, šīs pogas vietā tiks parādīta cenu poga.
5 Atlasītās lietojumprogrammas labajā pusē noklikšķiniet uz Lejupielādēt. Ja pērkat lietotni, šīs pogas vietā tiks parādīta cenu poga.  6 Noklikšķiniet uz Instalēt. Šī poga parādīsies pogas Lejupielādēt vietā.
6 Noklikšķiniet uz Instalēt. Šī poga parādīsies pogas Lejupielādēt vietā.  7 Ievadiet savu Apple ID paroli. Sāksies lietojumprogrammas instalēšana.
7 Ievadiet savu Apple ID paroli. Sāksies lietojumprogrammas instalēšana. - Ja esat nesen atvēris App Store, varat izlaist šo darbību.
- Ja jūsu iPhone ir Touch ID sensors, pieskarieties tam.
 8 Palaidiet drukāšanas lietojumprogrammu un izpildiet ekrānā redzamos norādījumus. Šis process ir atkarīgs no ielādētās lietojumprogrammas un jūsu printera, taču vairumā gadījumu jums būs jāapstiprina, ka printeris ir pievienots tīklam, pievienojiet printeri drukas lietojumprogrammai un iestatiet dažas opcijas (piemēram, melnbaltu vai krāsainu) drukāšana).
8 Palaidiet drukāšanas lietojumprogrammu un izpildiet ekrānā redzamos norādījumus. Šis process ir atkarīgs no ielādētās lietojumprogrammas un jūsu printera, taču vairumā gadījumu jums būs jāapstiprina, ka printeris ir pievienots tīklam, pievienojiet printeri drukas lietojumprogrammai un iestatiet dažas opcijas (piemēram, melnbaltu vai krāsainu) drukāšana).  9 Atveriet vienumu, kuru vēlaties drukāt. Piemēram, lai izdrukātu fotoattēlu, pieskarieties tam.
9 Atveriet vienumu, kuru vēlaties drukāt. Piemēram, lai izdrukātu fotoattēlu, pieskarieties tam.  10 Noklikšķiniet uz Kopīgot. Šī kvadrātveida ikona ar bultiņu, kas vērsta uz augšu, atrodas vienā ekrāna stūrī.
10 Noklikšķiniet uz Kopīgot. Šī kvadrātveida ikona ar bultiņu, kas vērsta uz augšu, atrodas vienā ekrāna stūrī.  11 Velciet pa kreisi opciju joslā ekrāna apakšā. Šajā rindā jābūt tādām opcijām kā "Kopēt" un "Drukāt".
11 Velciet pa kreisi opciju joslā ekrāna apakšā. Šajā rindā jābūt tādām opcijām kā "Kopēt" un "Drukāt".  12 Klikšķis.... Šī ikona atrodas opciju apakšējās rindas labajā pusē. Tiks atvērts to lietojumprogrammu saraksts, kuras var izmantot kopā ar izvēlēto opciju.
12 Klikšķis.... Šī ikona atrodas opciju apakšējās rindas labajā pusē. Tiks atvērts to lietojumprogrammu saraksts, kuras var izmantot kopā ar izvēlēto opciju.  13 Pārvietojiet slīdni blakus vajadzīgajai lietojumprogrammai pozīcijā "Iespējot" (pa labi). Tagad to var izmantot kopā ar pašreizējo lietojumprogrammu (piemēram, "Fotoattēli").
13 Pārvietojiet slīdni blakus vajadzīgajai lietojumprogrammai pozīcijā "Iespējot" (pa labi). Tagad to var izmantot kopā ar pašreizējo lietojumprogrammu (piemēram, "Fotoattēli"). - Ja vajadzīgā lietojumprogramma nav norādīta, atveriet dokumentu vai failu šajā lietojumprogrammā.
- Atlasītā programma, iespējams, neatbalsta drukājamā faila atrašanās vietu vai veidu (piemēram, dažas drukas lietojumprogrammas neatbalsta piezīmes).
 14 Noklikšķiniet uz Gatavs. Tas atrodas ekrāna augšējā labajā stūrī.
14 Noklikšķiniet uz Gatavs. Tas atrodas ekrāna augšējā labajā stūrī.  15 Pieskarieties lietotnes nosaukumam. Jūs to atradīsit lietojumprogrammu apakšējā joslā. Lietojumprogramma tiks palaista.
15 Pieskarieties lietotnes nosaukumam. Jūs to atradīsit lietojumprogrammu apakšējā joslā. Lietojumprogramma tiks palaista.  16 Izpildiet ekrānā redzamos norādījumus. Vairumā gadījumu jums vienkārši jānorāda daži parametri (piemēram, lapu skaits) un pēc tam noklikšķiniet uz “Drukāt”. Ja printeris ir ieslēgts un pievienots internetam, dokuments tiks izdrukāts.
16 Izpildiet ekrānā redzamos norādījumus. Vairumā gadījumu jums vienkārši jānorāda daži parametri (piemēram, lapu skaits) un pēc tam noklikšķiniet uz “Drukāt”. Ja printeris ir ieslēgts un pievienots internetam, dokuments tiks izdrukāts.
Padomi
- Ja iPhone neatpazīst printeri, pievienojiet abas ierīces, izmantojot USB un Lightning adapteri. Pievienojiet adaptera mazo kontaktdakšu iPhone uzlādes portam (tālruņa apakšā) un pēc tam pievienojiet USB kabeli printerim un adapterim.
Brīdinājumi
- Daži printeri neatbalsta iPhone drukāšanu, jo tie ir novecojuši vai to programmatūra nav saderīga ar iOS. Šādā gadījumā nomainiet printeri ar AirPrint printeri.