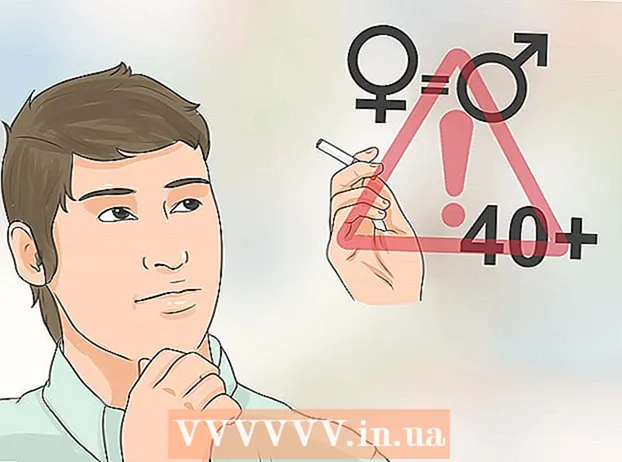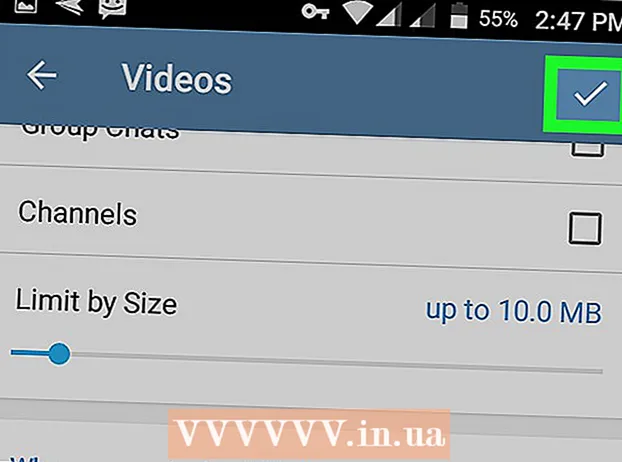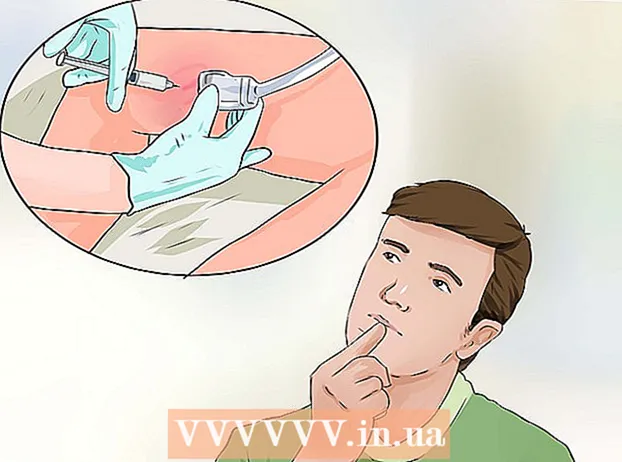Autors:
Eric Farmer
Radīšanas Datums:
8 Martā 2021
Atjaunināšanas Datums:
1 Jūlijs 2024

Saturs
- Soļi
- 1. metode no 2: operētājsistēmā Windows
- 2. metode no 2: operētājsistēmā Mac OS X
- Padomi
- Brīdinājumi
Šajā rakstā tiks parādīts, kā izdrukāt dokumentu Windows vai Mac OS X datorā. Lai to izdarītu, printeris jāpievieno datoram un pēc tam jāiestata.
Soļi
1. metode no 2: operētājsistēmā Windows
 1 Pārliecinieties, vai printeris ir pievienots datoram un ieslēgts. Ja printeris izveido savienojumu ar bezvadu tīklu, pārliecinieties, vai dators ir pievienots tam pašam tīklam; pretējā gadījumā pievienojiet printeri datoram, izmantojot USB kabeli.
1 Pārliecinieties, vai printeris ir pievienots datoram un ieslēgts. Ja printeris izveido savienojumu ar bezvadu tīklu, pārliecinieties, vai dators ir pievienots tam pašam tīklam; pretējā gadījumā pievienojiet printeri datoram, izmantojot USB kabeli. - Izlasiet printera rokasgrāmatu, lai uzzinātu, kā to iestatīt.
 2 Atveriet izvēlni Sākt
2 Atveriet izvēlni Sākt  . Ekrāna apakšējā kreisajā stūrī noklikšķiniet uz Windows logotipa.
. Ekrāna apakšējā kreisajā stūrī noklikšķiniet uz Windows logotipa.  3 Atveriet Explorer logu
3 Atveriet Explorer logu  . Izvēlnes Sākt apakšējā kreisajā stūrī noklikšķiniet uz mapes ikonas.
. Izvēlnes Sākt apakšējā kreisajā stūrī noklikšķiniet uz mapes ikonas.  4 Atrodiet dokumentu, kuru vēlaties izdrukāt. Noklikšķiniet uz mapes ar vēlamo dokumentu Explorer loga kreisajā pusē. Jūs varat izdrukāt:
4 Atrodiet dokumentu, kuru vēlaties izdrukāt. Noklikšķiniet uz mapes ar vēlamo dokumentu Explorer loga kreisajā pusē. Jūs varat izdrukāt: - Word, Excel vai PowerPoint dokumenti;
- PDF faili;
- fotogrāfijas.
 5 Atlasiet vajadzīgo dokumentu. Lai to izdarītu, noklikšķiniet uz tā.
5 Atlasiet vajadzīgo dokumentu. Lai to izdarītu, noklikšķiniet uz tā.  6 Dodieties uz cilni Dalīties ar šo. Tas atrodas loga augšējā kreisajā stūrī. Tiek atvērta kopīgošanas rīkjosla.
6 Dodieties uz cilni Dalīties ar šo. Tas atrodas loga augšējā kreisajā stūrī. Tiek atvērta kopīgošanas rīkjosla.  7 Klikšķiniet uz Ronis. Šo opciju atradīsit rīkjoslas sadaļā "Iesniegt". Tiks atvērts logs "Drukāt".
7 Klikšķiniet uz Ronis. Šo opciju atradīsit rīkjoslas sadaļā "Iesniegt". Tiks atvērts logs "Drukāt". - Ja opcija Drukāt ir pelēka, atlasīto dokumentu nevar izdrukāt. Tas ir raksturīgi Notepad Next dokumentiem.
 8 Izvēlieties savu printeri. Atveriet izvēlni Printer un noklikšķiniet uz sava printera nosaukuma.
8 Izvēlieties savu printeri. Atveriet izvēlni Printer un noklikšķiniet uz sava printera nosaukuma.  9 Norādiet kopiju skaitu. Lodziņā Kopiju skaits ievadiet drukājamā dokumenta kopiju skaitu.
9 Norādiet kopiju skaitu. Lodziņā Kopiju skaits ievadiet drukājamā dokumenta kopiju skaitu. - Šis skaitlis atšķiras no lappušu skaita.
 10 Ja nepieciešams, pielāgojiet citus drukas iestatījumus. Drukāšanas iespējas atšķiras atkarībā no dokumenta veida, taču vairumā gadījumu tiks parādītas šādas opcijas:
10 Ja nepieciešams, pielāgojiet citus drukas iestatījumus. Drukāšanas iespējas atšķiras atkarībā no dokumenta veida, taču vairumā gadījumu tiks parādītas šādas opcijas: - Orientācija: norādiet, kā sakārtot dokumentu (vertikāli vai horizontāli);
- Krāsa: izvēlēties starp melnbaltu un krāsainu (nepieciešama krāsaina tinte);
- Sānu skaits: izvēlieties vienkāršo (vienā papīra pusē) un divpusējo (abās papīra pusēs) drukāšanu.
 11 Klikšķiniet uz Ronis. Šī poga atrodas loga apakšā vai augšpusē. Dokuments tiks izdrukāts.
11 Klikšķiniet uz Ronis. Šī poga atrodas loga apakšā vai augšpusē. Dokuments tiks izdrukāts.
2. metode no 2: operētājsistēmā Mac OS X
 1 Pārliecinieties, vai printeris ir pievienots datoram un ieslēgts. Ja printeris izveido savienojumu ar bezvadu tīklu, pārliecinieties, vai dators ir pievienots tam pašam tīklam; pretējā gadījumā pievienojiet printeri datoram, izmantojot USB kabeli.
1 Pārliecinieties, vai printeris ir pievienots datoram un ieslēgts. Ja printeris izveido savienojumu ar bezvadu tīklu, pārliecinieties, vai dators ir pievienots tam pašam tīklam; pretējā gadījumā pievienojiet printeri datoram, izmantojot USB kabeli.  2 Atveriet Finder logu. Dokā noklikšķiniet uz zilās sejas ikonas.
2 Atveriet Finder logu. Dokā noklikšķiniet uz zilās sejas ikonas.  3 Atrodiet dokumentu. Finder loga kreisajā pusē noklikšķiniet uz mapes ar vēlamo dokumentu.
3 Atrodiet dokumentu. Finder loga kreisajā pusē noklikšķiniet uz mapes ar vēlamo dokumentu.  4 Atlasiet dokumentu. Lai to izdarītu, noklikšķiniet uz nepieciešamā dokumenta.
4 Atlasiet dokumentu. Lai to izdarītu, noklikšķiniet uz nepieciešamā dokumenta.  5 Atveriet izvēlni Fails. Tas atrodas ekrāna augšējā kreisajā stūrī.
5 Atveriet izvēlni Fails. Tas atrodas ekrāna augšējā kreisajā stūrī.  6 Klikšķiniet uz Ronis. Tas atrodas izvēlnes Fails apakšā. Tiks atvērts logs "Drukāt".
6 Klikšķiniet uz Ronis. Tas atrodas izvēlnes Fails apakšā. Tiks atvērts logs "Drukāt".  7 Izvēlieties savu printeri. Atveriet izvēlni Printer un noklikšķiniet uz sava printera nosaukuma.
7 Izvēlieties savu printeri. Atveriet izvēlni Printer un noklikšķiniet uz sava printera nosaukuma.  8 Norādiet kopiju skaitu. Lodziņā Kopijas atlasiet numuru un pēc tam iestatiet drukājamo eksemplāru skaitu.
8 Norādiet kopiju skaitu. Lodziņā Kopijas atlasiet numuru un pēc tam iestatiet drukājamo eksemplāru skaitu.  9 Mainiet citus printera iestatījumus (ja nepieciešams). Lai to izdarītu, noklikšķiniet uz "Rādīt informāciju"; tas mainīs citas iespējas, nevis lapas iestatījumus.
9 Mainiet citus printera iestatījumus (ja nepieciešams). Lai to izdarītu, noklikšķiniet uz "Rādīt informāciju"; tas mainīs citas iespējas, nevis lapas iestatījumus. - Lapas: Izvēlieties drukājamās lapas. Ja izvēlaties opciju Visi, tiks izdrukāts viss dokuments;
- Izmērs: izvēlieties papīra izmēru, lai pielāgotu dokumenta piemales;
- Orientācija: norādiet, kā sakārtot dokumentu (vertikāli vai horizontāli);
- Sānu skaits: izvēlieties vienkāršo (vienā papīra pusē) un divpusējo (abās papīra pusēs) drukāšanu.
- 10 Klikšķiniet uz Ronis. Tas atrodas loga apakšējā labajā stūrī. Dokuments tiks izdrukāts.
Padomi
- Lai ātri atvērtu logu Drukāt, atveriet dokumentu un noklikšķiniet uz Ctrl+Lpp (Windows) vai ⌘ Komanda+Lpp (Mac).
- Ja neesat pārliecināts, kā jūsu dokuments izskatīsies uz papīra, izdrukājiet pirmo lapu un novērtējiet to.
- Varat arī izdrukāt dokumentu no iPhone, ja jums ir piemērota lietotne un printeris ar AirPrint tehnoloģiju, vai no Android ierīces, izmantojot pakalpojumu CloudPrint.
- Mēs iesakām printerim izmantot rezerves kasetni (tinti vai toneri). Ja beigsies tinte vai toneris, dokumentu nevarēs izdrukāt.
Brīdinājumi
- Ja jūsu dators, printeris un / vai dokumentu skatītājs ir novecojis, iespējams, nevarēsit izdrukāt dokumentu.