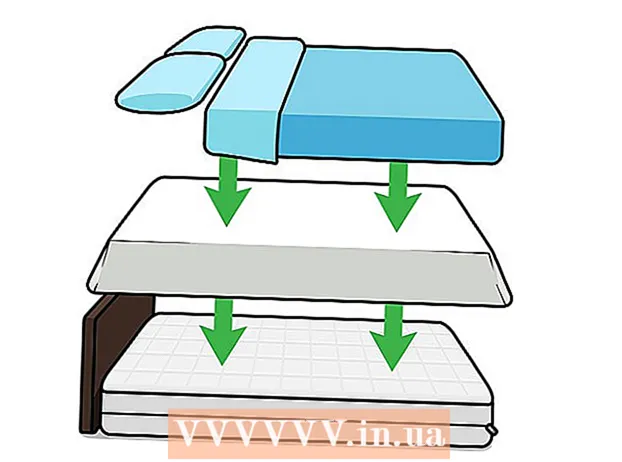Autors:
Carl Weaver
Radīšanas Datums:
21 Februāris 2021
Atjaunināšanas Datums:
1 Jūlijs 2024

Saturs
Jā, jūs varat attālināti piekļūt citiem datoriem no sava Mac, gan citiem Mac, gan Windows datoriem. Pirmajā gadījumā jums ir jāmaina tīkla piekļuves tiesības, izmantojot tīkla administratora kontu, pieteikumvārdu un paroli. Otrajā gadījumā, attiecīgi, jums jāzina tīkla administratora konta informācija, kā arī tās darba grupas nosaukums, kurai pieder nepieciešamais dators.
Soļi
1. metode no 2: piekļūstiet citiem Mac datoriem
 1 Piesakieties, izmantojot tīkla administratora kontu, izmantojot atbilstošo lietotājvārdu un paroli. Lai rediģētu piekļuves tiesības, nepieciešams tieši administratora konts.
1 Piesakieties, izmantojot tīkla administratora kontu, izmantojot atbilstošo lietotājvārdu un paroli. Lai rediģētu piekļuves tiesības, nepieciešams tieši administratora konts.  2 Atveriet Apple izvēlni, pēc tam "Sistēmas preferences" (Sistēmas preferences).
2 Atveriet Apple izvēlni, pēc tam "Sistēmas preferences" (Sistēmas preferences). 3 Dodieties uz Skats> Kopīgošana.
3 Dodieties uz Skats> Kopīgošana. 4 Atlasiet failus, kuriem vēlaties piekļūt no sava Mac.
4 Atlasiet failus, kuriem vēlaties piekļūt no sava Mac.- Lai atrastu failus vai mapes, noklikšķiniet uz pluszīmes zem slejas Koplietojamas mapes un atlasiet vajadzīgās mapes vai failus.
- Varat arī izvēlēties nepieciešamos failus, izmantojot Finder. Atveriet Finder no darbvirsmas un pēc tam atrodiet vajadzīgo mapi. Iezīmējiet failu, pēc tam “Iegūt informāciju” un atzīmējiet izvēles rūtiņu blakus “Koplietotā mape”.
 5 Lietotāju sarakstā atlasiet sava Mac vārdu. Tas ļaus piekļūt atlasītajiem failiem un mapēm.
5 Lietotāju sarakstā atlasiet sava Mac vārdu. Tas ļaus piekļūt atlasītajiem failiem un mapēm. - Lai atrastu savu lietotājvārdu, noklikšķiniet uz pluszīmes zem slejas "Lietotāji" un ritiniet, līdz atrodat vajadzīgo.
 6 Mainiet piekļuves tiesības. Noklusējuma iestatījumi ļauj visiem lietotājiem skatīt un lasīt failus. To var mainīt tikai, mainot piekļuves tiesību iestatījumus.
6 Mainiet piekļuves tiesības. Noklusējuma iestatījumi ļauj visiem lietotājiem skatīt un lasīt failus. To var mainīt tikai, mainot piekļuves tiesību iestatījumus. - Pa labi no lietotāja vārda tiks norādītas viņa piekļuves tiesības. Noklikšķiniet uz bultiņas blakus opcijai “Tikai lasāms”, lai veiktu nepieciešamās izmaiņas.
- Varat arī mainīt piekļuves tiesības failiem, izmantojot Finder. Atveriet Finder no darbvirsmas un pēc tam atrodiet vajadzīgo mapi. Iezīmējiet failu, pēc tam Iegūstiet informāciju, pēc tam Koplietošana un atļaujas. Parādītajā logā pievienojiet savu lietotājvārdu un mainiet piekļuves tiesības.
 7 Iespējojiet Apple iesniegšanas protokolu (AFP). Šis protokols ļaus jums, strādājot no personīgā Mac, piekļūt nepieciešamajiem failiem no citiem Mac datoriem saskaņā ar tīkla administratora konta iestatījumiem.
7 Iespējojiet Apple iesniegšanas protokolu (AFP). Šis protokols ļaus jums, strādājot no personīgā Mac, piekļūt nepieciešamajiem failiem no citiem Mac datoriem saskaņā ar tīkla administratora konta iestatījumiem. - Koplietošanas preferences loga apakšējā labajā stūrī noklikšķiniet uz pogas "Opcijas".
- Atlasiet “Koplietot failus un mapes, izmantojot AFP”
 8 Noklikšķiniet uz pogas "Gatavs", lai pabeigtu iestatījumu mainīšanas procesu. Tādējādi jūs atgriezīsities savā kontā, no kura varēsit piekļūt visiem nepieciešamajiem failiem un mapēm.
8 Noklikšķiniet uz pogas "Gatavs", lai pabeigtu iestatījumu mainīšanas procesu. Tādējādi jūs atgriezīsities savā kontā, no kura varēsit piekļūt visiem nepieciešamajiem failiem un mapēm.
2. metode no 2: piekļūstiet Windows datoriem
 1 Apple izvēlnē atveriet izvēlni Sistēmas preferences.
1 Apple izvēlnē atveriet izvēlni Sistēmas preferences. 2 Atlasiet "Tīkla preferences". Izmantojot šo izvēlni, varat veikt visus nepieciešamos iestatījumus, lai piekļūtu datoriem, kuros darbojas logi.
2 Atlasiet "Tīkla preferences". Izmantojot šo izvēlni, varat veikt visus nepieciešamos iestatījumus, lai piekļūtu datoriem, kuros darbojas logi.  3 Pārbaudiet, vai piekaramās atslēgas ikona atrodas atvērtā stāvoklī.
3 Pārbaudiet, vai piekaramās atslēgas ikona atrodas atvērtā stāvoklī.- Ja slēdzene ir aizvērta, noklikšķiniet uz tās un ievadiet Windows tīkla administratora pieteikumvārdu un paroli.
 4 Sistēmas preferenču loga meklēšanas laukā ievadiet "Workgroup".
4 Sistēmas preferenču loga meklēšanas laukā ievadiet "Workgroup". 5 Blakus laukam "NetBIOS nosaukums" ievadiet sava Mac unikālo nosaukumu.
5 Blakus laukam "NetBIOS nosaukums" ievadiet sava Mac unikālo nosaukumu. 6 Atlasiet tās Windows darba grupas nosaukumu, kurai vēlaties piekļūt, izmantojot nolaižamo izvēlni blakus darbgrupai.’
6 Atlasiet tās Windows darba grupas nosaukumu, kurai vēlaties piekļūt, izmantojot nolaižamo izvēlni blakus darbgrupai.’ - Ja jūsu Mac atrodas kaut kur birojā, ko vienlaikus apkalpo vairāki serveri, laukā “WINS serveri” jums būs jānorāda arī precīza IP adrese, kuru varat iegūt no tīkla administratora.
 7 Noklikšķiniet uz pogas "Labi", pēc tam noklikšķiniet uz "Lietot".
7 Noklikšķiniet uz pogas "Labi", pēc tam noklikšķiniet uz "Lietot". 8 Pagaidiet, Windows darba grupa drīz parādīsies jūsu Mac datorā.
8 Pagaidiet, Windows darba grupa drīz parādīsies jūsu Mac datorā.- Lai izveidotu savienojumu, var paiet vairākas minūtes. Faili un mapes no attāliem datoriem atradīsies sadaļā “Koplietots”.
- Kad tiek parādīta Windows darba grupas mape, jūs varat sākt strādāt ar failiem, kas atrodas no jūsu Mac.