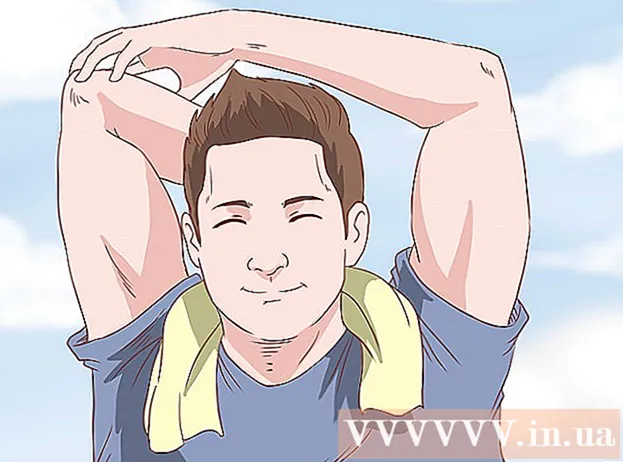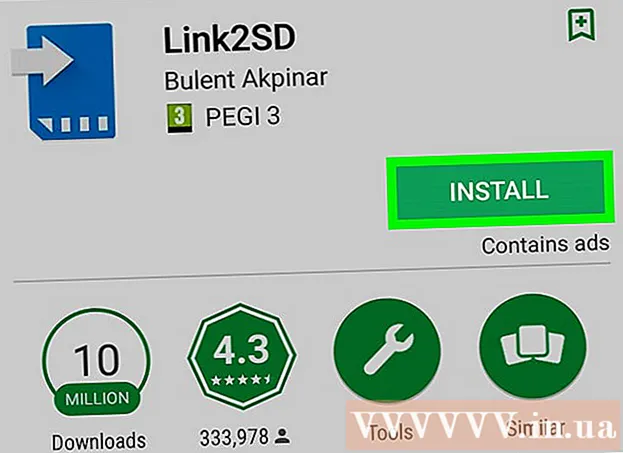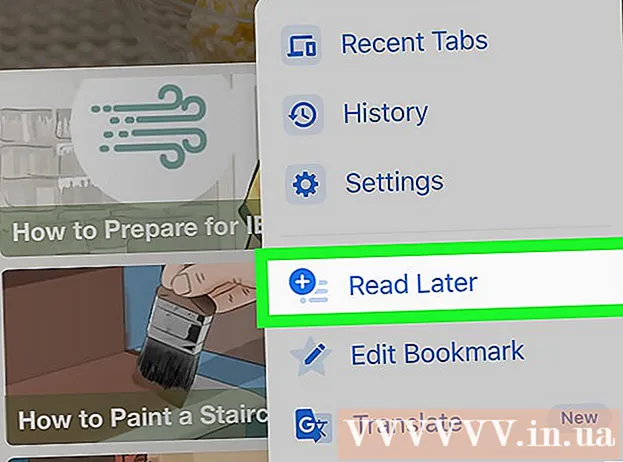Autors:
Clyde Lopez
Radīšanas Datums:
19 Jūlijs 2021
Atjaunināšanas Datums:
1 Jūlijs 2024

Saturs
- Soļi
- 1. metode no 8: Google fotoattēlu izmantošana operētājsistēmā Android
- 2. metode no 8: Samsung Galaxy
- 3. metode no 8: Iezīmēšanas rīka izmantošana iPhone vai iPad
- 4. metode no 8: lietotnes Fotoattēli izmantošana iPhone vai iPad
- 5. metode no 8: Šķēru izmantošana sistēmā Windows
- 6. metode no 8: Šķēles un skices izmantošana
- 7. metode no 8: Microsoft Paint izmantošana (Windows)
- 8. metode no 8: priekšskatījuma izmantošana (Mac)
Šajā rakstā tiks parādīts, kā saglabāt un rediģēt ekrānuzņēmumu operētājsistēmā Android, iPhone, iPad, Mac vai Windows.
Soļi
1. metode no 8: Google fotoattēlu izmantošana operētājsistēmā Android
 1 Vienlaicīgi turiet nospiestu skaļuma samazināšanas un barošanas pogas. Pēc 1-2 sekundēm ekrānam vajadzētu mirgot, norādot, ka ir uzņemts ekrānuzņēmums.
1 Vienlaicīgi turiet nospiestu skaļuma samazināšanas un barošanas pogas. Pēc 1-2 sekundēm ekrānam vajadzētu mirgot, norādot, ka ir uzņemts ekrānuzņēmums. - Dažādos tālruņos un planšetdatoros taustiņu kombinācija var būt atšķirīga. Dažos Android modeļos ir jānospiež pogas Sākums un Barošana.
- Ja tālrunī darbojas operētājsistēma Android 9.0 vai jaunāka versija, turiet nospiestu barošanas pogu, līdz tiek parādīta konteksta izvēlne, un atlasiet Ekrānuzņēmums.
- Ja vēlaties tikai apgriezt fotoattēlu vai pievienot parakstu, dariet to uzreiz. Pirms fotoattēla saglabāšanas priekšskatījuma logā pieskarieties zīmuļa ikonai, lai pievienotu parakstu, vai apgriešanas ikonai, lai mainītu fotoattēla izmēru.
 2 Atveriet lietotni Fotoattēli, pieskaroties baltajai daudzkrāsainai ziedu ikonai (ar nosaukumu Fotoattēli vai Google fotoattēli).
2 Atveriet lietotni Fotoattēli, pieskaroties baltajai daudzkrāsainai ziedu ikonai (ar nosaukumu Fotoattēli vai Google fotoattēli).- Ja Android ierīcē nav lietotnes Google fotoattēli, lejupielādējiet to no Play veikala.
 3 Pieskarieties attēlam, lai to atvērtu.
3 Pieskarieties attēlam, lai to atvērtu. 4 Noklikšķiniet uz ikonas "Rediģēt". Tā ir otrā ikona no kreisās puses Google fotoattēlu ekrāna apakšā (trīs slīdņi).
4 Noklikšķiniet uz ikonas "Rediģēt". Tā ir otrā ikona no kreisās puses Google fotoattēlu ekrāna apakšā (trīs slīdņi).  5 Izvēlieties filtru. Ja vēlaties lietot vienu no Google fotoattēlu pamata krāsu / krāsu filtriem, atlasiet tos ekrāna apakšdaļā esošajā sarakstā. Pārvelciet pa kreisi uz filtru piemēriem un pieskarieties tam, kuru vēlaties lietot.
5 Izvēlieties filtru. Ja vēlaties lietot vienu no Google fotoattēlu pamata krāsu / krāsu filtriem, atlasiet tos ekrāna apakšdaļā esošajā sarakstā. Pārvelciet pa kreisi uz filtru piemēriem un pieskarieties tam, kuru vēlaties lietot.  6 Krāns
6 Krāns  lai apgrieztu un / vai pagrieztu attēlu.
lai apgrieztu un / vai pagrieztu attēlu.- Apgriešana: fotoattēlu ieskauj rāmis ar baltiem punktiem stūros. Pārvietojiet punktus, līdz rāmī ir tikai tā attēla daļa, kuru vēlaties saglabāt. Attēls tiks automātiski apgriezts (velciet punktus atpakaļ, lai mainītu izmaiņas).
- Pagriezt: pieskarieties izliektajai bultiņai apakšējā labajā stūrī, līdz attēls parādās tieši tā, kā jums patīk.
 7 Krāns Gatavslai saglabātu izmaiņas. Ja vēlaties mainīt spilgtumu un nokrāsu, turpiniet rediģēšanas procesu.
7 Krāns Gatavslai saglabātu izmaiņas. Ja vēlaties mainīt spilgtumu un nokrāsu, turpiniet rediģēšanas procesu.  8 Noklikšķiniet uz ikonas Rediģēt ekrāna apakšdaļā (slīdņi), lai atvērtu apgaismojuma un krāsu nokrāsu opcijas.
8 Noklikšķiniet uz ikonas Rediģēt ekrāna apakšdaļā (slīdņi), lai atvērtu apgaismojuma un krāsu nokrāsu opcijas. 9 Pielāgojiet spilgtumu un krāsu. Izmantojiet slīdņus, lai pielāgotu fotoattēla spilgtumu un krāsu korekciju.
9 Pielāgojiet spilgtumu un krāsu. Izmantojiet slīdņus, lai pielāgotu fotoattēla spilgtumu un krāsu korekciju. - Pārvietojiet slīdni Spilgtums pa kreisi, lai padarītu attēlu tumšāku, vai pa labi, lai to padarītu gaišāku.
- Pārvietojiet krāsu slīdni pa kreisi, lai samazinātu krāsu piesātinājumu, vai pa labi, lai padarītu krāsas piesātinātākas.
 10 Krāns Saglabāt. Ja neesat veicis nekādas izmaiņas (vai nevēlaties tās saglabāt), augšējā kreisajā stūrī pieskarieties "X" un atlasiet "Atmest izmaiņas".
10 Krāns Saglabāt. Ja neesat veicis nekādas izmaiņas (vai nevēlaties tās saglabāt), augšējā kreisajā stūrī pieskarieties "X" un atlasiet "Atmest izmaiņas".
2. metode no 8: Samsung Galaxy
 1 Vienlaicīgi turiet nospiestu skaļuma samazināšanas un barošanas pogas. Pēc 1-2 sekundēm ekrānam vajadzētu mirgot, norādot, ka ir uzņemts ekrānuzņēmums. Attēls tiks saglabāts galerijā.
1 Vienlaicīgi turiet nospiestu skaļuma samazināšanas un barošanas pogas. Pēc 1-2 sekundēm ekrānam vajadzētu mirgot, norādot, ka ir uzņemts ekrānuzņēmums. Attēls tiks saglabāts galerijā. - Taustiņu kombinācija dažādiem tālruņiem un planšetdatoriem var atšķirties. Dažos Android modeļos ir jānospiež pogas Sākums un Barošana.
- Ja jūsu Galaxy ierīcē ir lietotne Google fotoattēli, izmantojiet šo metodi.
- Ja vēlaties tikai apgriezt fotoattēlu vai pievienot parakstu, dariet to uzreiz. Pirms fotoattēla saglabāšanas priekšskatījuma logā pieskarieties zīmuļa ikonai, lai pievienotu parakstu, vai apgriešanas ikonām, lai mainītu fotoattēla izmēru.
 2 Atveriet lietotni Galerija (dzeltena zieda ikona lietotņu atvilktnē).
2 Atveriet lietotni Galerija (dzeltena zieda ikona lietotņu atvilktnē).- Ja priekšskatījuma ekrāns parādās uzreiz pēc ekrānuzņēmuma uzņemšanas, pieskarieties tam, lai atvērtu attēlu redaktoru, neatverot galeriju.
 3 Pieskarieties ekrānuzņēmumam, lai to atvērtu. Ekrāna apakšdaļā parādīsies vairākas iespējas.
3 Pieskarieties ekrānuzņēmumam, lai to atvērtu. Ekrāna apakšdaļā parādīsies vairākas iespējas. - Citi iestatījumi būs atkarīgi no lietotnes Galerija versijas un Galaxy ierīces modeļa.
 4 Krāns Rediģēt (zīmuļa ikona) vai trīs joslu ikona. Šī poga dažādās versijās izskatās savādāk.
4 Krāns Rediģēt (zīmuļa ikona) vai trīs joslu ikona. Šī poga dažādās versijās izskatās savādāk. - Ja ekrāna apakšdaļā jau ir rediģēšanas rīki, varat izlaist šo darbību.
 5 Apgrieziet fotoattēlu. Noklikšķiniet uz apgriešanas ikonas (kvadrāts ar divām izvirzītām līnijām stūros) ekrāna apakšdaļā vai atlasiet opciju Modificēt. Velciet rāmi, līdz tas satur tikai to attēla daļu, kuru vēlaties saglabāt, un noklikšķiniet uz “Saglabāt” vai atzīmes ikonas.
5 Apgrieziet fotoattēlu. Noklikšķiniet uz apgriešanas ikonas (kvadrāts ar divām izvirzītām līnijām stūros) ekrāna apakšdaļā vai atlasiet opciju Modificēt. Velciet rāmi, līdz tas satur tikai to attēla daļu, kuru vēlaties saglabāt, un noklikšķiniet uz “Saglabāt” vai atzīmes ikonas.  6 Pagrieziet attēlu. Pieskarieties izvēlnei ⁝ augšējā labajā stūrī un izvēlieties Pagriezt pa kreisi vai Pagriezt pa labi.
6 Pagrieziet attēlu. Pieskarieties izvēlnei ⁝ augšējā labajā stūrī un izvēlieties Pagriezt pa kreisi vai Pagriezt pa labi.  7 Ja nepieciešams, veiciet papildu izmaiņas. Citu iespēju pieejamība būs atkarīga no ierīces modeļa, taču parasti jūs varat izvēlēties filtru (sadaļā Efekti), pareizo krāsu (Tonis) un uzzīmēt kaut ko uz attēla, izmantojot rīku ar nosaukumu Skice.
7 Ja nepieciešams, veiciet papildu izmaiņas. Citu iespēju pieejamība būs atkarīga no ierīces modeļa, taču parasti jūs varat izvēlēties filtru (sadaļā Efekti), pareizo krāsu (Tonis) un uzzīmēt kaut ko uz attēla, izmantojot rīku ar nosaukumu Skice.  8 Krāns Saglabātlai saglabātu izmaiņas.
8 Krāns Saglabātlai saglabātu izmaiņas.
3. metode no 8: Iezīmēšanas rīka izmantošana iPhone vai iPad
 1 Lai uzņemtu ekrānuzņēmumu, vienlaikus nospiediet sākuma pogu un barošanas pogu. Kad ekrāns mirgo, ekrāna apakšējā kreisajā stūrī tiek parādīts momentuzņēmuma priekšskatījums.
1 Lai uzņemtu ekrānuzņēmumu, vienlaikus nospiediet sākuma pogu un barošanas pogu. Kad ekrāns mirgo, ekrāna apakšējā kreisajā stūrī tiek parādīts momentuzņēmuma priekšskatījums. - Ja jūsu ierīcei nav sākuma pogas, uzņemiet ekrānuzņēmumu, nospiežot barošanas un skaļuma palielināšanas pogas.
 2 Noklikšķiniet uz priekšskatījuma loga ekrāna apakšējā kreisajā stūrī, lai iezīmēšanas rīkā atvērtu momentuzņēmumu. Ekrāna apakšdaļā parādīsies vairākas rediģēšanas iespējas.
2 Noklikšķiniet uz priekšskatījuma loga ekrāna apakšējā kreisajā stūrī, lai iezīmēšanas rīkā atvērtu momentuzņēmumu. Ekrāna apakšdaļā parādīsies vairākas rediģēšanas iespējas. - Priekšskatījuma logs ekrāna apakšējā kreisajā stūrī tiks parādīts tikai dažas sekundes un pēc tam pazudīs. Ja tas pazūd pirms noklikšķināšanas uz tā, veiciet tālāk norādītās darbības, lai iezīmēšanas rīkā atvērtu momentuzņēmumu.
- Atveriet lietotni Fotoattēli.
- Noklikšķiniet uz ekrānuzņēmuma.
- Ekrāna augšējā labajā stūrī noklikšķiniet uz "Rediģēt".
- Pieskarieties trīs punktu ikonai.
- Pieskarieties pie Atzīmēšana (marķiera ikona ekrāna apakšdaļā).
- Priekšskatījuma logs ekrāna apakšējā kreisajā stūrī tiks parādīts tikai dažas sekundes un pēc tam pazudīs. Ja tas pazūd pirms noklikšķināšanas uz tā, veiciet tālāk norādītās darbības, lai iezīmēšanas rīkā atvērtu momentuzņēmumu.
 3 Velciet zilās apmales, lai apgrieztu ekrānuzņēmumu. Velciet zilo malu, lai aptvertu tikai to ekrānuzņēmuma daļu, kuru vēlaties saglabāt.
3 Velciet zilās apmales, lai apgrieztu ekrānuzņēmumu. Velciet zilo malu, lai aptvertu tikai to ekrānuzņēmuma daļu, kuru vēlaties saglabāt.  4 Ekrānuzņēmumā uzzīmējiet kaut ko. Tālāk ir norādīts, kā to izdarīt.
4 Ekrānuzņēmumā uzzīmējiet kaut ko. Tālāk ir norādīts, kā to izdarīt. - Izvēlieties kādu no zīmēšanas rīkiem (marķieri, pildspalvu vai zīmuli kreisajā apakšējā stūrī).
- Pieskarieties rīkam vēlreiz, lai iestatītu līnijas biezumu un necaurredzamību.
- Pieskarieties daudzkrāsainajam lokam, lai mainītu krāsu.
- Velciet ar pirkstu pa ekrānu, lai zīmētu vai atlasītu attēla daļu.
- Vēlreiz noklikšķiniet uz atlasītā zīmēšanas rīka apakšējā kreisajā stūrī, lai atgrieztos rīku sarakstā.
- Ja zīmēšanas laikā pieļaujat kļūdu, pieskarieties dzēšgumijas formas ikonai ekrāna apakšdaļā un pēc tam pieskarieties kļūdai, lai to izdzēstu.
 5 Izvēlieties rīku Tekstslai fotoattēlam pievienotu tekstu. Ja ikona “T” ir pelēka ekrāna apakšā, noklikšķiniet uz “+” apakšējā labajā stūrī, lai parādītu papildu rīkus, un pēc tam atlasiet “Teksts”.
5 Izvēlieties rīku Tekstslai fotoattēlam pievienotu tekstu. Ja ikona “T” ir pelēka ekrāna apakšā, noklikšķiniet uz “+” apakšējā labajā stūrī, lai parādītu papildu rīkus, un pēc tam atlasiet “Teksts”. - Pieskarieties krāsainajam lokam, lai mainītu teksta krāsu.
- Pieskarieties burta ikonai aAlai izvēlētos teksta fontu, lielumu un novietojumu.
 6 Pievienojiet formas. Noklikšķiniet uz "+" apakšējā labajā stūrī un pēc tam uz kvadrāta, apļa, teksta mākoņa vai bultiņas, lai fotoattēlam pievienotu šīs formas.
6 Pievienojiet formas. Noklikšķiniet uz "+" apakšējā labajā stūrī un pēc tam uz kvadrāta, apļa, teksta mākoņa vai bultiņas, lai fotoattēlam pievienotu šīs formas. - Izmantojiet daudzkrāsaino apli apakšā, lai izvēlētos krāsu.
 7 Pievienojiet parakstu. Ja jums ir nepieciešams parakstīt ekrānuzņēmumu, rīkojieties šādi:
7 Pievienojiet parakstu. Ja jums ir nepieciešams parakstīt ekrānuzņēmumu, rīkojieties šādi: - Pieskarieties "+" ekrāna apakšējā labajā stūrī.
- Pieskarieties Paraksts.
- Pievienojiet savu parakstu momentuzņēmuma apakšdaļā (vai atlasiet savu parakstu, ja jau esat to izveidojis).
- Ekrāna augšdaļā pieskarieties Gatavs.
- Ja jūsu paraksts nav redzams jūsu fotoattēlā, vēlreiz pieskarieties ikonai Paraksts un izvēlieties parakstu, lai to pievienotu.
- Pārvietojiet parakstu vēlamajā vietā.
 8 Izmantojiet palielināmo stiklu. Ja vēlaties palielināt viena no attēla apgabaliem izmēru, pieskarieties "+" un izvēlieties "Lupa". Pārvietojiet slīdni, lai palielinātu vai samazinātu palielinājumu.
8 Izmantojiet palielināmo stiklu. Ja vēlaties palielināt viena no attēla apgabaliem izmēru, pieskarieties "+" un izvēlieties "Lupa". Pārvietojiet slīdni, lai palielinātu vai samazinātu palielinājumu.  9 Krāns Gatavs ekrāna augšdaļā. Ekrāna apakšdaļā parādīsies izvēlne.
9 Krāns Gatavs ekrāna augšdaļā. Ekrāna apakšdaļā parādīsies izvēlne.  10 Krāns Saglabāt fotoattēlālai saglabātu ekrānuzņēmumu lietotnē Fotoattēli.
10 Krāns Saglabāt fotoattēlālai saglabātu ekrānuzņēmumu lietotnē Fotoattēli.
4. metode no 8: lietotnes Fotoattēli izmantošana iPhone vai iPad
 1 Lai uzņemtu ekrānuzņēmumu, vienlaikus nospiediet sākuma pogu un barošanas pogu. Kad ekrāns mirgo, ekrānuzņēmuma priekšskatījums tiek parādīts ekrāna apakšējā kreisajā stūrī.
1 Lai uzņemtu ekrānuzņēmumu, vienlaikus nospiediet sākuma pogu un barošanas pogu. Kad ekrāns mirgo, ekrānuzņēmuma priekšskatījums tiek parādīts ekrāna apakšējā kreisajā stūrī. - Ja jūsu ierīcei nav sākuma pogas, uzņemiet ekrānuzņēmumu, nospiežot barošanas un skaļuma palielināšanas pogas.
 2 Atveriet lietotni Fotoattēli. Ekrānuzņēmums tajā tiks automātiski saglabāts.
2 Atveriet lietotni Fotoattēli. Ekrānuzņēmums tajā tiks automātiski saglabāts.  3 Pieskarieties ekrānuzņēmumam, lai to atvērtu.
3 Pieskarieties ekrānuzņēmumam, lai to atvērtu. 4 Momentuzņēmuma augšējā labajā stūrī pieskarieties pogai Rediģēt, lai parādītu dažādus rediģēšanas rīkus.
4 Momentuzņēmuma augšējā labajā stūrī pieskarieties pogai Rediģēt, lai parādītu dažādus rediģēšanas rīkus. 5 Pieskarieties burvju nūjiņas ikonai ekrāna augšējā labajā stūrī, lai izmantotu automātiskās uzlabošanas funkciju. Tas automātiski pielāgos attēla spilgtumu un kontrastu.
5 Pieskarieties burvju nūjiņas ikonai ekrāna augšējā labajā stūrī, lai izmantotu automātiskās uzlabošanas funkciju. Tas automātiski pielāgos attēla spilgtumu un kontrastu.  6 Pieskarieties ikonai Zvanīt, lai pielāgotu krāsu, gaismu un līdzsvaru. Šī poga atrodas rīkjoslā apakšā un ļauj parādīt trīs izvēlnes opcijas: Gaisma, Krāsa un B / W.
6 Pieskarieties ikonai Zvanīt, lai pielāgotu krāsu, gaismu un līdzsvaru. Šī poga atrodas rīkjoslā apakšā un ļauj parādīt trīs izvēlnes opcijas: Gaisma, Krāsa un B / W. - Katrai kategorijai ir apakšizvēlne ar vairākām iespējām, kuras varat pielāgot, pārvietojot slīdni.
 7 Pieskarieties filtra ikonai, lai pievienotu mākslinieciskus efektus. Šī ikona atrodas rīkjoslā apakšā, un to attēlo trīs krustojoši apļi.
7 Pieskarieties filtra ikonai, lai pievienotu mākslinieciskus efektus. Šī ikona atrodas rīkjoslā apakšā, un to attēlo trīs krustojoši apļi. - Tādi filtri kā Mono, Tone un Noir padarīs attēlu melnbaltu.
- Filtri, piemēram, pārsūtīšana vai tūlītēja, jūsu fotoattēlam piešķirs izbalējušu, retro izskatu.
 8 Pieskarieties ikonai Pagriezt pa labi no apakšējās rīkjoslas, lai apgrieztu, palielinātu vai pagrieztu attēlu.
8 Pieskarieties ikonai Pagriezt pa labi no apakšējās rīkjoslas, lai apgrieztu, palielinātu vai pagrieztu attēlu.- Velciet attēla stūrus, lai to apgrieztu.
- Pārvietojiet slīdni, lai manuāli pagrieztu fotoattēlu, vai noklikšķiniet uz ikonas Pagriezt (kvadrāts ar izliektu bultiņu), lai automātiski pagrieztu fotoattēlu par 90 grādiem.
- Izplatiet pirkstus ekrānā, lai tuvinātu fotoattēlu.
 9 Pēc izmaiņu veikšanas pieskarieties pogai Gatavs apakšējā labajā stūrī, lai saglabātu izmaiņas.
9 Pēc izmaiņu veikšanas pieskarieties pogai Gatavs apakšējā labajā stūrī, lai saglabātu izmaiņas.- Lai atmestu izmaiņas, apakšējā kreisajā stūrī pieskarieties pogai Atcelt un izvēlieties Atmest izmaiņas.
- Lai atmestu saglabātās izmaiņas, noklikšķiniet uz pogas Atgriezties, kas parādās pogas Pabeigt vietā.
5. metode no 8: Šķēru izmantošana sistēmā Windows
 1 Meklēšanas lodziņā ievadiet "Šķēres". Atveriet meklēšanas joslu, noklikšķinot uz apļa vai palielināmā stikla, kas atrodas izvēlnes Sākt labajā pusē.
1 Meklēšanas lodziņā ievadiet "Šķēres". Atveriet meklēšanas joslu, noklikšķinot uz apļa vai palielināmā stikla, kas atrodas izvēlnes Sākt labajā pusē. - Microsoft plāno noņemt rīku Šķēres no turpmākajām Windows versijām. Šis rīks tiks aizstāts ar rīku Šķēle un Skice.
 2 Lūdzu izvēlieties Šķēres no meklēšanas rezultātiem.
2 Lūdzu izvēlieties Šķēres no meklēšanas rezultātiem. 3 Nospiediet Izveidot loga augšējā kreisajā stūrī. Ekrāns nedaudz izbalē, un peles kursors tiek mainīts uz atlases rīku.
3 Nospiediet Izveidot loga augšējā kreisajā stūrī. Ekrāns nedaudz izbalē, un peles kursors tiek mainīts uz atlases rīku.  4 Ar peli atlasiet ekrāna apgabalu, no kura vēlaties uzņemt ekrānuzņēmumu. Atlaižot pogu, programma uzņem ekrānuzņēmumu un atver to šķēru rīkā.
4 Ar peli atlasiet ekrāna apgabalu, no kura vēlaties uzņemt ekrānuzņēmumu. Atlaižot pogu, programma uzņem ekrānuzņēmumu un atver to šķēru rīkā.  5 Noklikšķiniet uz pildspalvas formas ikonas loga augšdaļā, lai ekrānuzņēmumā uzzīmētu kaut ko. To var izmantot, lai pievienotu vienkāršas piezīmes vai iezīmētu svarīgas vietas.
5 Noklikšķiniet uz pildspalvas formas ikonas loga augšdaļā, lai ekrānuzņēmumā uzzīmētu kaut ko. To var izmantot, lai pievienotu vienkāršas piezīmes vai iezīmētu svarīgas vietas. - Lai mainītu pildspalvas krāsu, noklikšķiniet uz mazās bultiņas blakus tai un izvēlieties krāsu.
 6 Atlasiet rīku Marķieris, lai atlasītu kadra daļu. Velciet pāri attēlam, lai izceltu tekstu.
6 Atlasiet rīku Marķieris, lai atlasītu kadra daļu. Velciet pāri attēlam, lai izceltu tekstu.  7 Atlasiet dzēšgumijas rīku, lai noņemtu izmaiņas. Atlasiet dzēšgumijas rīku un noklikšķiniet uz tekstlodziņa vai atlases, lai to izdzēstu.
7 Atlasiet dzēšgumijas rīku, lai noņemtu izmaiņas. Atlasiet dzēšgumijas rīku un noklikšķiniet uz tekstlodziņa vai atlases, lai to izdzēstu.  8 Atveriet izvēlni Fails loga augšējā kreisajā stūrī, lai sāktu momentuzņēmuma saglabāšanu.
8 Atveriet izvēlni Fails loga augšējā kreisajā stūrī, lai sāktu momentuzņēmuma saglabāšanu. 9 Nospiediet Saglabāt kā.
9 Nospiediet Saglabāt kā. 10 Ievadiet faila nosaukuma nosaukumu un noklikšķiniet uz Saglabātlai saglabātu rediģēto ekrānuzņēmumu.
10 Ievadiet faila nosaukuma nosaukumu un noklikšķiniet uz Saglabātlai saglabātu rediģēto ekrānuzņēmumu.
6. metode no 8: Šķēles un skices izmantošana
 1 Atveriet lietotni Šķēle un skice. Šī lietotne aizstās šķēru rīku kā noklusējuma ekrānuzņēmumu uzņemšanas rīku.
1 Atveriet lietotni Šķēle un skice. Šī lietotne aizstās šķēru rīku kā noklusējuma ekrānuzņēmumu uzņemšanas rīku. - Ja šī lietotne jau ir instalēta, ievadiet fragments Windows meklēšanas joslā un pēc tam meklēšanas rezultātos atlasiet fragmentu un skici.
- Ja jums nav šīs lietotnes, lejupielādējiet to bez maksas no Microsoft Store.
- Lai izmantotu rīku Šķēle un skice, jums jābūt jaunākajai Windows versijai.
 2 Lūdzu izvēlieties Izveidot loga augšējā kreisajā stūrī, ja tas ir palielināts, vai kreisajā apakšējā stūrī, ja logs ir samazināts līdz minimumam.
2 Lūdzu izvēlieties Izveidot loga augšējā kreisajā stūrī, ja tas ir palielināts, vai kreisajā apakšējā stūrī, ja logs ir samazināts līdz minimumam. 3 Uzņemiet ekrānuzņēmumu. Izvēlieties vienu no šīm trim iespējām:
3 Uzņemiet ekrānuzņēmumu. Izvēlieties vienu no šīm trim iespējām: - Lai uzņemtu kvadrātveida vai taisnstūrveida ekrāna laukumu, loga augšdaļā atlasiet taisnstūri ar punktu un pēc tam atlasiet vajadzīgo ekrāna laukumu.
- Lai ekrānuzņēmumam uzzīmētu brīvformas rāmi, noklikšķiniet uz viļņotās līnijas ikonas ar punktu (otrā ikona paneļa augšpusē) un pēc tam apvelciet apgabalu, kuru vēlaties uzņemt.
- Lai uzņemtu visa ekrāna ekrānuzņēmumu, noklikšķiniet uz ēnota taisnstūra ikonas (trešā ikona augšējā joslā).
 4 Izmantojiet zīmēšanas rīkus. Noklikšķiniet uz pildspalvas, zīmuļa vai marķiera ikonas loga augšdaļā, ja vēlaties kaut ko uzzīmēt uz attēla, un pēc tam vēlreiz noklikšķiniet uz vajadzīgā rīka, lai atlasītu līnijas krāsu un biezumu. Izmantojiet peli, lai zīmētu kaut ko uz attēla.
4 Izmantojiet zīmēšanas rīkus. Noklikšķiniet uz pildspalvas, zīmuļa vai marķiera ikonas loga augšdaļā, ja vēlaties kaut ko uzzīmēt uz attēla, un pēc tam vēlreiz noklikšķiniet uz vajadzīgā rīka, lai atlasītu līnijas krāsu un biezumu. Izmantojiet peli, lai zīmētu kaut ko uz attēla.  5 Apgrieziet ekrānuzņēmumu. Noklikšķiniet uz apgriešanas ikonas (kvadrāts ar diagonālu līniju ekrāna augšdaļā) un pēc tam ierāmējiet apgabalu, kuru vēlaties saglabāt. Noklikšķiniet uz atzīmes augšējā labajā stūrī, lai apgrieztu attēlu.
5 Apgrieziet ekrānuzņēmumu. Noklikšķiniet uz apgriešanas ikonas (kvadrāts ar diagonālu līniju ekrāna augšdaļā) un pēc tam ierāmējiet apgabalu, kuru vēlaties saglabāt. Noklikšķiniet uz atzīmes augšējā labajā stūrī, lai apgrieztu attēlu.  6 Lai saglabātu izmaiņas, noklikšķiniet uz disketes ikonas augšējā labajā stūrī. Dialoglodziņā Saglabāt kā atlasiet jaunu atrašanās vietu un faila nosaukumu un pēc tam noklikšķiniet uz Saglabāt.
6 Lai saglabātu izmaiņas, noklikšķiniet uz disketes ikonas augšējā labajā stūrī. Dialoglodziņā Saglabāt kā atlasiet jaunu atrašanās vietu un faila nosaukumu un pēc tam noklikšķiniet uz Saglabāt.
7. metode no 8: Microsoft Paint izmantošana (Windows)
 1 Klikšķiniet uz PrtScr uz tastatūras, lai kopētu ekrāna saturu starpliktuvē.
1 Klikšķiniet uz PrtScr uz tastatūras, lai kopētu ekrāna saturu starpliktuvē.- Ja tastatūrā nav šīs pogas, nospiediet to uz ekrāna tastatūras. Tālāk ir norādīts, kā to izdarīt.
- Noklikšķiniet uz apļa vai palielināmā stikla izvēlnes Sākt labajā pusē, lai atvērtu meklēšanas joslu.
- Ievadiet ekrāna tastatūra, un pēc tam meklēšanas rezultātos atlasiet Ekrāna tastatūra.
- Nospiediet pogu "PrtScn".
- Ja tastatūrā nav šīs pogas, nospiediet to uz ekrāna tastatūras. Tālāk ir norādīts, kā to izdarīt.
 2 Klikšķiniet uz Uzvarēt+R un parādītajā tekstlodziņā ievadiet "mspaint". Noklikšķiniet uz Labi, lai rīks Palaist palaistu Microsoft Paint.
2 Klikšķiniet uz Uzvarēt+R un parādītajā tekstlodziņā ievadiet "mspaint". Noklikšķiniet uz Labi, lai rīks Palaist palaistu Microsoft Paint.  3 Klikšķiniet uz Ctrl+Vlai ievietotu ekrānuzņēmumu programmas logā.
3 Klikšķiniet uz Ctrl+Vlai ievietotu ekrānuzņēmumu programmas logā.- Vai ar peles labo pogu noklikšķiniet uz darbvietas un atlasiet Ielīmēt.
 4 Noklikšķiniet uz "Pagriezt" un izvēlieties rotācijas opciju. Šī poga atrodas rīkjoslas sadaļā "Attēls", un tā ļauj atvērt izvēlni ar dažādām attēla pagriešanas iespējām, piemēram: vertikāla, horizontāla vai pagriešana par 90 grādiem.
4 Noklikšķiniet uz "Pagriezt" un izvēlieties rotācijas opciju. Šī poga atrodas rīkjoslas sadaļā "Attēls", un tā ļauj atvērt izvēlni ar dažādām attēla pagriešanas iespējām, piemēram: vertikāla, horizontāla vai pagriešana par 90 grādiem.  5 Lai mainītu attēla izmēru, noklikšķiniet uz "Mainīt izmēru". Šī poga atrodas rīkjoslas sadaļā Attēls un ļauj atvērt logu loga izmēru maiņai. Ievadiet jaunu dimensijas vērtību (piemēram, 200%) un noklikšķiniet uz Labi.
5 Lai mainītu attēla izmēru, noklikšķiniet uz "Mainīt izmēru". Šī poga atrodas rīkjoslas sadaļā Attēls un ļauj atvērt logu loga izmēru maiņai. Ievadiet jaunu dimensijas vērtību (piemēram, 200%) un noklikšķiniet uz Labi. - Izmēru var parādīt pikseļos vai procentos. Lai precīzāk mainītu attēla izmērus, ievadiet vērtības pikseļos.
- Izstiepjot attēlu, tiks zaudēta kvalitāte.
 6 Apgrieziet ekrānuzņēmumu. Rīkjoslas sadaļā "Attēls" noklikšķiniet uz "Atlasīt". Atlasiet attēla apgabalu, kuru vēlaties izmantot, un pēc tam noklikšķiniet uz apgriešanas pogas, kas atrodas pa labi no rīka Atlasīt.
6 Apgrieziet ekrānuzņēmumu. Rīkjoslas sadaļā "Attēls" noklikšķiniet uz "Atlasīt". Atlasiet attēla apgabalu, kuru vēlaties izmantot, un pēc tam noklikšķiniet uz apgriešanas pogas, kas atrodas pa labi no rīka Atlasīt.  7 Sadaļā "Rīki" nospiediet pogu "A", lai momentuzņēmumā ievietotu tekstu. Noklikšķiniet un velciet, lai momentuzņēmumā atlasītu teksta apgabalu un pievienotu tekstu.
7 Sadaļā "Rīki" nospiediet pogu "A", lai momentuzņēmumā ievietotu tekstu. Noklikšķiniet un velciet, lai momentuzņēmumā atlasītu teksta apgabalu un pievienotu tekstu.  8 Noklikšķiniet uz otas ikonas vai atlasiet formu, lai attēlam pievienotu zīmējumus. Abi rīki atrodas sadaļā Formas. Otas var izmantot zīmēšanai ar brīvām rokām, un formas var izmantot, lai attēlam pievienotu izvēlētu formu.
8 Noklikšķiniet uz otas ikonas vai atlasiet formu, lai attēlam pievienotu zīmējumus. Abi rīki atrodas sadaļā Formas. Otas var izmantot zīmēšanai ar brīvām rokām, un formas var izmantot, lai attēlam pievienotu izvēlētu formu. - Formu un otu krāsu varat mainīt krāsu paletē sadaļā Krāsas.
 9 Atveriet izvēlni Fails un izvēlieties Saglabāt kā, lai saglabātu izmaiņas. Norādiet faila nosaukumu un saglabājiet atrašanās vietu. Noklikšķiniet uz "Saglabāt", lai apstiprinātu izmaiņas.
9 Atveriet izvēlni Fails un izvēlieties Saglabāt kā, lai saglabātu izmaiņas. Norādiet faila nosaukumu un saglabājiet atrašanās vietu. Noklikšķiniet uz "Saglabāt", lai apstiprinātu izmaiņas.
8. metode no 8: priekšskatījuma izmantošana (Mac)
 1 Klikšķiniet uz ⇧ Shift+⌘ Komanda+3lai uzņemtu ekrānuzņēmumu. Ekrānuzņēmums ar pašreizējo ekrāna stāvokli tiks saglabāts darbvirsmā.
1 Klikšķiniet uz ⇧ Shift+⌘ Komanda+3lai uzņemtu ekrānuzņēmumu. Ekrānuzņēmums ar pašreizējo ekrāna stāvokli tiks saglabāts darbvirsmā. - Ja vēlaties uzņemt loga ekrānuzņēmumu, noklikšķiniet uz ⇧ Shift+⌘ Komanda+4, atstarpes taustiņu un pēc tam noklikšķiniet uz loga, kuru vēlaties uzņemt.
- Lai uzņemtu ekrānuzņēmumu no konkrētas ekrāna daļas, pieskarieties ⇧ Shift+⌘ Komanda+4, un pēc tam izmantojiet peli, lai iezīmētu vēlamo ekrāna daļu.
 2 Veiciet dubultklikšķi uz jaunā faila darbvirsmā, kura nosaukumā ir ekrānuzņēmuma uzņemšanas datums un laiks.
2 Veiciet dubultklikšķi uz jaunā faila darbvirsmā, kura nosaukumā ir ekrānuzņēmuma uzņemšanas datums un laiks.- Ja attēls tiek atvērts citā lietojumprogrammā, turiet nospiestu ⌘ Komandanoklikšķinot uz faila, atlasiet "Atvērt ar" un atlasiet "Skatīt".
 3 Pagrieziet attēlu. Noklikšķiniet uz pagriešanas pogas (taisnstūra ikona ar izliektu bultiņu loga augšdaļā), lai attēlu pagrieztu par 90 grādiem.
3 Pagrieziet attēlu. Noklikšķiniet uz pagriešanas pogas (taisnstūra ikona ar izliektu bultiņu loga augšdaļā), lai attēlu pagrieztu par 90 grādiem.  4 Pielāgojiet attēla izmēru. Ekrāna augšdaļā atveriet izvēlni Rīki un atlasiet Pielāgot izmēru. Šeit jūs varat mainīt momentuzņēmuma augstumu, platumu un izšķirtspēju.
4 Pielāgojiet attēla izmēru. Ekrāna augšdaļā atveriet izvēlni Rīki un atlasiet Pielāgot izmēru. Šeit jūs varat mainīt momentuzņēmuma augstumu, platumu un izšķirtspēju.  5 Apgrieziet fotoattēlu. Ja vēlaties paturēt tikai daļu no attēla, atlasiet atlases rīku (punktētā lodziņa ikona augšējā kreisajā stūrī) un pēc tam atlasiet apgabalu, kuru vēlaties saglabāt. Pēc tam atveriet izvēlni "Rīki" ekrāna augšdaļā un atlasiet "Apgriezt", lai noņemtu visu, izņemot atlasīto apgabalu.
5 Apgrieziet fotoattēlu. Ja vēlaties paturēt tikai daļu no attēla, atlasiet atlases rīku (punktētā lodziņa ikona augšējā kreisajā stūrī) un pēc tam atlasiet apgabalu, kuru vēlaties saglabāt. Pēc tam atveriet izvēlni "Rīki" ekrāna augšdaļā un atlasiet "Apgriezt", lai noņemtu visu, izņemot atlasīto apgabalu.  6 Pielāgojiet krāsu un spilgtumu. Ja vēlaties parādīt savu radošumu, atveriet izvēlni Rīki un izvēlieties Pielāgot krāsu. Izmantojiet slīdņus, lai pielāgotu ekspozīciju, kontrastu, izgaismojumus, ēnas, piesātinājumu, temperatūru, nokrāsu un skaidrību.
6 Pielāgojiet krāsu un spilgtumu. Ja vēlaties parādīt savu radošumu, atveriet izvēlni Rīki un izvēlieties Pielāgot krāsu. Izmantojiet slīdņus, lai pielāgotu ekspozīciju, kontrastu, izgaismojumus, ēnas, piesātinājumu, temperatūru, nokrāsu un skaidrību. - Izmaiņas ekrānuzņēmumā tiks parādītas pēc to veikšanas, ļaujot eksperimentēt un atrast pareizo iestatījumu kombināciju.
- Ekspozīcija, kontrasts, izgaismojumi un ēnas ietekmē spilgtumu un melnā / baltā balansu.
- Piesātinājums, temperatūra un nokrāsa ietekmē krāsu piesātinājumu.
 7 Pievienojiet tekstu, formas un zīmējumus.
7 Pievienojiet tekstu, formas un zīmējumus.- Noklikšķiniet uz pogas "A" formas augšējā labajā stūrī, lai atvērtu rīku Pievienot tekstu, un pēc tam noklikšķiniet uz jebkuras vietas attēlā, lai sāktu rakstīt.
- Noklikšķiniet uz pildspalvas formas ikonas, lai kaut ko uzzīmētu.
- Noklikšķiniet uz kvadrāta un taisnstūra ikonas, lai ievietotu tādas formas kā trīsstūri un apļi.
 8 Kad esat pabeidzis fotoattēla rediģēšanu, atveriet izvēlni Fails ekrāna augšējā kreisajā stūrī.
8 Kad esat pabeidzis fotoattēla rediģēšanu, atveriet izvēlni Fails ekrāna augšējā kreisajā stūrī. 9 Klikšķiniet uz Saglabāt.
9 Klikšķiniet uz Saglabāt. 10 Ievadiet faila nosaukumu un noklikšķiniet uz Saglabāt. Rediģētais attēls tiks saglabāts izvēlētajā mapē.
10 Ievadiet faila nosaukumu un noklikšķiniet uz Saglabāt. Rediģētais attēls tiks saglabāts izvēlētajā mapē.