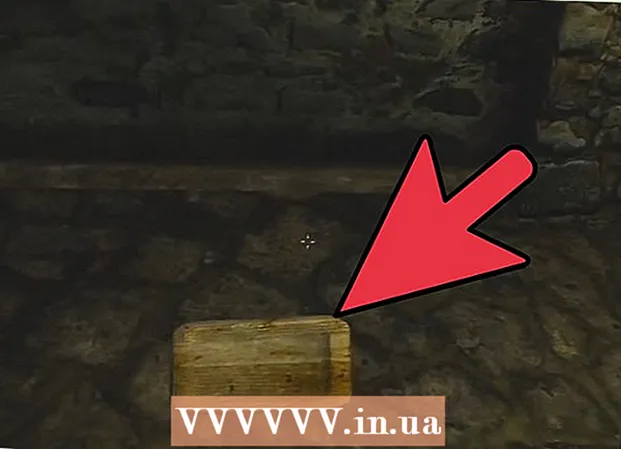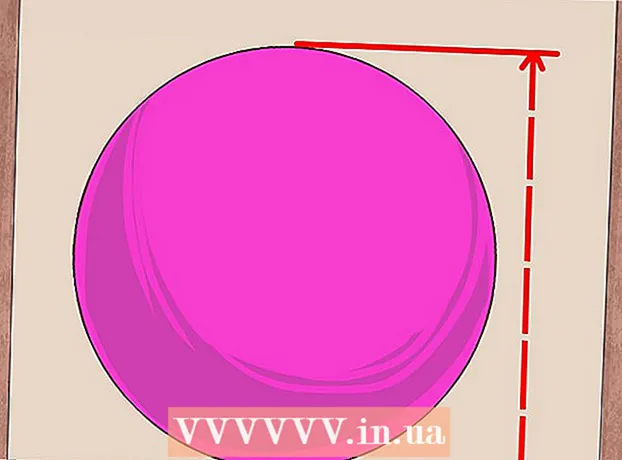Autors:
William Ramirez
Radīšanas Datums:
23 Septembris 2021
Atjaunināšanas Datums:
21 Jūnijs 2024

Saturs
Šajā rakstā tiks parādīts, kā savā vietnē mitināt Word dokumentu. Google vietnēs varat pievienot Word dokumenta attēlu tieši lapai vai WordPress vietnei vai mitinātai vietnei, augšupielādējot Word dokumentu un pēc tam izveidojot saiti uz to tīmekļa lapas pamattekstā.
Soļi
1. metode no 3: Google vietnes
 1 Atveriet Google disku. Tīmekļa pārlūkprogrammā dodieties uz vietni https://drive.google.com/. Ja esat jau pieteicies, tiks atvērts jūsu Google konta saturs.
1 Atveriet Google disku. Tīmekļa pārlūkprogrammā dodieties uz vietni https://drive.google.com/. Ja esat jau pieteicies, tiks atvērts jūsu Google konta saturs. - Ja vēl neesat pierakstījies savā kontā, lūdzu, vispirms ievadiet savu e -pasta adresi un paroli.
- Iespējams, vispirms būs jānoklikšķina uz Pāriet uz Google disku.
 2 Klikšķiniet uz Izveidot. Tā ir zila poga lapas augšējā kreisajā stūrī. Tiks atvērta izvēlne.
2 Klikšķiniet uz Izveidot. Tā ir zila poga lapas augšējā kreisajā stūrī. Tiks atvērta izvēlne.  3 Klikšķiniet uz Augšupielādēt failu. Šī opcija ir izvēlnē. Tiks atvērts logs.
3 Klikšķiniet uz Augšupielādēt failu. Šī opcija ir izvēlnē. Tiks atvērts logs.  4 Atlasiet Word dokumentu. Veiciet dubultklikšķi uz vajadzīgā Word dokumenta. Tas tiks augšupielādēts Google diskā.
4 Atlasiet Word dokumentu. Veiciet dubultklikšķi uz vajadzīgā Word dokumenta. Tas tiks augšupielādēts Google diskā. - Word dokumenta ielāde prasīs ne vairāk kā dažas sekundes.
 5 Atveriet Google vietnes. Tīmekļa pārlūkprogrammā dodieties uz vietni https://sites.google.com/new.
5 Atveriet Google vietnes. Tīmekļa pārlūkprogrammā dodieties uz vietni https://sites.google.com/new. - Ja vēl neesat pierakstījies savā Google kontā, ievadiet savu e -pasta adresi un paroli.
 6 Izvēlieties vietni. Noklikšķiniet uz vietnes, kurā vēlaties mitināt Word dokumentu.
6 Izvēlieties vietni. Noklikšķiniet uz vietnes, kurā vēlaties mitināt Word dokumentu.  7 Dodieties uz vēlamo lapu. Ritiniet uz leju, lai atrastu lapu, kurā vēlaties ievietot savu Word dokumentu.
7 Dodieties uz vēlamo lapu. Ritiniet uz leju, lai atrastu lapu, kurā vēlaties ievietot savu Word dokumentu.  8 Noklikšķiniet uz cilnes Ievietot. Tas atrodas loga augšējā labajā pusē.
8 Noklikšķiniet uz cilnes Ievietot. Tas atrodas loga augšējā labajā pusē.  9 Klikšķiniet uz Objekts diskā. Tas atrodas lapas augšējā labajā pusē.
9 Klikšķiniet uz Objekts diskā. Tas atrodas lapas augšējā labajā pusē.  10 Atlasiet dokumentu. Labajā slejā noklikšķiniet uz vajadzīgā dokumenta.
10 Atlasiet dokumentu. Labajā slejā noklikšķiniet uz vajadzīgā dokumenta.  11 Klikšķiniet uz Ievietot. Tas atrodas lapas apakšējā labajā stūrī. Word dokuments tiks mitināts jūsu vietnē.
11 Klikšķiniet uz Ievietot. Tas atrodas lapas apakšējā labajā stūrī. Word dokuments tiks mitināts jūsu vietnē.  12 Mainiet dokumenta izmēru. Noklikšķiniet un velciet dokumenta augšējo vai apakšējo apmali, lai mainītu izmēru vertikāli, vai noklikšķiniet un velciet vienu no sānu malām, lai mainītu dokumenta kopējo izmēru.
12 Mainiet dokumenta izmēru. Noklikšķiniet un velciet dokumenta augšējo vai apakšējo apmali, lai mainītu izmēru vertikāli, vai noklikšķiniet un velciet vienu no sānu malām, lai mainītu dokumenta kopējo izmēru.  13 Klikšķiniet uz Publicēt. Tā ir violeta poga lapas augšējā labajā stūrī. Vietne tiek atjaunināta, un tajā tiek parādīts Word dokuments.
13 Klikšķiniet uz Publicēt. Tā ir violeta poga lapas augšējā labajā stūrī. Vietne tiek atjaunināta, un tajā tiek parādīts Word dokuments.
2. metode no 3: WordPress
 1 Atveriet WordPress. Tīmekļa pārlūkprogrammā dodieties uz vietni https://ru.wordpress.com/. Dokumenta attēlu nevar pievienot WordPress vietnei, bet jūs varat ievietot saiti, kas ielādēs dokumentu, noklikšķinot uz tā.
1 Atveriet WordPress. Tīmekļa pārlūkprogrammā dodieties uz vietni https://ru.wordpress.com/. Dokumenta attēlu nevar pievienot WordPress vietnei, bet jūs varat ievietot saiti, kas ielādēs dokumentu, noklikšķinot uz tā. - Ja vēl neesat pierakstījies savā WordPress kontā, lapas augšējā labajā stūrī noklikšķiniet uz Pierakstīties un pēc tam ievadiet savu e -pasta adresi un paroli.
 2 Klikšķiniet uz Mana vietne. Tas atrodas jūsu WordPress lapas augšējā kreisajā stūrī. Tiks atvērta jūsu vietnes lapa.
2 Klikšķiniet uz Mana vietne. Tas atrodas jūsu WordPress lapas augšējā kreisajā stūrī. Tiks atvērta jūsu vietnes lapa.  3 Klikšķiniet uz Skatīt vietni. Tas atrodas lapas augšējā kreisajā pusē.
3 Klikšķiniet uz Skatīt vietni. Tas atrodas lapas augšējā kreisajā pusē.  4 Klikšķiniet uz Dodieties uz vietni. Tas atrodas lapas augšējā labajā pusē. Jūs tiksit novirzīts uz jūsu vietni.
4 Klikšķiniet uz Dodieties uz vietni. Tas atrodas lapas augšējā labajā pusē. Jūs tiksit novirzīts uz jūsu vietni.  5 Dodieties uz vēlamo lapu. Noklikšķiniet uz tās lapas cilnes, kurā vēlaties ievietot saiti uz Word dokumentu; šīs cilnes atrodas lapas augšdaļā.
5 Dodieties uz vēlamo lapu. Noklikšķiniet uz tās lapas cilnes, kurā vēlaties ievietot saiti uz Word dokumentu; šīs cilnes atrodas lapas augšdaļā.  6 Klikšķiniet uz Rediģēt. Šo opciju atradīsit lapas apakšējā labajā stūrī.
6 Klikšķiniet uz Rediģēt. Šo opciju atradīsit lapas apakšējā labajā stūrī.  7 Izvēlieties saites vietu. Lapā noklikšķiniet uz vietas, kur būs saite uz Word dokumentu.
7 Izvēlieties saites vietu. Lapā noklikšķiniet uz vietas, kur būs saite uz Word dokumentu.  8 Klikšķiniet uz + Pievienot. Tā ir poga lapas kreisajā pusē. Tiks atvērta izvēlne.
8 Klikšķiniet uz + Pievienot. Tā ir poga lapas kreisajā pusē. Tiks atvērta izvēlne.  9 Klikšķiniet uz Plašsaziņas līdzekļi. Tā ir opcija izvēlnes augšdaļā.Tiks atvērta lapa ar visu jūsu vietnes saglabāto multividi.
9 Klikšķiniet uz Plašsaziņas līdzekļi. Tā ir opcija izvēlnes augšdaļā.Tiks atvērta lapa ar visu jūsu vietnes saglabāto multividi.  10 Klikšķiniet uz Pievieno jaunu. Tas atrodas atveramās lapas augšējā kreisajā pusē.
10 Klikšķiniet uz Pievieno jaunu. Tas atrodas atveramās lapas augšējā kreisajā pusē.  11 Atlasiet Word dokumentu. Noklikšķiniet uz vajadzīgā Word dokumenta un pēc tam loga apakšējā labajā stūrī noklikšķiniet uz "Atvērt". Word dokuments tiek augšupielādēts WordPress krātuvē.
11 Atlasiet Word dokumentu. Noklikšķiniet uz vajadzīgā Word dokumenta un pēc tam loga apakšējā labajā stūrī noklikšķiniet uz "Atvērt". Word dokuments tiek augšupielādēts WordPress krātuvē.  12 Atlasiet lejupielādēto dokumentu. Lai to izdarītu, noklikšķiniet uz tā.
12 Atlasiet lejupielādēto dokumentu. Lai to izdarītu, noklikšķiniet uz tā.  13 Klikšķiniet uz Ievietot. Tas atrodas loga apakšējā labajā pusē. Tiek pievienota saite uz Word dokumentu.
13 Klikšķiniet uz Ievietot. Tas atrodas loga apakšējā labajā pusē. Tiek pievienota saite uz Word dokumentu.  14 Mainiet saites tekstu. Pēc noklusējuma saites teksts ir dokumenta nosaukums; lai mainītu saites tekstu, atlasiet saiti, noklikšķiniet uz zīmuļa ikonas blakus saitei, mainiet tekstu laukā Saites teksts un noklikšķiniet uz Saglabāt.
14 Mainiet saites tekstu. Pēc noklusējuma saites teksts ir dokumenta nosaukums; lai mainītu saites tekstu, atlasiet saiti, noklikšķiniet uz zīmuļa ikonas blakus saitei, mainiet tekstu laukā Saites teksts un noklikšķiniet uz Saglabāt.  15 Klikšķiniet uz atjaunot. Tā ir zila poga lapas augšējā labajā stūrī. Vietne tiks atjaunināta, un uz tās parādīsies saite - noklikšķiniet uz tās, lai lejupielādētu Word dokumentu.
15 Klikšķiniet uz atjaunot. Tā ir zila poga lapas augšējā labajā stūrī. Vietne tiks atjaunināta, un uz tās parādīsies saite - noklikšķiniet uz tās, lai lejupielādētu Word dokumentu.
3. metode no 3: mitināta vietne
 1 Augšupielādējiet savu Word dokumentu savas vietnes saknes mapē. Ja jūs mitināt savu vietni, ir mape, kurā tiek glabāti vietnē redzamie vienumi (piemēram, attēli). Lejupielādējiet Microsoft Word dokumentu šajā mapē.
1 Augšupielādējiet savu Word dokumentu savas vietnes saknes mapē. Ja jūs mitināt savu vietni, ir mape, kurā tiek glabāti vietnē redzamie vienumi (piemēram, attēli). Lejupielādējiet Microsoft Word dokumentu šajā mapē. - Šis solis ir atkarīgs no programmatūras, ko izmantojat savas vietnes mitināšanai.
 2 Kopējiet Word dokumenta adresi. Arī šis solis ir atkarīgs no programmatūras, ko izmantojat savas vietnes mitināšanai, taču parasti adrese tiek parādīta adreses joslā lapas augšdaļā. Noklikšķiniet un velciet peli virs adreses, lai to atlasītu, un pēc tam noklikšķiniet Ctrl+C (Windows) vai ⌘ Komanda+C (Mac).
2 Kopējiet Word dokumenta adresi. Arī šis solis ir atkarīgs no programmatūras, ko izmantojat savas vietnes mitināšanai, taču parasti adrese tiek parādīta adreses joslā lapas augšdaļā. Noklikšķiniet un velciet peli virs adreses, lai to atlasītu, un pēc tam noklikšķiniet Ctrl+C (Windows) vai ⌘ Komanda+C (Mac).  3 Atveriet savas vietnes kodu. Atveriet teksta vai HTML dokumentu, kurā tiek saglabāts jūsu vietnes kods.
3 Atveriet savas vietnes kodu. Atveriet teksta vai HTML dokumentu, kurā tiek saglabāts jūsu vietnes kods.  4 Izvēlieties saites vietu. Noklikšķiniet uz vietas, kur būs saite uz dokumentu.
4 Izvēlieties saites vietu. Noklikšķiniet uz vietas, kur būs saite uz dokumentu.  5 Izveidojiet HREF tagu. Ievadiet a href = teksta redaktorā.
5 Izveidojiet HREF tagu. Ievadiet a href = teksta redaktorā.  6 Ielīmējiet Word dokumenta adresi. Klikšķiniet uz Ctrl+V (Windows) vai ⌘ Komanda+V (Mac).
6 Ielīmējiet Word dokumenta adresi. Klikšķiniet uz Ctrl+V (Windows) vai ⌘ Komanda+V (Mac).  7 Aizveriet HREF tagu. Lai to izdarītu, ievadiet >... Jums vajadzētu iegūt līniju a href =adrese>.
7 Aizveriet HREF tagu. Lai to izdarītu, ievadiet >... Jums vajadzētu iegūt līniju a href =adrese>.  8 Ievadiet saites tekstu. Lai atvērtu dokumentu, lietotāji noklikšķinās uz šī teksta. Ievadiet tekstu tūlīt aiz noslēdzošā HREF taga.
8 Ievadiet saites tekstu. Lai atvērtu dokumentu, lietotāji noklikšķinās uz šī teksta. Ievadiet tekstu tūlīt aiz noslēdzošā HREF taga. - Piemēram, ja vēlaties, lai cilvēki noklikšķinātu uz saites "Noklikšķiniet šeit", jums vajadzētu iegūt virkni a href =adrese> Noklikšķiniet šeit.
 9 Pievienojiet noslēguma saites tagu. Pa labi no saites teksta ievadiet / a> un nospiediet Ievadiet... Saite ir gatava.
9 Pievienojiet noslēguma saites tagu. Pa labi no saites teksta ievadiet / a> un nospiediet Ievadiet... Saite ir gatava. - Līnijai vajadzētu izskatīties šādi: a href =adrese> Noklikšķiniet šeit / a>
 10 Atsvaidziniet vietni. Tagad noklikšķiniet uz pievienotās saites, lai lejupielādētu Word dokumentu.
10 Atsvaidziniet vietni. Tagad noklikšķiniet uz pievienotās saites, lai lejupielādētu Word dokumentu.