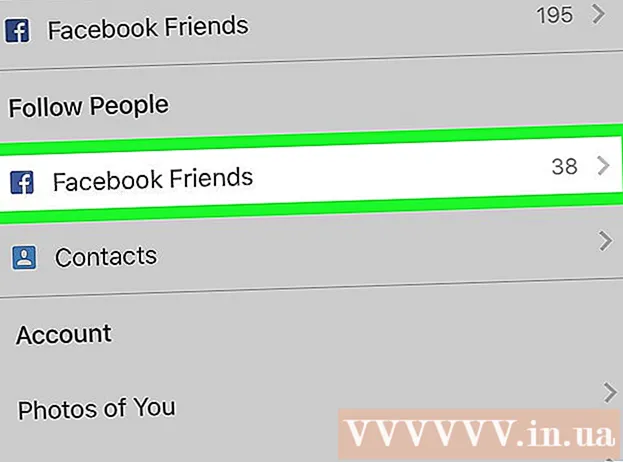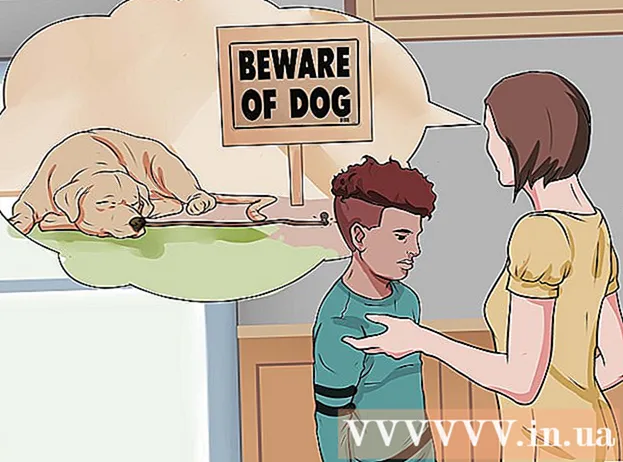Autors:
Carl Weaver
Radīšanas Datums:
25 Februāris 2021
Atjaunināšanas Datums:
1 Jūlijs 2024
![[PS2] FREE MC BOOT RUNNING GAMES WITHOUT FIRMWARE WITHOUT DISC GAMES FROM HARD DISK](https://i.ytimg.com/vi/JJZV4G2tnnk/hqdefault.jpg)
Saturs
PCSX2 emulators ļauj datorā palaist Playstation 2 spēles. Vadības taustiņi ir konfigurēti, pirmo reizi palaižot programmu, kur jums tiks piedāvāti divi kursorsviru spraudņi: LilyPad un Pokopom. Atšķirībā no Pokopom, kas atbalsta tikai kursorsviras (izņemot uzlabotas funkcijas, piemēram, spiediena jutību), LilyPad atbalsta tastatūras un peles ievadi. Kad sākotnējā konfigurācija ir pabeigta, izvēlnē "Iestatījumi" varat mainīt aktīvo spraudni vai atiestatīt taustiņsitienus.
Soļi
1. metode no 2: LilyPad izmantošana
 1 Pievienojiet ievades ierīci datoram. LilyPad kā kontrolieri var izmantot tastatūru, peli, Xbox 360 kontrolieri un trešo pušu kontrolierus.
1 Pievienojiet ievades ierīci datoram. LilyPad kā kontrolieri var izmantot tastatūru, peli, Xbox 360 kontrolieri un trešo pušu kontrolierus.  2 Lejupielādējiet un palaidiet PCSX2. Dodieties uz vietni http://pcsx2.net/download.html un atlasiet savas platformas instalētāju. Programmas pirmo palaišanu papildinās iestatīšanas vednis.
2 Lejupielādējiet un palaidiet PCSX2. Dodieties uz vietni http://pcsx2.net/download.html un atlasiet savas platformas instalētāju. Programmas pirmo palaišanu papildinās iestatīšanas vednis.  3 Izvēlieties valodu. Sistēmas valoda tiks izvēlēta pēc noklusējuma. Noklikšķiniet uz "Tālāk", lai turpinātu spraudņu konfigurēšanu.
3 Izvēlieties valodu. Sistēmas valoda tiks izvēlēta pēc noklusējuma. Noklikšķiniet uz "Tālāk", lai turpinātu spraudņu konfigurēšanu.  4 Nolaižamajā izvēlnē "PAD" atlasiet "LilyPad". PAD izvēlne ir otrā spraudņu sarakstā.
4 Nolaižamajā izvēlnē "PAD" atlasiet "LilyPad". PAD izvēlne ir otrā spraudņu sarakstā.  5 Izvēlnes PAD labajā pusē noklikšķiniet uz Konfigurēt, lai pārietu uz LilyPad spraudņa konfigurēšanas opciju sarakstu.
5 Izvēlnes PAD labajā pusē noklikšķiniet uz Konfigurēt, lai pārietu uz LilyPad spraudņa konfigurēšanas opciju sarakstu. 6 Atlasiet "Pad 1". Šī cilne atrodas loga augšdaļā un tiek izmantota, lai pielāgotu pievienotās ierīces vadības taustiņus. Loga labajā pusē ir interaktīvas pogas, kas ļauj piešķirt atslēgu katrai PS2 kontroliera pogai.
6 Atlasiet "Pad 1". Šī cilne atrodas loga augšdaļā un tiek izmantota, lai pielāgotu pievienotās ierīces vadības taustiņus. Loga labajā pusē ir interaktīvas pogas, kas ļauj piešķirt atslēgu katrai PS2 kontroliera pogai.  7 Nospiediet pogu, lai pārietu uz rediģēšanas režīmu. Piemēram, lai PS2 kontrollera pogai Triangle piešķirtu atslēgu, nospiediet Triangle.
7 Nospiediet pogu, lai pārietu uz rediģēšanas režīmu. Piemēram, lai PS2 kontrollera pogai Triangle piešķirtu atslēgu, nospiediet Triangle.  8 Nospiediet taustiņu vai pogu, kuru vēlaties saistīt ar šo pogu. Jaunā konfigurācija tiks parādīta saglabāto saišu sarakstā loga kreisajā pusē.
8 Nospiediet taustiņu vai pogu, kuru vēlaties saistīt ar šo pogu. Jaunā konfigurācija tiks parādīta saglabāto saišu sarakstā loga kreisajā pusē.  9 Atkārtojiet tās pašas darbības pārējām kontroliera pogām. Pogas, kas nav saistītas ar taustiņiem, nedarbosies.
9 Atkārtojiet tās pašas darbības pārējām kontroliera pogām. Pogas, kas nav saistītas ar taustiņiem, nedarbosies.  10 Pielāgot jutību ”(pēc izvēles). Jutības slīdnis atrodas preferenču loga sadaļā Konfigurēt saistīšanu. Pārvietojiet slīdni pa kreisi, lai samazinātu jutību, vai pa labi, lai to palielinātu.
10 Pielāgot jutību ”(pēc izvēles). Jutības slīdnis atrodas preferenču loga sadaļā Konfigurēt saistīšanu. Pārvietojiet slīdni pa kreisi, lai samazinātu jutību, vai pa labi, lai to palielinātu. - Jutību var noregulēt visām pogām, bet parasti tā ir visefektīvākā ar sprūda vai analogās nūjas kustībām, lai fiksētu daļēju pogu nospiešanu.
- Līdzīgi varat izmantot slīdni Mirušā zona / nejutīgums, lai iestatītu gaidīšanas logu, kurā programma nereģistrēs daļēju taustiņu nospiešanu.
 11 Ieslēdziet un konfigurējiet "Turbo" (pēc izvēles). Lai iespējotu Turbo režīmu, preferenču sadaļā Snapping Options atzīmējiet izvēles rūtiņu blakus Turbo.
11 Ieslēdziet un konfigurējiet "Turbo" (pēc izvēles). Lai iespējotu Turbo režīmu, preferenču sadaļā Snapping Options atzīmējiet izvēles rūtiņu blakus Turbo. - Turbo režīms reproducē ātru pogas nospiešanu, kad tas tiek turēts nospiests. Šī ir noderīga funkcija spēlēm, kurās jums ātri jānospiež pogas, taču tas būs šķērslis gadījumos, kad poga ir jānospiež.
 12 Noklikšķiniet uz Dzēst atlasīto (pēc izvēles). Kreisajā pusē esošajā sarakstā atlasiet enkuru un noklikšķiniet uz šīs pogas, lai noņemtu enkuru.
12 Noklikšķiniet uz Dzēst atlasīto (pēc izvēles). Kreisajā pusē esošajā sarakstā atlasiet enkuru un noklikšķiniet uz šīs pogas, lai noņemtu enkuru. - Poga Notīrīt visu izdzēsīs visas saites. Ņemiet vērā, ka šī darbība neatiestatīs jūsu veiktās izmaiņas, bet noņems visas ierīces saites.
 13 Konfigurējiet otru ievades ierīci (pēc izvēles). Atlasiet "Pad 2" un atkārtojiet iepriekšējās darbības, lai konfigurētu pogas otrajam lietotājam.
13 Konfigurējiet otru ievades ierīci (pēc izvēles). Atlasiet "Pad 2" un atkārtojiet iepriekšējās darbības, lai konfigurētu pogas otrajam lietotājam.  14 Mainiet ievades API, ja rodas problēmas. Problēmu novēršanai atveriet cilni Vispārīgi un mēģiniet pārslēgt API atbilstoši izmantotajam ievades veidam. Alternatīvi komandu apstrādātāji var labāk strādāt ar konkrētām ievades ierīcēm.
14 Mainiet ievades API, ja rodas problēmas. Problēmu novēršanai atveriet cilni Vispārīgi un mēģiniet pārslēgt API atbilstoši izmantotajam ievades veidam. Alternatīvi komandu apstrādātāji var labāk strādāt ar konkrētām ievades ierīcēm. - API parametri ir sadalīti pēc ievades ierīcēm: tastatūra, pele un spēļu ierīces (kontrolieris).
 15 Noklikšķiniet uz Lietot vai Labi, lai saglabātu iestatījumus. Poga "OK" aizvērs logu.
15 Noklikšķiniet uz Lietot vai Labi, lai saglabātu iestatījumus. Poga "OK" aizvērs logu.
2. metode no 2: Pokopom izmantošana
 1 Pievienojiet ievades ierīci datoram. Pokopom atbalsta tikai kontrollera ievadi un var iespējot tādas funkcijas kā vibrācija un spiediena jutība. Pokopom atbalsta arī ģitāras stila kontrolierus, piemēram, tos, kas tiek izmantoti Guitar Hero spēlēs.
1 Pievienojiet ievades ierīci datoram. Pokopom atbalsta tikai kontrollera ievadi un var iespējot tādas funkcijas kā vibrācija un spiediena jutība. Pokopom atbalsta arī ģitāras stila kontrolierus, piemēram, tos, kas tiek izmantoti Guitar Hero spēlēs.  2 Lejupielādējiet un palaidiet PCSX2. Dodieties uz vietni http://pcsx2.net/download.html un atlasiet savas platformas instalētāju. Programmas pirmo palaišanu papildinās iestatīšanas vednis.
2 Lejupielādējiet un palaidiet PCSX2. Dodieties uz vietni http://pcsx2.net/download.html un atlasiet savas platformas instalētāju. Programmas pirmo palaišanu papildinās iestatīšanas vednis.  3 Izvēlieties valodu. Sistēmas valoda tiks izvēlēta pēc noklusējuma. Noklikšķiniet uz "Tālāk", lai turpinātu spraudņu konfigurēšanu.
3 Izvēlieties valodu. Sistēmas valoda tiks izvēlēta pēc noklusējuma. Noklikšķiniet uz "Tālāk", lai turpinātu spraudņu konfigurēšanu.  4 Nolaižamajā izvēlnē "PAD" atlasiet "Pokopom". PAD izvēlne ir otrā spraudņu sarakstā.
4 Nolaižamajā izvēlnē "PAD" atlasiet "Pokopom". PAD izvēlne ir otrā spraudņu sarakstā.  5 Izvēlnes PAD labajā pusē noklikšķiniet uz Konfigurēt, lai atvērtu Pokopom spraudņa konfigurēšanas opciju sarakstu.
5 Izvēlnes PAD labajā pusē noklikšķiniet uz Konfigurēt, lai atvērtu Pokopom spraudņa konfigurēšanas opciju sarakstu. 6 Izvēlieties Xinput kontrolieri. Loga augšējā kreisajā stūrī sadaļā Xinput Controller atlasiet ierīci. Nemainiet šo vērtību, ja datoram pievienojat tikai vienu spēļu paneli.
6 Izvēlieties Xinput kontrolieri. Loga augšējā kreisajā stūrī sadaļā Xinput Controller atlasiet ierīci. Nemainiet šo vērtību, ja datoram pievienojat tikai vienu spēļu paneli. - Xinput atbalsta automātisko PS2 kontroliera emulāciju ar Xbox360 kontrolieri. Pogas automātiski tiks piesaistītas PS2 kontrollera līdziniekiem.
- Xinput ir komplektā ar Pokopom, tāpēc jums tas nav jālejupielādē atsevišķi.
- Lai sīkāk mainītu pogas, izvēlieties Nomainiet [X] [O] pogas kategorijā Dažādi, lai apmainītu abas funkcijas kopā.
 7 Pielāgojiet analogo kursorsviru asu virzienus. Sadaļās "Kreisā nūja" un "Labā nūja", kas atrodas loga apakšējā labajā stūrī, varat mainīt kreiso / labo un x / y asi, kas ir atbildīgas par analogo nūju virzienu.
7 Pielāgojiet analogo kursorsviru asu virzienus. Sadaļās "Kreisā nūja" un "Labā nūja", kas atrodas loga apakšējā labajā stūrī, varat mainīt kreiso / labo un x / y asi, kas ir atbildīgas par analogo nūju virzienu. - Spēja pielāgot asis parasti ir pieejama katrā spēlē, tāpēc veiciet izmaiņas tikai tad, ja vēlaties, lai iestatījums būtu konsekvents visās spēlēs un izvēlnes funkcijās.
 8 Pielāgojiet Deadzone parametru. Pārvietojiet slīdni Deadzone pa labi, lai paplašinātu apgabalu, kurā programma ignorēs ievadi, pārvietojot analogo nūju, vai pa kreisi, lai to sašaurinātu.
8 Pielāgojiet Deadzone parametru. Pārvietojiet slīdni Deadzone pa labi, lai paplašinātu apgabalu, kurā programma ignorēs ievadi, pārvietojot analogo nūju, vai pa kreisi, lai to sašaurinātu. - Anti-Deadzone slīdni var izmantot arī, lai emulators mēģinātu apiet spēlēs jau ieviestās mirušās zonas.
- Katrai analogajai nūjai ir atšķirīgs strupceļa iestatījums.
 9 Pielāgojiet vibrācijas parametrus. Pārvietojiet slīdni pa kreisi, lai samazinātu vibrācijas intensitāti, vai pa labi, lai to palielinātu.
9 Pielāgojiet vibrācijas parametrus. Pārvietojiet slīdni pa kreisi, lai samazinātu vibrācijas intensitāti, vai pa labi, lai to palielinātu. - Lai šī funkcija darbotos, izmantojiet spēļu paneli ar vibrāciju.
- Šī funkcija radīs vibrāciju tikai spēlēs, kas to atbalsta.
 10 Noklikšķiniet uz Atjaunot noklusējuma iestatījumus (pēc izvēles). Tādējādi visi parametri tiks atiestatīti uz sākotnējām vērtībām. Tā kā pogu saites nevar mainīt, kontroliera konfigurāciju var pabeigt šajā brīdī.
10 Noklikšķiniet uz Atjaunot noklusējuma iestatījumus (pēc izvēles). Tādējādi visi parametri tiks atiestatīti uz sākotnējām vērtībām. Tā kā pogu saites nevar mainīt, kontroliera konfigurāciju var pabeigt šajā brīdī.  11 Konfigurējiet otru ievades ierīci (pēc izvēles). Augšējā kreisajā stūrī atlasiet "Kontrolieris 2" un atkārtojiet iepriekšējās darbības, lai iestatītu kontrolieri otrajam lietotājam.
11 Konfigurējiet otru ievades ierīci (pēc izvēles). Augšējā kreisajā stūrī atlasiet "Kontrolieris 2" un atkārtojiet iepriekšējās darbības, lai iestatītu kontrolieri otrajam lietotājam.  12 Noklikšķiniet uz Labi. Tas saglabās kontroliera konfigurācijas un aizvērs iestatījumu logu.
12 Noklikšķiniet uz Labi. Tas saglabās kontroliera konfigurācijas un aizvērs iestatījumu logu.
Padomi
- Esiet piesardzīgs, sasienot atslēgas ar LilyPad. Emulators ļauj saistīt vairākas darbības ar vienu pogu / taustiņu un otrādi. Ja kļūdāties, tas var radīt neskaidrības spēles laikā.
- Xbox kontrolieriem ir iebūvēts draiveru atbalsts sistēmā Windows. Tas novērš iespējamās saderības problēmas, spēlējot emulatorā.
- Ja rodas problēmas, pārliecinieties, vai jūsu dators atbilst sistēmas prasībām, lai atbalstītu emulatoru.