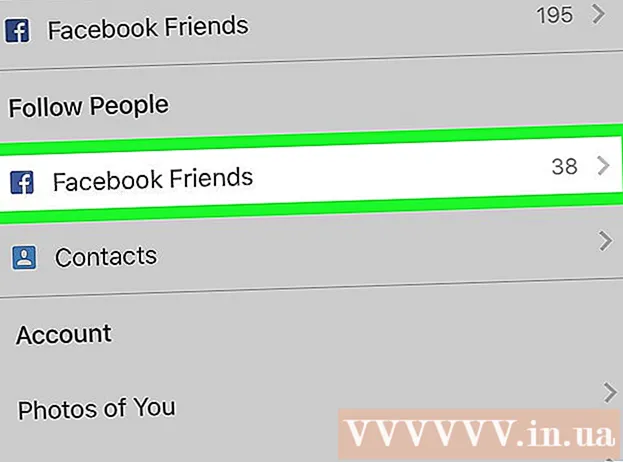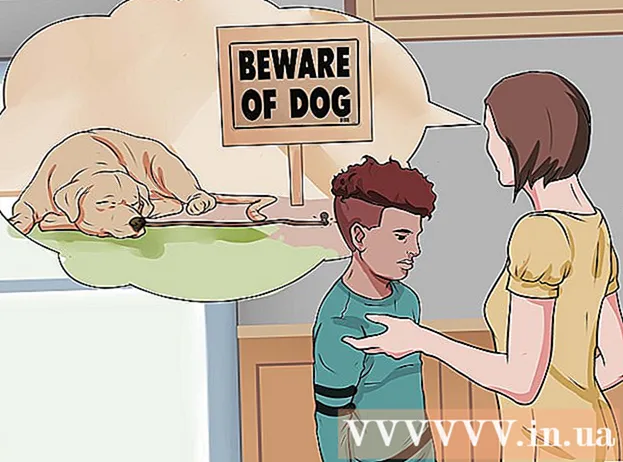Autors:
Eric Farmer
Radīšanas Datums:
6 Martā 2021
Atjaunināšanas Datums:
1 Jūlijs 2024

Saturs
- Soļi
- 1. metode no 4: LICEcap
- 2. metode no 4: tiešsaistes GIF ģenerators
- 3. metode no 4: Microsoft GIF animators (tikai AVI faili)
- 4. metode no 4: bezmaksas video uz GIF pārveidotājs
- Padomi
Ir daudz iemeslu, kāpēc kāds vēlas pārvērst videoklipu par GIF animāciju. Galvenais ir ļaut cilvēkiem augšupielādēt animāciju internetā, faktiski neraizējot video. Bet tiem, kas nav pazīstami ar šo procesu, tas var šķist grūti. Šeit ir trīs veidi, kā no lejupielādētām vai internetā atrastām filmām pārvērst video GIF animācijā.
Soļi
1. metode no 4: LICEcap
 1 Lejupielādējiet un palaidiet programmas LICEcap instalēšanu. [1] LICEcap ir ļoti vienkārša un viegli lietojama bezmaksas programma, kas ekrāna attēlu uztver GIF failā. Tas darbojas operētājsistēmās Windows un Mac OSX. Varat izmantot LICEcap, lai ierakstītu visu ekrānā redzamo, ne tikai video.
1 Lejupielādējiet un palaidiet programmas LICEcap instalēšanu. [1] LICEcap ir ļoti vienkārša un viegli lietojama bezmaksas programma, kas ekrāna attēlu uztver GIF failā. Tas darbojas operētājsistēmās Windows un Mac OSX. Varat izmantot LICEcap, lai ierakstītu visu ekrānā redzamo, ne tikai video.  2 Atrodiet videoklipu, kuru vēlaties pārveidot par GIF.
2 Atrodiet videoklipu, kuru vēlaties pārveidot par GIF.- Atrodiet videoklipa daļu, kuru vēlaties ierakstīt, un pauzējiet dažas sekundes pirms beigu laika.
- Padomājiet par GIF animācijas lielumu. Lielākajā daļā tīmekļa pārlūkprogrammu jūs varat nospiediet vadības taustiņu un nospiediet plus vai mīnus taustiņus (+ -), lai tuvinātu un tālinātu. Ja izmantojat multivides atskaņotāju, varat mainīt loga izmēru, lai mainītu GIF animācijas izmērus.
 3 Atveriet LICEcap un sagatavojieties ierakstīšanai.
3 Atveriet LICEcap un sagatavojieties ierakstīšanai.- Mainiet loga LICEcap izmēru, lai tas atbilstu ierakstāmajai zonai. Atcerieties, ka videoklips kustas, tādēļ, ja ierakstāt nelielu daļu no lielāka video, jums jāpārliecinās, ka viss, ko mēģināt ierakstīt, neiziet no kadra.
- Izlemiet, kādu kadru ātrumu vēlaties izmantot. 12 kadru ātrums var uzņemt ātru kustību. Bet, ja jūsu GIF ir pārāk liels, jūsu dators nevarēs vienmērīgi ierakstīt visu ar lielāku kadru ātrumu.
 4 Ierakstiet GIF video. Lūdzu, ņemiet vērā, ka LICEcap ir nē attēlu redaktors - tas tikai raksta uz GIF. Tāpēc šī metode prasa zināmu koordināciju, izmantojot izmēģinājumus un kļūdas, lai viss būtu perfekts. Pēc tam vienmēr varat izmantot attēlu redaktoru, piemēram, GIMP, lai padarītu to īsāku, lielāku utt.
4 Ierakstiet GIF video. Lūdzu, ņemiet vērā, ka LICEcap ir nē attēlu redaktors - tas tikai raksta uz GIF. Tāpēc šī metode prasa zināmu koordināciju, izmantojot izmēģinājumus un kļūdas, lai viss būtu perfekts. Pēc tam vienmēr varat izmantot attēlu redaktoru, piemēram, GIMP, lai padarītu to īsāku, lielāku utt. - Noklikšķiniet uz pogas "Ierakstīt ...". Neuztraucieties, tas nesāks ierakstīšanu uzreiz. Šeit jums tiks lūgts izvēlēties faila nosaukumu un vietu, kur to saglabāt. Šeit ir arī dažas citas iespējas, kuras varat atstāt kā noklusējuma.
- Noklikšķiniet uz "Saglabāt". Jums tiek dotas 3 sekundes, lai sāktu ierakstīšanu. Kad noklikšķināsit uz saglabāt, LICEcap logs paliks virs citiem logiem.
- Sāciet atskaņot video pirms tam atpakaļskaitīšanas beigas. Varat nospiest atstarpes taustiņu vai noklikšķināt uz videoklipa, lai YouTube sāktu videoklipa atskaņošanu, taču būs nepieciešamas sekundes, lai sāktu un parādītu atskaņošanas pogu virs videoklipa.
- Lai apturētu ierakstīšanu, LICEcap logā noklikšķiniet uz Apturēt.
 5 Tas ir viss! Apbrīnojiet savu darbu.
5 Tas ir viss! Apbrīnojiet savu darbu. - Jūs varat apskatīt GIF, atverot to ar tīmekļa pārlūkprogrammu. Visvieglāk ir vilkt un nomest. Windows fotoattēlu skatītājs (noklusējuma Windows lietojumprogramma) nerāda GIF animāciju.
- Augšupielādējiet savu animāciju internetā un, ja vēlaties, kopīgojiet to. Dažas attēlu mitināšanas vietnes mainīs attēlus. Man labāk patīk postimg.org.
2. metode no 4: tiešsaistes GIF ģenerators
 1 Meklējiet GIF ģeneratoru internetā. Meklētājprogrammā ierakstiet "GIF ģenerators" un atlasiet to, kura reputācija izskatās cienījamāka.
1 Meklējiet GIF ģeneratoru internetā. Meklētājprogrammā ierakstiet "GIF ģenerators" un atlasiet to, kura reputācija izskatās cienījamāka.  2 Atrodiet videoklipu, kuru vēlaties pārvērst par GIF. Video var straumēt vai lejupielādēt iepriekš.
2 Atrodiet videoklipu, kuru vēlaties pārvērst par GIF. Video var straumēt vai lejupielādēt iepriekš.  3 Ielīmējiet video URL GIF ģeneratorā vai lejupielādējiet iepriekš augšupielādēto videoklipu.
3 Ielīmējiet video URL GIF ģeneratorā vai lejupielādējiet iepriekš augšupielādēto videoklipu.- Dažiem lieliem videoklipiem un YouTube videoklipiem jums būs jālejupielādē Mp4 fails un pēc tam tas jālejupielādē, nevis jālejupielādē tieši.
 4 Izvēlieties, kuru videoklipa daļu vēlaties pārvērst par GIF. Lielākajai daļai ģeneratoru ir pārslēgšanas un priekšskatīšanas pogas, kas ļaus jums redzēt, kā izskatīsies jūsu GIF pirms konvertēšanas.
4 Izvēlieties, kuru videoklipa daļu vēlaties pārvērst par GIF. Lielākajai daļai ģeneratoru ir pārslēgšanas un priekšskatīšanas pogas, kas ļaus jums redzēt, kā izskatīsies jūsu GIF pirms konvertēšanas.  5 Piešķiriet GIF nosaukumu un atzīmējiet to pēc vajadzības. Jūs varat pārslēgties uz šo darbību. Kad esat to izdarījis, noklikšķiniet uz pogas "Izveidot GIF".
5 Piešķiriet GIF nosaukumu un atzīmējiet to pēc vajadzības. Jūs varat pārslēgties uz šo darbību. Kad esat to izdarījis, noklikšķiniet uz pogas "Izveidot GIF".  6 Lejupielādējiet vai kopīgojiet GIF, kopējot un saglabājot tā URL.
6 Lejupielādējiet vai kopīgojiet GIF, kopējot un saglabājot tā URL.
3. metode no 4: Microsoft GIF animators (tikai AVI faili)
 1 Atveriet programmu un noklikšķiniet uz pogas Atvērt. Šī poga parāda mapi ar atvērtiem failiem.
1 Atveriet programmu un noklikšķiniet uz pogas Atvērt. Šī poga parāda mapi ar atvērtiem failiem.  2 Pārejiet uz vajadzīgo AVI video un atlasiet Atvērt. Tagad programma nolasīs atsevišķus kadrus no videoklipa.
2 Pārejiet uz vajadzīgo AVI video un atlasiet Atvērt. Tagad programma nolasīs atsevišķus kadrus no videoklipa. - Tas var aizņemt kādu laiku, ja jums ir liels video. Ja jūs mēģināt uzņemt nelielu daļu no liela video, izgrieziet tikai vēlamo videoklipa daļu, pirms atverat to MS GIF animatorā. To var izdarīt, izmantojot lielisko un bezmaksas VirtualDubMod lietotni.
 3 Pievērsiet uzmanību rindā esošo attēlu sarakstam. Ritinot to, tiks parādīti dažādi videoklipa kadri. Ja nospiežat pogu Spēlēt, jūsu videoklipam vajadzētu atskaņot. Tomēr ātrums var nebūt tas, ko vēlaties.
3 Pievērsiet uzmanību rindā esošo attēlu sarakstam. Ritinot to, tiks parādīti dažādi videoklipa kadri. Ja nospiežat pogu Spēlēt, jūsu videoklipam vajadzētu atskaņot. Tomēr ātrums var nebūt tas, ko vēlaties.  4 Atlasiet visus kadrus, noklikšķinot uz pogas Atlasīt visu. Tā ir poga ar trim kvadrātiem.
4 Atlasiet visus kadrus, noklikšķinot uz pogas Atlasīt visu. Tā ir poga ar trim kvadrātiem.  5 Atkārtojiet videoklipu. Noklikšķiniet uz cilnes Animācija (Animācija), izvēlieties Cilpa (Cilpa) un iestatiet, cik reizes vēlaties to atkārtot. Lūdzu izvēlieties uz visiem laikiem (Vienmēr), ja vēlaties to nepārtraukti atkārtot (vairumā gadījumu tas jāizvēlas).
5 Atkārtojiet videoklipu. Noklikšķiniet uz cilnes Animācija (Animācija), izvēlieties Cilpa (Cilpa) un iestatiet, cik reizes vēlaties to atkārtot. Lūdzu izvēlieties uz visiem laikiem (Vienmēr), ja vēlaties to nepārtraukti atkārtot (vairumā gadījumu tas jāizvēlas).  6 Noklikšķiniet uz cilnes Attēls un izmantojiet slīdni, lai iestatītu katra kadra ilgumu. Katru reizi, kad maināt ilgumu, atskaņojiet to vēlreiz un apskatiet, kā tas izskatās. Parasti 2–6 darbojas labi, taču atkarībā no videoklipa kadru ātruma jums var būt nepieciešams vairāk vai mazāk.
6 Noklikšķiniet uz cilnes Attēls un izmantojiet slīdni, lai iestatītu katra kadra ilgumu. Katru reizi, kad maināt ilgumu, atskaņojiet to vēlreiz un apskatiet, kā tas izskatās. Parasti 2–6 darbojas labi, taču atkarībā no videoklipa kadru ātruma jums var būt nepieciešams vairāk vai mazāk.  7 Noklikšķiniet uz pogas Saglabāt kā. Šī ir poga ar vairākiem disketēm. Saglabājiet GIF vēlamajā mapē.
7 Noklikšķiniet uz pogas Saglabāt kā. Šī ir poga ar vairākiem disketēm. Saglabājiet GIF vēlamajā mapē.
4. metode no 4: bezmaksas video uz GIF pārveidotājs
 1 Atveriet programmu un noklikšķiniet uz "Skatīt video"...’
1 Atveriet programmu un noklikšķiniet uz "Skatīt video"...’  2Noklikšķiniet uz "Tālāk"
2Noklikšķiniet uz "Tālāk"  3 Sadaļā 2 GIF cilnes izveide izdzēsiet nevajadzīgos rāmjus. Izvēlieties atbilstošo krāsu: normāla vai izcila kvalitāte
3 Sadaļā 2 GIF cilnes izveide izdzēsiet nevajadzīgos rāmjus. Izvēlieties atbilstošo krāsu: normāla vai izcila kvalitāte  4Noklikšķiniet uz pogas "Izveidot GIF"
4Noklikšķiniet uz pogas "Izveidot GIF"  5Ja vēlaties to atvērt tūlīt, noklikšķiniet uz pogas "Jā"
5Ja vēlaties to atvērt tūlīt, noklikšķiniet uz pogas "Jā"
Padomi
- No otras puses, ja jums ir Photoshop, varat atvērt izvēlni Fails, pēc tam importēt un pēc tam izvēlēties vienu no opcijām ar nosaukumu "Kadrs no video" vai "Video kadri uz slāņiem". Tas ļaus jums importēt kadrus no videoklipiem Photoshop, kur tos var ātri pārvērst par GIF.
- Pārliecinieties, vai jūsu datorā ir administratora tiesības, pretējā gadījumā, iespējams, nevarēsit instalēt nevienu no nepieciešamajām programmām.
- Dažreiz pirms šo programmu izmantošanas jums būs jāpārveido video faila formāts. Lai saņemtu papildu palīdzību, pārbaudiet "Kā konvertēt video failus, izmantojot AVS programmatūru".