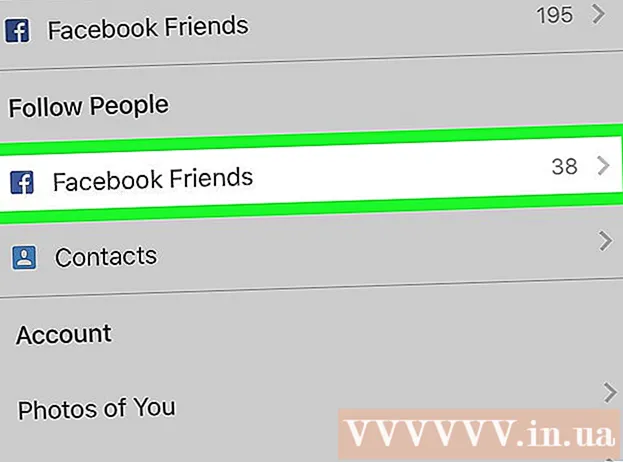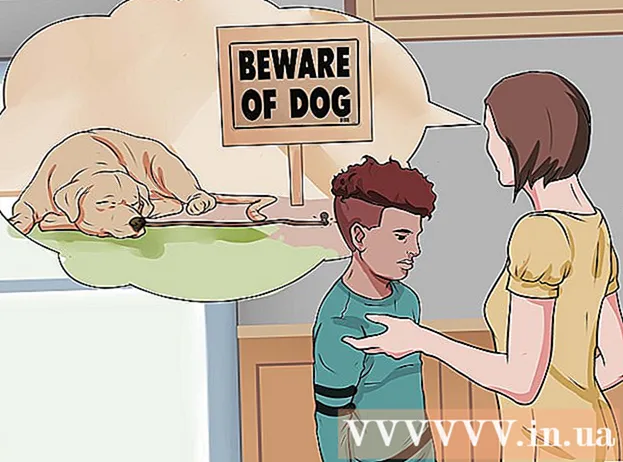Autors:
Marcus Baldwin
Radīšanas Datums:
20 Jūnijs 2021
Atjaunināšanas Datums:
1 Jūlijs 2024

Saturs
- Soļi
- 1. metode no 2: kā pievienot tekstu
- 2. metode no 2: kā mainīt teksta izskatu
- Padomi
- Brīdinājumi
Adobe Photoshop ir programma, ko visbiežāk izmanto ilustrāciju veidošanai un fotoattēlu rediģēšanai, lai gan tā arī ļauj attēliem pievienot tekstu un mainīt teksta fontu, lielumu vai krāsu. Izmantojot šo funkciju, varat izveidot paziņojumus, titullapas un vākus. Paturiet prātā, ka šīs funkcijas galvenais mērķis ir padarīt attēlu informatīvāku ar īsu tekstu, nevis drukāt lielas rindkopas vai izveidot teksta dokumentus.
Soļi
1. metode no 2: kā pievienot tekstu
 1 Rīku paletē atlasiet rīku Tips. Ikona izskatās kā burts "T". Noklikšķiniet uz ikonas vai vienkārši nospiediet tastatūras taustiņu "T", lai atvērtu šo rīku. Tagad jūs varat noklikšķināt uz jebkura attēla punkta un pievienot tam tekstu.
1 Rīku paletē atlasiet rīku Tips. Ikona izskatās kā burts "T". Noklikšķiniet uz ikonas vai vienkārši nospiediet tastatūras taustiņu "T", lai atvērtu šo rīku. Tagad jūs varat noklikšķināt uz jebkura attēla punkta un pievienot tam tekstu.  2 Pielāgojiet teksta iestatījumus, izmantojot izvēlni ekrāna augšdaļā. Pēc rīka "Tips" izsaukšanas Photoshop loga augšdaļā parādīsies panelis ar krāsu, fontu, līdzinājumu un teksta lieluma izvēli. Varat arī izmantot vienumus "Simbols" un "Punkts". Tie atgādina vienumus tādās programmās kā Microsoft Word. Lai izsauktu atbilstošos vienumus, ekrāna augšdaļā atrodiet cilni “Logs” un atlasiet “Raksturs” un “Punkts”.
2 Pielāgojiet teksta iestatījumus, izmantojot izvēlni ekrāna augšdaļā. Pēc rīka "Tips" izsaukšanas Photoshop loga augšdaļā parādīsies panelis ar krāsu, fontu, līdzinājumu un teksta lieluma izvēli. Varat arī izmantot vienumus "Simbols" un "Punkts". Tie atgādina vienumus tādās programmās kā Microsoft Word. Lai izsauktu atbilstošos vienumus, ekrāna augšdaļā atrodiet cilni “Logs” un atlasiet “Raksturs” un “Punkts”. - Fonts: ļauj izvēlēties dažādas fontu opcijas, piemēram, Arial vai Times New Roman.
- Izmērs: pielāgojiet fonta lielumu, lai padarītu tekstu lielāku vai mazāku.
- Izlīdzināšana: Izlīdziniet fontu centrā, pa kreisi vai pa labi.
- Krāsa: noklikšķiniet uz krāsu atlasītāja, lai mainītu teksta krāsu.
 3 Noklikšķiniet uz jebkuras attēla daļas, kurai vēlaties pievienot tekstu Photoshop. Šajā gadījumā parādās kursors rakstzīmju ievadīšanai. Vienkārši sāciet rakstīt, un Photoshop pievienos vārdus, sākot no šī brīža.
3 Noklikšķiniet uz jebkuras attēla daļas, kurai vēlaties pievienot tekstu Photoshop. Šajā gadījumā parādās kursors rakstzīmju ievadīšanai. Vienkārši sāciet rakstīt, un Photoshop pievienos vārdus, sākot no šī brīža. - Ja vēlaties pievienot vienkāršu tekstu, iespējams, nekas cits nav jādara.
- Ja jūs zināt, kā izmantot pildspalvas rīku, noklikšķiniet uz līknes, lai rakstītu tekstu pa šo līniju.
 4 Turiet un velciet rīku, lai novietotu tekstu noteiktā attēla apgabalā. Ja vēlaties, lai teksts ietilptu noteiktā apgabalā, varat turēt un vilkt rīku pirms teksta ievadīšanas. Jūs nemanīsit visu tekstu, kas neietilpst attiecīgajā laukā, ja vien nemainīsiet fonta lielumu.
4 Turiet un velciet rīku, lai novietotu tekstu noteiktā attēla apgabalā. Ja vēlaties, lai teksts ietilptu noteiktā apgabalā, varat turēt un vilkt rīku pirms teksta ievadīšanas. Jūs nemanīsit visu tekstu, kas neietilpst attiecīgajā laukā, ja vien nemainīsiet fonta lielumu.  5 Noklikšķiniet ārpus tekstlodziņa vai nospiediet Ctrl + Enter, lai redzētu galīgo tekstu attēlā. Ja rīks liek ievadīt jaunu tekstu, vienkārši noklikšķiniet uz cita rīka, lai izietu no teksta redaktora. Veiciet dubultklikšķi uz teksta vai vienu reizi, izmantojot atlasīto teksta rīku, lai jebkurā laikā mainītu fontu un citus iestatījumus.
5 Noklikšķiniet ārpus tekstlodziņa vai nospiediet Ctrl + Enter, lai redzētu galīgo tekstu attēlā. Ja rīks liek ievadīt jaunu tekstu, vienkārši noklikšķiniet uz cita rīka, lai izietu no teksta redaktora. Veiciet dubultklikšķi uz teksta vai vienu reizi, izmantojot atlasīto teksta rīku, lai jebkurā laikā mainītu fontu un citus iestatījumus. - Noklikšķinot uz "Rasterizēt", tekstu vairs nevarēs rediģēt. Ja nejauši izvēlaties šo darbību, pagaidām neko nedariet.
- Ja ir atlasīts teksta slānis, nospiediet Ctrl + T vai Cmd + T, lai mainītu izmēru manuāli, nevis izmantotu jauno fonta lielumu.
2. metode no 2: kā mainīt teksta izskatu
 1 Lai atlasītu citas teksta ievades opcijas, rīkjoslā nospiediet un turiet ikonu Teksts. Šī ikona izskatās kā burts "T". Nospiediet un turiet "T", lai redzētu šīs opcijas:
1 Lai atlasītu citas teksta ievades opcijas, rīkjoslā nospiediet un turiet ikonu Teksts. Šī ikona izskatās kā burts "T". Nospiediet un turiet "T", lai redzētu šīs opcijas: - Horizontāls teksts: izmanto visbiežāk un ļauj rakstīt burtus horizontāli no kreisās uz labo. Šī opcija tiek izmantota, ja parasti izvēlaties rīku Veids.
- Vertikāls teksts: ļauj rakstīt vārdus no augšas uz leju un no apakšas uz augšu.
- Horizontāla teksta maska: pārvērš tekstu par masku, kas ļauj Photoshop veikt dažādas jautrības. Pēc noklusējuma šī opcija izkārtos slāni zem teksta, ar kuru jūs varat veikt dažādas funkcijas, piemēram, Aizpildīt.
- Vertikālā teksta maska: līdzīgi horizontālajai opcijai, bet burti tiek ievadīti no augšas uz leju vai no apakšas uz augšu.
 2 Izmantojiet rindkopas un rakstzīmju vienumus, lai mainītu atstarpes, kodināšanu un citas opcijas. Ja vēlaties pilnībā kontrolēt tekstu, sāciet ar šiem punktiem. Vienuma ikona "Simbols" izskatās kā burts "A" ar vertikālu līniju. Punkta vienuma ikona atgādina burtu P ar vertikālu dubultlīniju un aizpildītu apli, taču, ja nevarat atrast ikonu, varat arī noklikšķināt uz Logs → rindkopa.
2 Izmantojiet rindkopas un rakstzīmju vienumus, lai mainītu atstarpes, kodināšanu un citas opcijas. Ja vēlaties pilnībā kontrolēt tekstu, sāciet ar šiem punktiem. Vienuma ikona "Simbols" izskatās kā burts "A" ar vertikālu līniju. Punkta vienuma ikona atgādina burtu P ar vertikālu dubultlīniju un aizpildītu apli, taču, ja nevarat atrast ikonu, varat arī noklikšķināt uz Logs → rindkopa. - Noklikšķiniet un velciet ikonas pie katra vienuma, lai pārbaudītu darbību. Funkciju var redzēt reālā laikā. Visbiežāk tiek mainīts intervāls.
- “Raksturam” ir lielāka ietekme uz pareizrakstību, turpretim “Punkts” ļauj mainīt visu tekstlodziņu un orientāciju.
- Ja jums nav piekļuves rindkopas funkcijai, ar peles labo pogu noklikšķiniet uz teksta, lai atlasītu Pārvērst par bloķētu tekstu.
 3 Ar peles labo pogu noklikšķiniet uz teksta un atlasiet Sajaukšanas opcijas, lai piekļūtu dažādiem profesionālajiem efektiem. Sajaukšanas opcijās varat pievienot ēnas, kontūras, spīdumus un pat 3D efektus, no kuriem katru varat pielāgot pēc savas patikas. Neierobežojiet sevi ar šīm funkcijām, bet noteikti pievērsiet uzmanību šādiem jautājumiem:
3 Ar peles labo pogu noklikšķiniet uz teksta un atlasiet Sajaukšanas opcijas, lai piekļūtu dažādiem profesionālajiem efektiem. Sajaukšanas opcijās varat pievienot ēnas, kontūras, spīdumus un pat 3D efektus, no kuriem katru varat pielāgot pēc savas patikas. Neierobežojiet sevi ar šīm funkcijām, bet noteikti pievērsiet uzmanību šādiem jautājumiem: - Reljefs: pārvērst tekstu par 3D objektu. Simbolu līknes atgādinās trīsdimensiju cilindrus, kas līdzinās caurulēm.
- Insults: izvēlieties teksta kontūras krāsu, biezumu un faktūru.
- Pārklājumi: ļaus mainīt fonta krāsu, teksta formai pievienot gradientu, rakstu vai jaunu krāsu. Jūs pat varat samazināt pārklājuma necaurredzamību, lai iegūtu neparastas ēnas un pārejas.
- Ēna: aiz teksta pievienojiet nelielu kustīgu ēnu, it kā dažu decimetru attālumā no tā būtu siena.Mainiet ēnas leņķi, necaurredzamību un lielumu.
 1 Meklējiet tiešsaistē un pievienojiet jaunus bezmaksas fontus. Photoshop ir ļoti viegli pievienot jaunus fontus. Vienkārši lejupielādējiet vēlamo fontu un velciet to programmas logā. Pēc pieprasījuma "bezmaksas fonti" varat atrast visu nepieciešamo.
1 Meklējiet tiešsaistē un pievienojiet jaunus bezmaksas fontus. Photoshop ir ļoti viegli pievienot jaunus fontus. Vienkārši lejupielādējiet vēlamo fontu un velciet to programmas logā. Pēc pieprasījuma "bezmaksas fonti" varat atrast visu nepieciešamo. - .Ttf paplašinājums ir fontu failu standarts.
Padomi
- Ja vēlaties ātri pievienot tekstu programmā Adobe Photoshop, nospiediet tastatūras taustiņu T, un tiks atvērts rīks Tips.
- Ja teksta ievades rīks nedarbojas, izveidojiet jaunu slāni un mēģiniet vēlreiz. Ja tas nedarbojas, atveriet rīku Veids. Noklikšķiniet uz "T" formas ikonas ar lejupvērstu bultiņu augšējā kreisajā stūrī, pēc tam noklikšķiniet uz mazā zobrata un izvēlieties "Remonta rīks".
Brīdinājumi
- Īsinājumtaustiņi nav pieejami, strādājot ar rīku Tips. Šādā situācijā Photoshop atpazīst tikai tastatūras nospiešanu kā teksta ievades rīku.